Hoe de CPU-ventilator te bedienen op Windows 11
Wat te weten
- Windows 11 biedt geen ingebouwde tool voor het bewaken of regelen van de CPU-ventilatorsnelheid.
- U kunt de snelheid van de CPU-ventilator regelen met software of het BIOS van uw pc.
- Zet de ventilatorsnelheid nooit op 0. Hierdoor kan uw CPU oververhit raken.
De CPU-ventilator van een pc is essentieel om de computer onder belasting koel te houden, maar Windows biedt geen tools om de snelheid van de CPU-ventilator te wijzigen. Dit artikel leert u hoe u de CPU-ventilator op Windows 11 kunt bedienen.
Hoe de CPU-ventilator te bedienen op Windows 11
Windows 11 biedt geen ingebouwde tools voor het bewaken of aanpassen van de CPU-ventilatorsnelheid. U moet een van de drie alternatieve methoden gebruiken om de CPU-ventilator op Windows 11 te bedienen.
We raden aan om first-party software te gebruiken. Dit is echter niet mogelijk voor elke pc met Windows 11, dus we behandelen alle drie de opties.
-
Gebruik first-party software. Moderne computers zijn vaak compatibel met propriëtaire software waarmee u de ventilatorsnelheid van de CPU kunt wijzigen. Dit is de snelste en gemakkelijkste oplossing, maar u moet wel de juiste software downloaden.
- BIOS gebruiken. De meeste pc's worden geleverd met een BIOS die de huidige snelheid van uw CPU-ventilator kan weergeven, terwijl u met meer functierijke BIOS de ventilatorsnelheid kunt wijzigen. U kunt dit bereiken zonder software te downloaden, maar het kan complex zijn.
- Gebruik een hulpprogramma van derden. Hulpprogramma's van derden kunnen de snelheid van uw CPU-ventilator detecteren. Een paar laten je het zelfs veranderen. Deze hulpprogramma's werken op een breed scala aan hardware, maar u kunt bugs en compatibiliteitsproblemen tegenkomen.
Zet de CPU-ventilatorsnelheid nooit op 0. De meeste CPU's zijn niet ontworpen om te werken zonder actieve koeling en zullen oververhit raken. Schade kan optreden wanneer de ventilator op 0 staat.
Hoe de CPU-ventilator te bedienen met first-party software
First-party software is ontwikkeld door uw pc-fabrikant of de fabrikant van uw pc's moederbord, voor gebruik met specifieke hardware. Het werkt zonder compatibiliteitsproblemen en is vaak het minst moeilijk te gebruiken.
-
Bepaal de fabrikant en het model van uw Windows 11-pc. Als uw Windows 11-pc een custom build is, bepaal dan de fabrikant en het model van het moederbord van uw pc.

Kunt u de fabrikant en het model van uw pc niet vinden? Zoek naar een serienummer dat op de onderkant of achterkant van de computer is afgedrukt. Als je een label niet kunt vinden, probeer dan een gratis tool voor systeeminformatie.
-
Bezoek de ondersteuningssite die wordt onderhouden door de fabrikant van uw pc en zoek naar uw pc-model. Op veel sites kunt u ook zoeken op serienummer of zelfs een aankoopnummer, als u dat heeft.
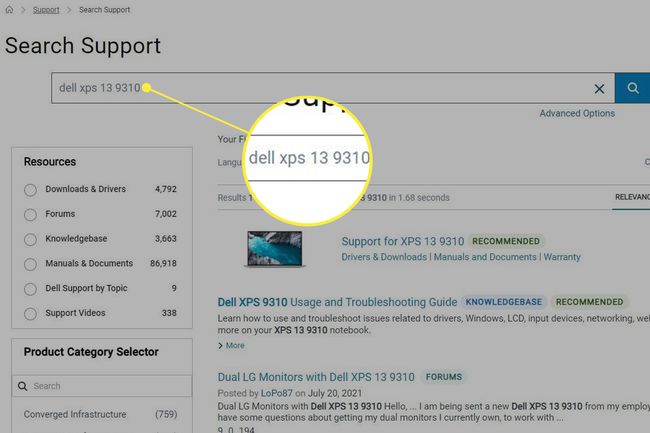
-
Open het downloadgedeelte op de ondersteuningspagina voor het model van uw pc en zoek naar het systeemhulpprogramma. Download het hulpprogramma.
De meeste pc-fabrikanten bundelen ventilatorbesturing in een hulpprogramma voor systeembesturing of overklokken. Veelvoorkomende voorbeelden zijn: Alienware Command Center, Asus AI-suite, en MSI Afterburner.
-
Installeer en open het hulpprogramma en zoek naar ventilatorsnelheidsregeling. Bijvoorbeeld het openen van Instellingen in het menu van MSI Afterburner en selecteer de Fan tabblad geeft de opties voor ventilatorregeling weer.
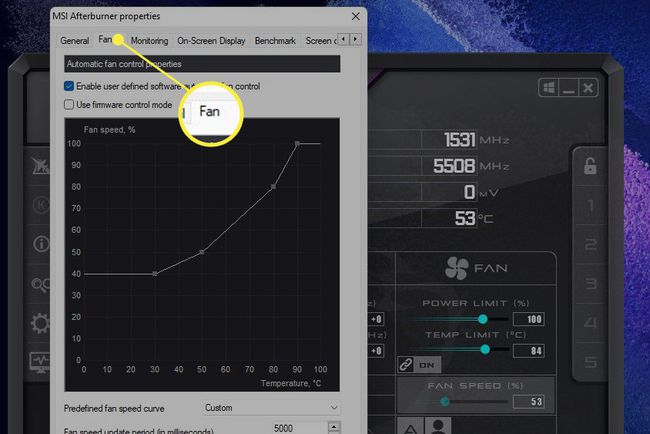
De meeste software geeft de instellingen voor de ventilatorsnelheid weer als een percentage van het maximum. Een waarde van 100 is de hoogste instelling van de ventilator, terwijl een waarde van 0 de laagste is. Hogere ventilatorinstellingen koelen beter, maar zijn luider, terwijl lagere instellingen minder koeling bieden maar minder geluid maken.
Hoe de CPU-ventilator te bedienen met BIOS
BIOS is het rudimentaire besturingssysteem op het moederbord van uw pc. De BIOS-software start wanneer u de pc aanzet. In de meeste BIOS kunt u de snelheid van de CPU-ventilator bekijken of aanpassen.
Stilgelegd jouw computer.
Zodra het afsluiten is voltooid, zet u de computer weer aan en tikt u onmiddellijk op de snelkoppeling waarmee de BIOS-instellingen op uw pc worden gestart. Dit kan per pc verschillen, maar de meeste accepteren de F2, F12, of Verwijderen sleutels.
-
Zoek naar een menu-optie die ventilatorinstellingen weergeeft. Dit verschilt per moederbord, maar wordt vaak weergegeven onder: PC-gezondheid, Geavanceerd, of overklokken. Als je geluk hebt, zijn de instellingen voor de ventilatorsnelheid mogelijk al zichtbaar in het eerste weergegeven menu.
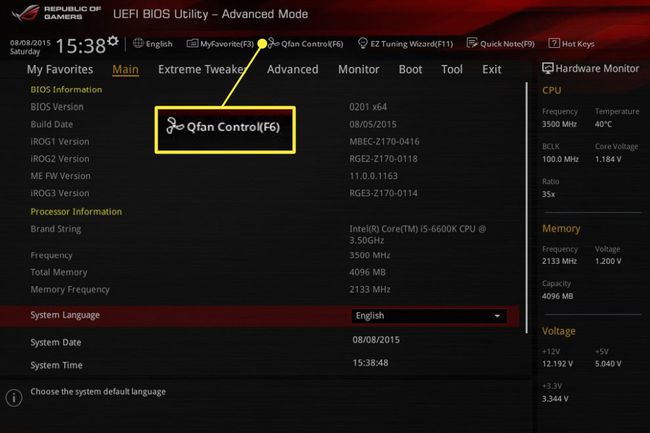
BIOS zal de instellingen voor de ventilatorsnelheid doorgaans uitdrukken als een percentage van het maximum. Een waarde van 100 is de hoogste instelling van de ventilator, terwijl een waarde van 0 de laagste is. Wijzig de instellingen naar wens, sla op en sluit af.
Hoe de CPU-ventilator te bedienen met software van derden
Software van derden wordt ontwikkeld door een andere partij dan de fabrikant van uw pc. Het heeft het voordeel dat het op een breed scala aan pc's werkt, maar de kans is groter dat het niet perfect werkt (het zou natuurlijk prima kunnen werken).
Download en installeer ventilatorbesturingssoftware van derden. Populaire opties zijn onder meer: SpeedFan, Argus Monitor, en Ventilatorregeling.
-
Open de software. Zoeken Fan of Ventilatorregeling. De ventilatorsnelheid wordt meestal weergegeven als een waarde tussen 100 en 0, waarbij een waarde van 100 de hoogste instelling van de ventilator is en een waarde van 0 de laagste. Wijzig de instellingen naar wens, sla op en sluit af.
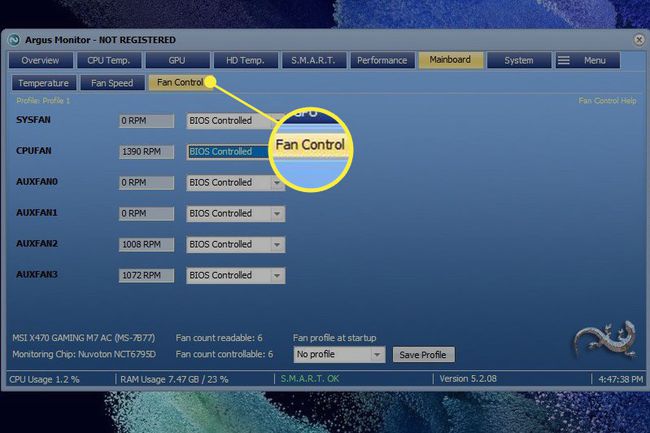
Zet de CPU-ventilatorsnelheid nooit op 0. De meeste CPU's zijn niet ontworpen om te werken zonder actieve koeling en zullen oververhit raken.
Waarom kan ik mijn CPU-ventilator niet bedienen op Windows 11?
Als u alle drie bovenstaande methoden probeert, maar geen enkele werkt, is het mogelijk dat uw pc geen CPU-ventilatorsnelheidsregeling toestaat. Het kan worden geblokkeerd door het systeem-BIOS, wat soms geldt voor laptops, of uw CPU-ventilator is mogelijk niet aangesloten op een moederbord ventilator connector waarmee de ventilatorsnelheid kan worden geregeld.
FAQ
-
Hoe regel ik de CPU-ventilatorsnelheid op Windows 10?
Tot bedien je CPU-ventilator op Windows 10, probeer dan een tool van derden, zoals Speedfan. Nadat u Speedfan hebt gedownload, selecteert u Automatische ventilatorsnelheid om Speedfan automatisch uw systeem te laten besturen, of kies Configureren > Geavanceerd, zoek vervolgens uw ventilator en stel deze in op Handmatig. Zodra het is ingesteld op Handmatig, gaat u terug naar de hoofdpagina en past u uw ventilatorsnelheid omhoog of omlaag aan.
-
Moet een CPU-ventilator inlaat of uitlaat zijn?
Fans die naar de voorkant van de pc-behuizing zijn gericht, zijn waarschijnlijk inlaatventilatoren; ze nemen koelere lucht aan om de temperatuur van de behuizing te verlagen. Ventilatoren aan de achterkant zijn meestal afzuigventilatoren; ze verdrijven de lucht die is opgewarmd door de componenten van de computer.
-
Hoe verwijder ik een CPU-ventilator?
Zorg ervoor dat de processor zichtbaar is en verwijder eventuele kanalen of andere belemmeringen. Zoek de voedingskabel die de ventilator met het moederbord verbindt en koppel deze voedingskabel vervolgens voorzichtig los. Zoek de clip die de ventilator met de processor verbindt en druk vervolgens voorzichtig met een schroevendraaier of iets dergelijks naar beneden totdat de ventilator ontgrendelt. Verwijder ten slotte het koellichaam van de processor.
-
Waarom is mijn CPU-ventilator zo luid?
Je CPU-ventilator kan luid zijn omdat hij vastzit in stof en vuil. Om het probleem op te lossen, gebruikt u een blikje perslucht om het vuil te verwijderen. Zorg er ook voor dat u uw computer in een goed geventileerde ruimte plaatst, zodat de ventilatoren niet overbelast raken, en overweeg een koelkussen voor uw laptop.
