Hoe Time Machine naar een nieuwe back-upschijf te verplaatsen
Wat te weten
- Formatteer de nieuwe schijf, klik er met de rechtermuisknop op en selecteer Informatie verkrijgen. Ervoor zorgen Eigendom op dit volume negeren is niet actief. Log in als beheerder.
- In Systeem voorkeuren > Tijd machine, schakel het vinkje uit Automatisch een back-up maken. Sleuren Back-ups.backupdb van de oude schijf naar de nieuwe.
- Klik in het Time Machine-voorkeurenpaneel op Selecteer schijf. Selecteer de nieuwe schijf en klik op Gebruik schijf. Vink het vakje aan naast Automatisch een back-up maken.
In dit artikel wordt uitgelegd hoe u uw back-upbestanden kunt verplaatsen naar een nieuwe, grotere Tijd machine schijf zonder gegevens te verliezen. Instructies hebben betrekking op apparaten die actief zijn macOS 10.6 en hoger.
Time Machine verplaatsen naar een nieuwe schijf
Volg deze stappen om uw huidige Time Machine-back-up naar een nieuwe, grotere schijf te verplaatsen.
Sluit de nieuwe harde schijf aan op je Mac, intern of extern. Externe schijven kunnen worden aangesloten op een USB, blikseminslag, of FireWire poort op de Mac.
Start de computer op.
-
Time Machine werkt met schijven in Mac OS Extended (Journaled)-indelingen en Xsan-indelingen. Als de back-upschijf die u aansluit niet compatibel is, zal de Mac u vragen deze te wissen. Bij sommige OS-versies vraagt de Mac u bij deze stap opnieuw te formatteren. Als dat niet het geval is, kunt u de schijf formatteren met Schijfhulpprogramma.
De. formatteren harde schijf wist alle gegevens die het bevat.
Hoe u Schijfhulpprogramma gebruikt om uw nieuwe harde schijf te formatteren, hangt af van de versie van macOS die u gebruikt. De instructies zijn anders voor: versies tot en met Yosemite en die sinds El Capitan.
Zodra u klaar bent met het formatteren van de nieuwe harde schijf, wordt deze op het bureaublad van uw Mac geïnstalleerd.
-
Klik met de rechtermuisknop op het pictogram van de nieuwe harde schijf op het bureaublad en selecteer Informatie verkrijgen uit het pop-upmenu.

-
Zeker weten dat Eigendom op dit volume negeren is NIET actief. Om het te wijzigen, klikt u op de hangslotpictogram bevindt zich in de rechterbenedenhoek van het venster.
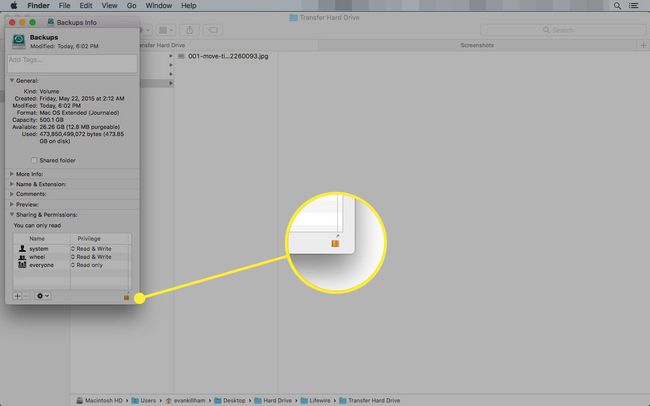
Geef desgevraagd de gebruikersnaam en het wachtwoord van een beheerder op. U kunt nu de wijzigingen aanbrengen.
Klik nogmaals op het hangslot om uw wijzigingen op te slaan.
Uw Time Machine-back-up overzetten naar een nieuwe harde schijf
Nadat u de nieuwe schijf hebt ingesteld, moet u uw oude Time Machine-back-ups ernaar overbrengen. Dit is wat u moet doen.
-
Start Systeemvoorkeuren door op de te klikken Systeem voorkeuren pictogram in het Dock, of selecteer Systeem voorkeuren van de appel menu.

-
Selecteer de tijdmachine voorkeurenpaneel.

-
Schuif de Time Machine-schakelaar naar Uit of verwijder het vinkje bij de Automatisch een back-up maken doos. Beide voeren dezelfde functie uit.

-
Sluit uw originele schijf aan op uw computer en sleep de Back-ups.backupdb map naar de nieuwe schijf.

Geef desgevraagd een beheerdersnaam en wachtwoord op. Het kopieerproces kan even duren, afhankelijk van de grootte van uw huidige Time Machine-back-up.
-
Zodra het kopiëren is voltooid, keert u terug naar de Tijd machine voorkeurenpaneel en klik op Selecteer schijf.

-
Selecteer de nieuwe schijf in de lijst en klik op Gebruik schijf.

-
Zet de Time Machine-schakelaar op Op of vink het vakje aan voor Automatisch een back-up maken.

Waarom zou u een nieuwe Time Machine-back-upschijf nodig hebben?
Uiteindelijk kunt u besluiten dat u meer ruimte nodig heeft voor uw Time Machine-back-ups en deze naar een grotere schijf wilt verplaatsen. U kunt om twee redenen meer ruimte nodig hebben. De hoeveelheid gegevens die je op je Mac opslaat, is in de loop van de tijd ongetwijfeld gegroeid naarmate je meer applicaties hebt toegevoegd en meer documenten hebt gemaakt en opgeslagen. Op een gegeven moment kan het zijn dat u de beschikbare ruimte op uw originele Time Machine-harde schijf ontgroeit.
De andere reden om meer ruimte nodig te hebben, is de wens om meer op te slaan gegevensgeschiedenis. Hoe meer gegevensgeschiedenis u opslaat, hoe verder terug in de tijd u een bestand kunt terugvinden. Time Machine slaat meerdere generaties documenten of andere gegevens op, zolang u maar genoeg ruimte hebt om ze op te bergen. Wanneer de schijf echter vol raakt, verwijdert Time Machine oudere back-ups om ruimte te bieden voor de meest actuele gegevens.
Een nieuwe Time Machine-schijf selecteren
Met een Time Machine is de schijfgrootte belangrijker dan de algehele prestaties. Schijfsnelheid zou niet van belang moeten zijn voor een back-upschijf die u meestal gebruikt om gegevens op te slaan zonder deze op te halen, dus u moet zoeken naar de meeste opslagruimte die u zich kunt veroorloven.
Externe behuizingen zijn een uitstekende keuze voor Time Machine-schijven, zodat u de schijf op uw Mac kunt aansluiten met Thunderbolt of USB 3 afhankelijk van uw behoeften. Behuizingen met USB 3 en hoger zijn verreweg de meest populaire en de goedkoopste behuizingsopties, en ze zijn een goede waarde voor dit gebruik. Zorg ervoor dat de behuizing van een gerenommeerde fabrikant is.
