Wat is een PNG-bestand?
Wat te weten
- Een PNG-bestand is een Portable Network Graphics-bestand.
- Open er een met een browser of afbeeldingsprogramma, zoals XnView.
- Converteer naar JPG, SVG, ICO en andere afbeeldingen met FileZigZag of een andere afbeeldingsconverter.
Dit artikel beschrijft wat PNG-bestanden zijn, waarom ze in bepaalde situaties de voorkeur hebben boven andere afbeeldingsindelingen en welke programma's er een kunnen openen of naar andere afbeeldingstypen kunnen converteren.
Wat is een PNG-bestand?
Een PNG-bestand is een Portable Network Graphics-bestand. Het formaat maakt gebruik van compressie zonder verlies en wordt over het algemeen beschouwd als de vervanging van de GIF Beeldformaat.
Echter, in tegenstelling tot GIF, doen PNG-bestanden dat wel niet animaties ondersteunen. Het zeer vergelijkbare MNG-formaat (Multiple-image Network Graphics) doet dat echter wel, maar moet nog het soort populariteit winnen dat GIF- of PNG-bestanden hebben.
PNG-bestanden slaan afbeeldingen op websites op. Sommige besturingssystemen zoals macOS en Ubuntu slaan screenshots standaard op in het PNG-formaat.
Een ander gebruik van PNG's is wanneer delen van de afbeelding transparant moeten zijn, wat handig kan zijn bij het maken van illustraties, het ontwerpen van een website, het maken van fotografie, enz. Als u bijvoorbeeld een logo heeft dat u over een foto wilt plaatsen, is het veel gemakkelijker om het logo eruit te "knippen" en transparante pixels eromheen te laten, zodat wanneer het over de andere afbeelding wordt geplaatst, Dat foto zal laten zien door de transparantie.
Hoe een PNG-bestand te openen
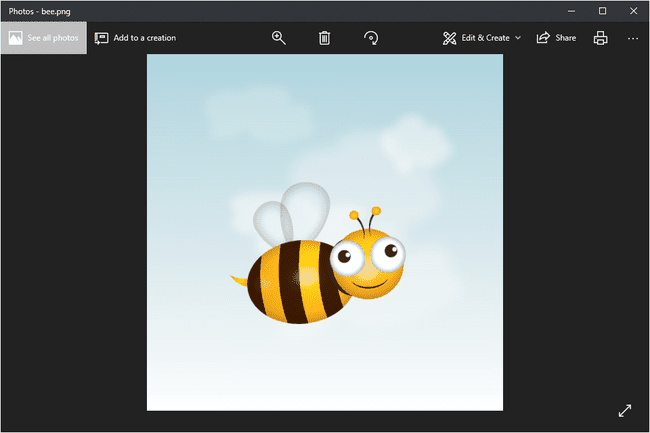
Het standaardprogramma voor het bekijken van foto's in Windows opent PNG-bestanden, maar er zijn veel andere manieren om er een te bekijken.
Alle webbrowsers (zoals Chrome, Firefox, Internet Explorer, enz.) bekijken automatisch PNG-bestanden die u openen vanaf internet, wat betekent dat u niet elk PNG-bestand hoeft te downloaden dat u wilt bekijken online. U kunt ook de webbrowser gebruiken om PNG-bestanden vanaf uw computer te openen, met behulp van de Ctrl+O toetsenbordcombinatie om naar het bestand te bladeren.
De meeste browsers ondersteunen ook slepen en neerzetten, dus u kunt het PNG-bestand mogelijk gewoon naar de browser slepen om het te openen.
Er zijn ook verschillende zelfstandige bestandsopeners, grafische hulpmiddelen en services die PNG-bestanden openen. Een paar populaire zijn:
- XnView
- IrfanView
- FastStone-beeldviewer
- Google Drive
- Oog van GNOME
- gThumb
Om PNG-bestanden te bewerken, kan het zojuist genoemde XnView-programma worden gebruikt, evenals het door Microsoft Windows meegeleverde grafische programma Paint, de Windows 10 3D schilderen hulpmiddel, de populaire GIMP hulpprogramma, en de populaire Adobe Photoshop.
Gezien het aantal programma's dat PNG-bestanden opent, en dat je er op dit moment zeer waarschijnlijk minstens twee hebt geïnstalleerd, is er een zeer echte kans dat degene die is ingesteld om ze standaard te openen (d.w.z. wanneer u dubbelklikt of dubbeltikt op een) niet degene is die u wilt gebruik maken van.
Als u vindt dat dat het geval is, kijk dan Hoe bestandsassociaties in Windows te wijzigen tutorial voor gedetailleerde instructies over het wijzigen van dat "standaard" PNG-programma.
Hoe een PNG-bestand te converteren
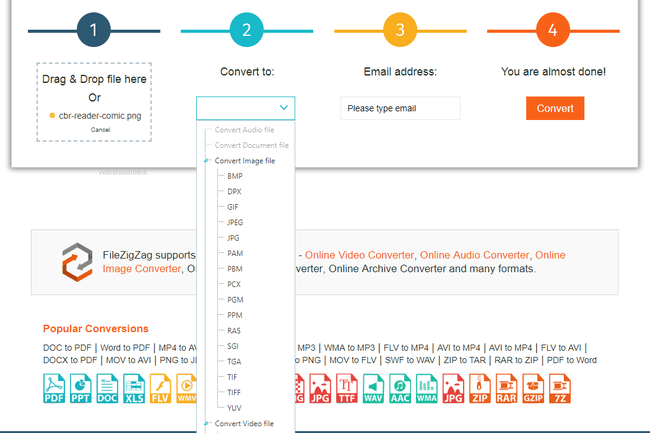
Waarschijnlijk converteert elke afzonderlijke afbeeldingsbestandsconverter die u tegenkomt een PNG-bestand naar een ander formaat (zoals JPG, PDF, ICO, GIF, BMP, TIF, enzovoort.). Er zijn verschillende opties in onze Gratis Image Converter-softwareprogramma's lijst, inclusief enkele online PNG-converters zoals BestandZigZag en Zamzar.
Op bezoek komen Vectorizer om een PNG te converteren naar SVG.
Wanneer PNG-bestanden gebruiken?
PNG-bestanden zijn een geweldig formaat om te gebruiken, maar niet noodzakelijk in elke situatie. Soms kan een PNG veel te groot zijn en niet alleen onnodige schijfruimte gebruiken of het moeilijker maken om te e-mailen, maar kan het ook een webpagina drastisch vertragen als je er een gebruikt.
Overweeg of de voordelen van de afbeeldingskwaliteit voldoende zijn om die ruimte op te offeren (of het langzaam laden van webpagina's, enz.). Omdat een PNG-bestand de afbeelding niet comprimeert zoals andere formaten met verlies, zoals: JPEG doen, neemt de kwaliteit niet zoveel af als de afbeelding in het PNG-formaat is.
JPEG-bestanden zijn handig wanneer de afbeelding een laag contrast heeft, maar PNG's zijn beter bij scherpe contrasten, zoals wanneer er lijnen of tekst in de afbeelding zijn, evenals grote gebieden met effen kleuren. Screenshots en illustraties zijn dus het beste in PNG-formaat, terwijl "echte" foto's het beste zijn als JPEG/JPG.
U kunt ook overwegen om het PNG-formaat in plaats van JPEG te gebruiken wanneer u te maken hebt met een afbeelding die steeds opnieuw moet worden bewerkt. Omdat het JPEG-formaat bijvoorbeeld de zogenaamde generatieverlies, zal het telkens opnieuw bewerken en opslaan van het bestand resulteren in een afbeelding van lagere kwaliteit na verloop van tijd. Dit geldt niet voor PNG omdat het lossless compressie gebruikt.
Meer hulp bij PNG-bestanden
Om de achtergrond transparant te maken in een PNG, zijn er onder meer geautomatiseerde tools zoals Knippende Magie of de gratis Achtergrondbrander tool, of bijna elk beeldbewerkingsprogramma.
Als u bijvoorbeeld Photoshop heeft, plaatst u de afbeelding in een eigen laag, verwijdert u de achtergrondlaag en gebruik vervolgens een hulpmiddel (bijv. Eraser, Marquee, Lasso) om de delen van de afbeelding te wissen die moeten worden transparant.
FAQ
-
Hoe converteer ik een PNG-bestand naar PDF?
Tot converteer een PNG-bestand naar PDF op een Windows-pc, klik met de rechtermuisknop op het PNG-bestand en selecteer Afdrukken > Microsoft Afdrukken naar PDF > Afdrukken. Geef het bestand een naam en selecteer Opslaan. Open op een Mac de afbeelding in Voorvertoning en selecteer vervolgens Bestand > Exporteren als PDF, geef het bestand een naam en klik op Opslaan.
-
Hoe converteer ik een PNG-bestand naar JPG?
Tot converteer een PNG-bestand naar JPG in Windows, open de afbeelding in Paint en selecteer Bestand > Opslaan als, kies dan JPEG. Open op een Mac de afbeelding in Voorvertoning en selecteer Bestand > Exporteren, kies dan JPEG.
-
Hoe maak ik een PNG-bestand?
U kunt een PNG-bestand maken in veel beeldbewerkings-apps, waaronder Photoshop en tools zoals Canva Pro. Bovendien kunt u met sommige online editors PNG's maken, waaronder: Pixomatic Online-editor en PIXLR.
-
Hoe converteer ik een JPG-bestand naar PNG?
Tot converteer een JPG-bestand naar PNG op een Windows-pc, open de afbeelding in Paint en selecteer Bestand > Opslaan als, kies dan PNG. Open op een Mac het bestand in Voorvertoning en selecteer Bestand > Exporteren, kies dan PNG. Of open in Photoshop op een Mac of pc de afbeelding en selecteer Bestand > Exporteren > Exporteren als, selecteer PNG als het bestandsformaat, en klik op Exporteren.
-
Hoe converteer ik een PDF-bestand naar PNG?
Om een PDF-bestand naar PNG op een Windows-pc te converteren, gebruikt u een conversietool zoals: Elke PDF naar JPG (ondanks zijn naam converteert het ook PDF's naar PNG's). U kunt ook een screenshot van uw PDF maken en deze opslaan als PNG. Open op een Mac de PDF in Voorvertoning en selecteer Bestand > Exporteren > PNG.
-
Hoe maak ik een transparante PNG in Photoshop?
Maak eerst een kopie van uw originele afbeelding en open vervolgens de kopie in Photoshop > selecteer Toverstaf. Gebruik de toverstaf om de achtergrond van de afbeelding vast te leggen en selecteer vervolgens Verwijderen. Sla het bestand op als een PNG.
