Hoe u uw iPod Touch kunt herstellen naar de fabrieksinstellingen
De iPod touch is nog steeds een nuttige en veelgevraagde gadget, die dienst doet als een game-apparaat voor kinderen, een mobiel register voor bedrijven en zelfs een recordtracker voor ziekenhuizen. Als je je voorbereidt op verkoop je iPod touch of het apparaat werkt niet goed, het is eenvoudig om een iPod touch terug te zetten naar de fabrieksinstellingen of de inhoud ervan te herstellen vanaf een back-up. Hier leest u wat er bij beide processen komt kijken.
Voor het herstellen van een iPod touch vanaf een back-up geldt deze informatie voor iPod touch-apparaten met iOS 12 of hoger. Om een iPod touch terug te zetten naar de fabrieksinstellingen, hebben we instructies bijgevoegd met behulp van een computer of met behulp van het werkende apparaat zelf.

Een iPod Touch terugzetten naar de fabrieksinstellingen
Wanneer u een iPod touch terugzet naar de fabrieksinstellingen, brengt u het apparaat terug in de oorspronkelijke staat, vers uit de doos, waarbij al uw persoonlijke gegevens en instellingen worden gewist.
Er zijn twee manieren om dit te doen. Een daarvan is het gebruik van een Mac of pc met de nieuwste versie van iTunes, en de andere houdt in dat je alleen je werkende iPod touch gebruikt.
Als u uw iPod touch terugzet naar de fabrieksinstellingen, worden gegevens en instellingen gewist terwijl ook de nieuwste compatibele iPod-software wordt geïnstalleerd.
Een iPod Touch terugzetten naar de fabrieksinstellingen met Mac Finder (macOS Catalina)
Toen Apple iTunes van macOS Catalina verwijderde, dacht je misschien dat je je iPod kon aansluiten op de Muziek-app die iTunes verving, maar nee. In plaats daarvan gebruik je de Finder om een back-up te maken van je iPod touch en deze te herstellen met de Mac.
-
Open de Vinder door op de app in het Mac Dock te klikken.

Sluit de iPod touch via een kabel aan op de Mac.
-
Selecteer iPod touch in het gedeelte Locaties van de zijbalk van de Finder.

-
Selecteer iPod touch herstellen.
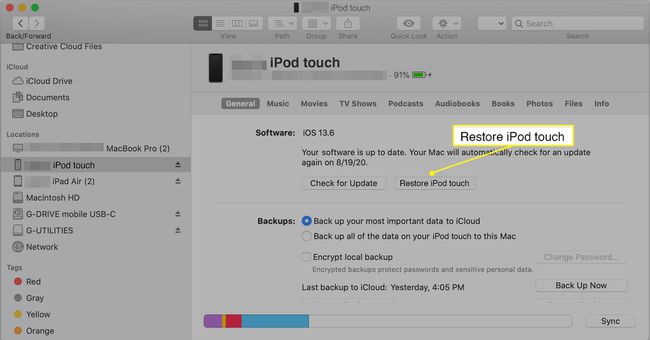
Selecteer Herstellen nogmaals om te bevestigen. De computer wist uw iPod touch en installeert de nieuwste iPod-software.
Uw iPod touch wordt opnieuw opgestart en u kunt hem als nieuw instellen.
Een iPod Touch terugzetten naar de fabrieksinstellingen met iTunes (Mac of pc)
Als er informatie op uw iPod touch staat die u wilt opslaan, maak dan voordat u begint een back-up en schakel de Vind mijn hulpmiddel.
-
Op een Mac met macOS Mojave 10.14 of eerder (of op een pc), open iTunes.

Sluit uw iPod touch aan op uw computer en ontgrendel deze door uw toegangscode in te voeren als daarom wordt gevraagd.
-
Selecteer het kleine pictogram dat uw apparaat vertegenwoordigt in de linkerbovenhoek van iTunes.
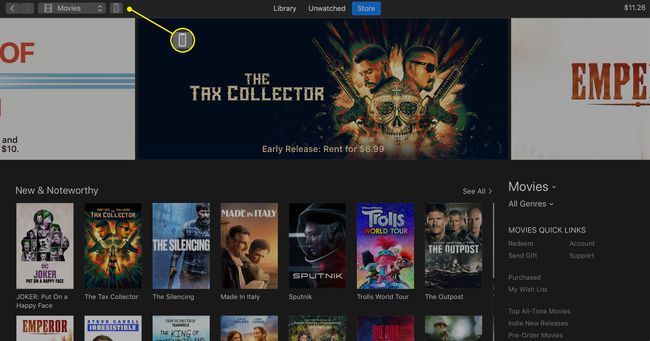
-
Selecteer iPod touch herstellen.

Selecteer Herstellen nogmaals om te bevestigen. De computer wist uw iPod touch en installeert de nieuwste iPod-software.
Uw iPod touch wordt opnieuw opgestart en u kunt hem als nieuw instellen.
Een iPod Touch terugzetten naar de fabrieksinstellingen zonder computer
Als je geen toegang hebt tot een computer, maar je iPod touch nog steeds functioneert, kun je deze als volgt terugzetten naar de fabrieksinstellingen.
Tik Instellingen op uw iPod touch.
Selecteer Algemeen.
Scroll naar beneden en tik op Resetten.
-
Tik Wis alle inhoud en instellingen.

Voer uw in als daarom wordt gevraagd Apple-ID of toegangscode.
Wacht een paar minuten en dan wordt je iPod touch teruggezet naar de fabrieksinstellingen.
Een iPod Touch herstellen vanaf een back-up
Als uw iPod touch niet correct werkt, kan het herstellen van het apparaat vanaf een back-up het probleem oplossen. Of, als u een nieuwe iPod touch koopt, worden bij het herstellen vanaf een back-up uw gegevens en instellingen naar het nieuwe apparaat geladen.
Er zijn twee manieren om dit te doen: herstellen vanaf een iCloud-back-up of herstellen vanaf een back-up op uw computer.
iCloud-back-up
Voordat u deze stappen kunt gebruiken, moet u alle inhoud op uw iPod touch wissen. Zie de bovenstaande instructies om uw iPod touch terug te zetten naar de fabrieksinstellingen.
Schakel uw apparaat in. Je zou eens moeten zien Hallo scherm.
Volg de installatiestappen op het scherm totdat u de Apps en gegevens scherm.
Tik Herstellen vanuit iCloud-back-up.
Gebruik uw Apple ID om in te loggen bij iCloud.
-
Kies een back-up. Zodra u een back-up selecteert, begint de overdracht.
Als u een bericht ziet dat aangeeft dat een nieuwere softwareversie vereist is, volgt u de stappen op het scherm om bij te werken.
Log desgevraagd in met uw Apple ID om uw apps en aankopen te herstellen.
Je ziet een voortgangsbalk met het bericht Herstellen vanaf iCloud. Blijf tijdens dit proces verbonden met wifi.
-
Wanneer dit proces is voltooid, voltooit u de rest van de installatiestappen en kunt u genieten van uw iPod touch.
Inhoud zoals apps, foto's, muziek en meer wordt de komende uren of dagen op de achtergrond hersteld, afhankelijk van hoeveel gegevens er zijn.
Computer back-up
Als u een Mac met macOS Catalina 10.15 gebruikt, opent u Vinder. Op een pc of met een Mac met macOS Mojave 10.14 of eerder, of op een pc, open iTunes.
Verbind uw apparaat met uw computer met een USB-kabel. Voer desgevraagd de toegangscode van uw apparaat in.
Selecteer uw iPod touch wanneer het in het Finder-venster of iTunes verschijnt.
Selecteer Back-up terugzetten.
Kies zorgvuldig de back-up die u wilt, let op datums en tijden.
Selecteer Herstellen en wacht tot het proces is voltooid.
Houd uw iPod touch aangesloten. Het apparaat zal opnieuw opstarten en synchroniseren met uw computer. Koppel de verbinding pas los nadat de synchronisatie is voltooid en geniet van uw herstelde iPod touch.
