Terminal-opdrachten op een Mac opslaan
Wat te weten
- Sla een eenmalige opdracht op door deze te kopiëren en in een ander document te plakken.
- Maak een script door de opdracht op te slaan in Teksteditor en de bestandsextensie .command te gebruiken.
- Terminal slaat uw recente geschiedenis automatisch op in het Terminal-venster.
Dit artikel leert je verschillende manieren om Terminal-commando's op een Mac op te slaan, zodat je ze niet vaak opnieuw hoeft te typen en eventuele waarschuwingen die je moet weten over het proces.
Hoe kan ik opslaan in Terminal Mac?
Als u een snelcommando in Terminal wilt opslaan voor toekomstig gebruik of om het ergens anders neer te zetten, er is een eenvoudige, zo niet bijzonder technische methode om dit te doen: kopiëren en plakken commando's. Hier leest u hoe u dit doet via Terminal.
-
Typ in Terminal de opdracht die u moet opslaan.
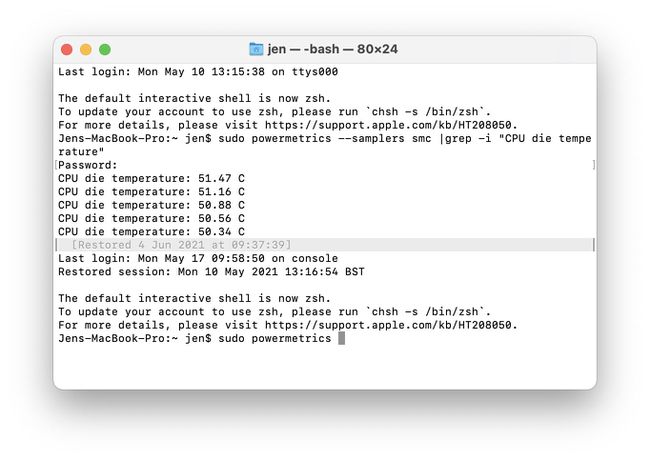
-
Sleep uw cursor om de opdracht te markeren.
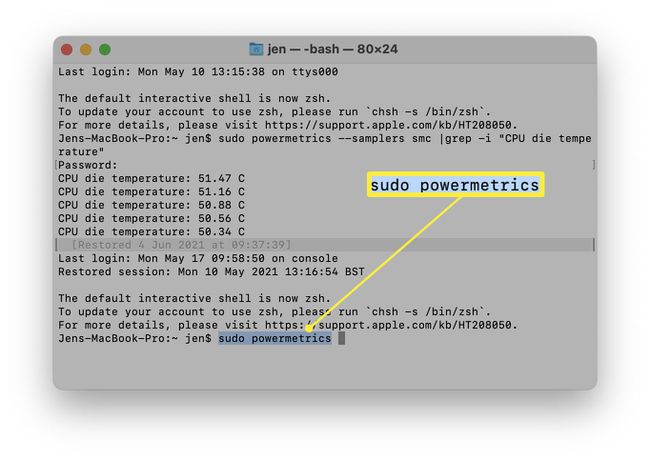
-
Klik er met de rechtermuisknop op en klik op Kopiëren.
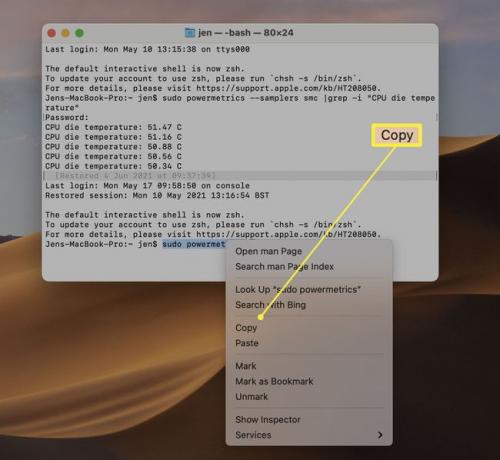
De opdracht die u hebt ingevoerd, is nu opgeslagen op uw klembord en kan elders worden geplakt.
Hoe sla je een opdracht op in Terminal?
Als u regelmatig dezelfde reeks opdrachten in Terminal invoert, kan het handig zijn om ze in plaats daarvan als script op te slaan, zodat u deze met één klik op een bestand kunt starten. Het proces kan in het begin een beetje onhandig zijn, maar het bespaart tijd. Hier leest u hoe u dit kunt doen.
Terminal-commando's kunnen erg krachtig zijn. Zorg ervoor dat u het juiste commando invoert, zodat u niets breekt.
Open Teksteditor op je Mac.
Klik Bestand > Nieuw om een nieuw bestand aan te maken.
-
Voer de opdracht in waarvan u een script wilt maken.
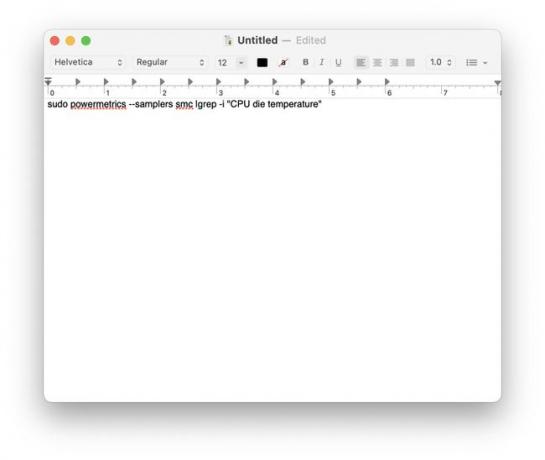
-
Klik Bestand > Opslaan voer vervolgens de naam in als de naam van het script, gevolgd door .command voor de bestandsextensie.
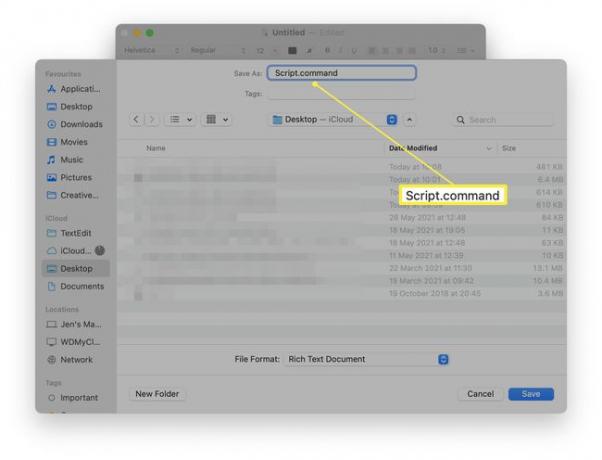
Klik Opslaan.
Klik Gebruik allebei.
Zoek het bestand op uw Mac en druk vervolgens op Binnenkomen op het bestand en verwijder het RTF-gedeelte van de bestandsnaam.
-
Terminal openen en typen chmod u+x gevolgd door de naam van de bestandslocatie om het scriptbestand toestemming te geven om correct te worden uitgevoerd.
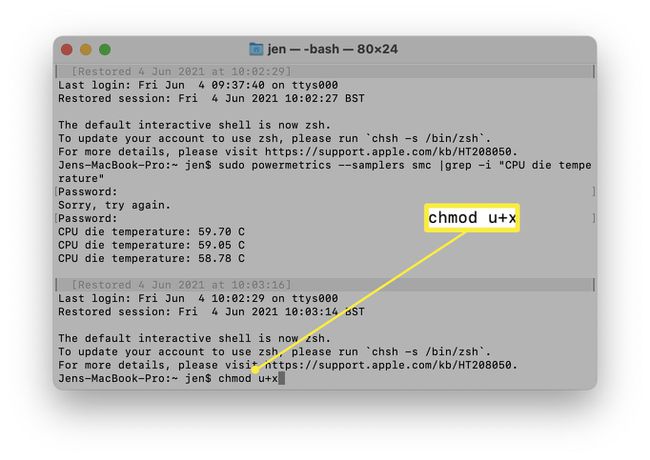
Dubbelklik op het scriptbestand om het te starten.
De opdracht wordt nu uitgevoerd zonder dat u de opdracht handmatig hoeft te typen.
Hoe sla je op en sluit je af in Terminal?
Als je commando's in Terminal hebt ingevoerd en je wilt ze snel kunnen opslaan voor later gebruik, dan heeft Terminal de functionaliteit al ingebouwd. Dit is wat u moet doen.
Terminal openen.
Voer de opdrachten in die u moet gebruiken.
Sluit de terminal.
-
Open Terminal opnieuw om uw eerdere werk te vinden en de opdrachten blijven op het scherm staan voor toekomstig gebruik.
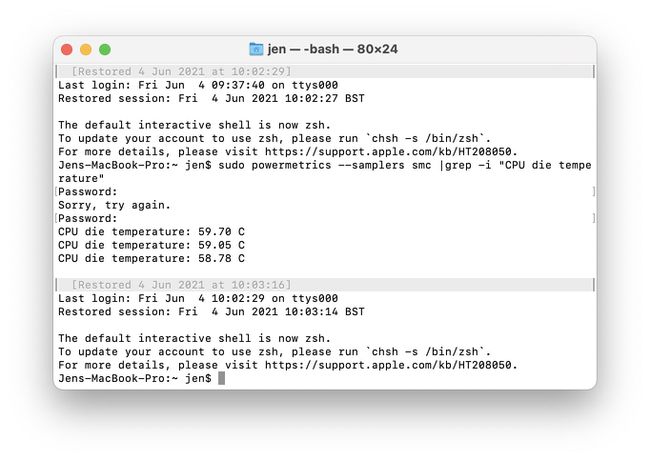
Hoe sla ik wijzigingen op in Terminal?
Je Terminal-sessie bewaart alles wat je onlangs op het scherm hebt ingevoerd, maar het is ook mogelijk om alles op te slaan. Hier leest u hoe u dit kunt doen.
Terminal openen.
-
Klik Schelp.
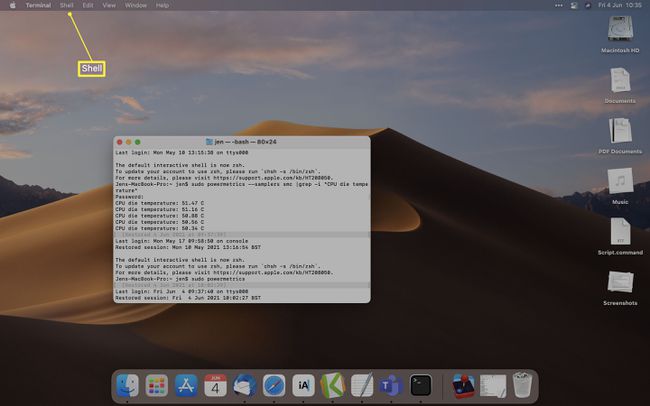
-
Klik Tekst exporteren als...
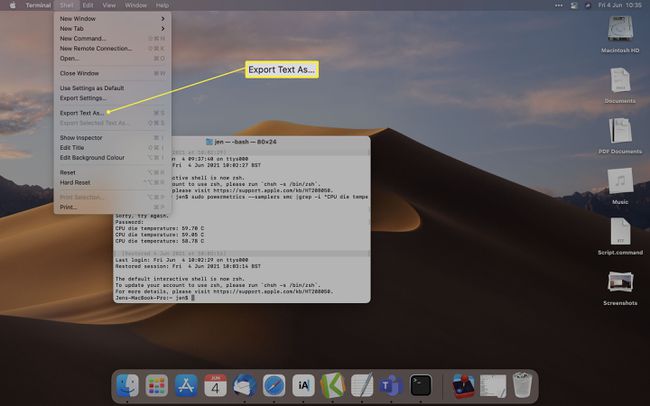
De inhoud van uw Terminal-venster is nu opgeslagen op de door u gekozen locatie zodat u deze op een later tijdstip kunt raadplegen.
FAQ
-
Hoe open je Terminal op een Mac?
Selecteer de Lanceerplatform pictogram uit het Dock om Terminal op een Mac te openen en typ vervolgens Terminal in het zoekvak. Selecteer Terminal om de applicatie te openen. Of typ Terminal in Spotlight-zoekopdracht.
-
Hoe verlaat u Terminal op een Mac?
Om Terminal te verlaten, gaat u naar het hoofdmenu en selecteert u Terminal > Terminal afsluiten. Of druk op de toetsenbordcombinatie Command + Terminal om Terminal te verlaten.
-
Hoe navigeer je naar een map in Terminal op een Mac?
Om toegang te krijgen tot een andere map in Terminal, gebruik je de CD opdracht. Wanneer u een Terminal-venster opent, bevindt u zich standaard in uw thuismap. Stel dat u naar uw map Downloads wilt gaan. Type cd-downloads (met een spatie na Downloads) en druk op Opbrengst of Binnenkomen. U bevindt zich nu in uw map Downloads. Type ls en druk op Opbrengst of Binnenkomen om de inhoud van uw map Downloads te bekijken.
-
Kunt u uw beheerderswachtwoord vinden in Terminal op een Mac?
Nee, u kunt uw beheerderswachtwoord niet vinden, maar u kunt het opnieuw instellen met Terminal. Schakel uw Mac uit en rstart de Mac in de herstelmodus. Selecteer Nutsvoorzieningen > Terminal, typ dan wachtwoord opnieuw instellen. Kies de schijf met het beheerdersaccount, kies het account en voer vervolgens een nieuw wachtwoord in. Voer een wachtwoordhint in, selecteer Opslaan, schakel vervolgens uw Mac uit en start hem opnieuw op.
