De Chromebook SSH-client gebruiken
Wat te weten
- Installeren: ga naar de Chrome Web Store en zoek naar: Beveiligde Shell-extensie. Als je het hebt gevonden, selecteer je Toevoegen aan Chrome > Voeg een extensie toe.
- Om SSH te gebruiken, klikt u op het pictogram in de Chrome-werkbalk en selecteert u Dialoogvenster Verbinding. Vul in het venster de benodigde informatie over de verbinding in.
- Verbinding maken via SSH: voer uw gebruikersnaam en het IP-adres of domein van de externe host in. Volg de aanwijzingen en typ het wachtwoord van de externe gebruiker.
In dit artikel wordt uitgelegd hoe u Secure Shell (ook wel SSH genoemd) op uw Chromebook installeert en gebruikt om u aan te melden bij uw externe servers en bureaublad.
Veilige Shell-extensie installeren
De eenvoudigste methode om SSH van een Chromebook te gebruiken, is met een extensie van derden, Secure Shell Extension genaamd. Met deze add-on kunt u inloggen op uw externe machines (via de ssh opdracht). U kunt ook veilig bestanden kopiëren van en naar die externe machines (met de opdracht Secure FTP, sftp).
Hoe installeer je die extensie? Dit zijn de stappen:
Open de Chrome-browser op uw Chromebook.
-
Selecteer de Menu knop en selecteer vervolgens Meer tools > Extensies.
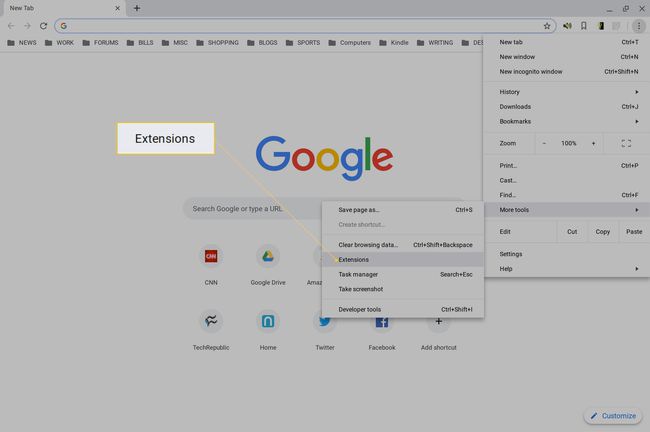
-
Selecteer de drie horizontale lijnen in de linkerbovenhoek en selecteer vervolgens Chrome Webwinkel openen.
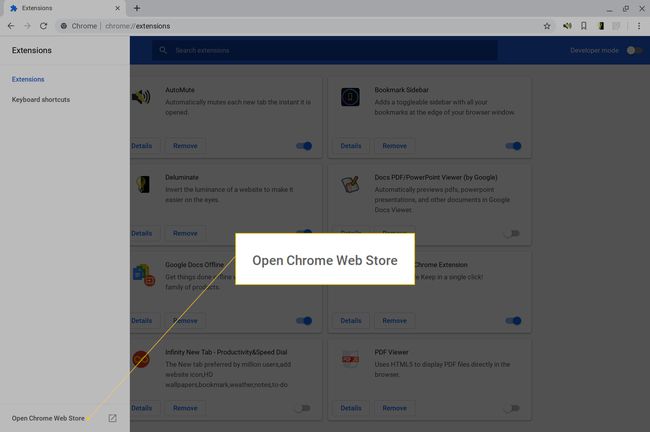
Type Beveiligde Shell-extensie in de zoekbalk.
-
Selecteer Toevoegen aan Chrome geassocieerd met Secure Shell Verlenging.
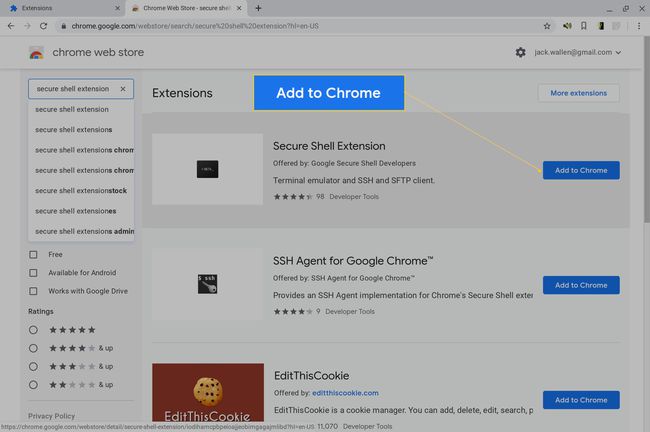
-
Selecteer desgevraagd: Voeg een extensie toe.
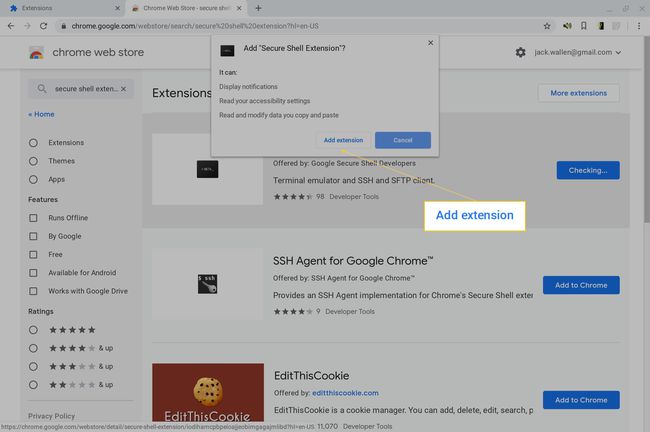
Veilige Shell-extensie gebruiken
U ziet een nieuw pictogram in de Chrome-browserwerkbalk. Volg deze stappen om een nieuwe verbinding te maken:
-
Selecteer de Beveiligde Shell-extensie pictogram in de Chrome-werkbalk.
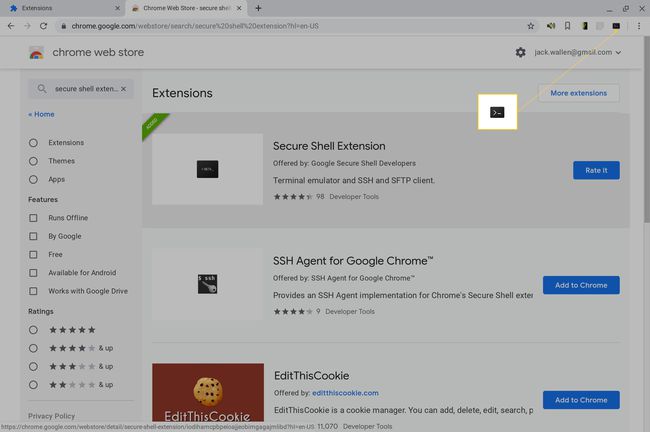
-
Kies in het vervolgkeuzemenu Dialoogvenster Verbinding.
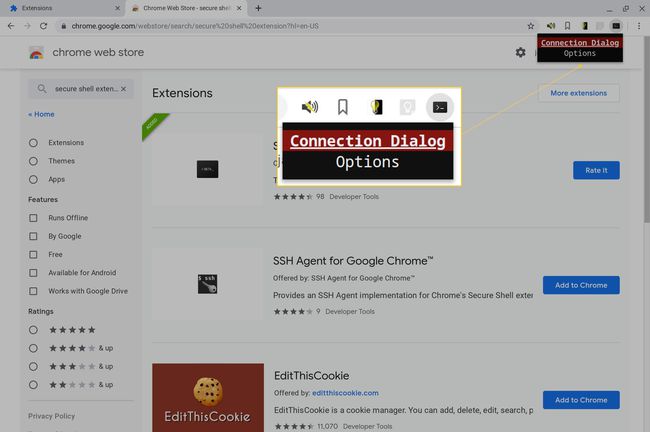
Vul in het resulterende venster de benodigde informatie voor de verbinding in.
Verbinding maken via SSH
Wanneer u een nieuwe verbinding maakt, moet u de volgende gegevens invullen:
-
Voer de gebruikersnaam in waarmee u zich aanmeldt en het IP-adres of domein van de externe host. Om bijvoorbeeld in te loggen op een externe machine met het IP-adres 192.168.1.166 en een gebruikersnaam jack, typ [email protected].
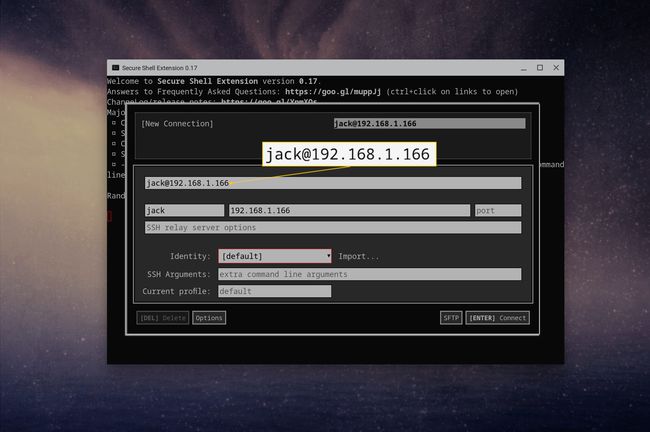
-
Nadat u die informatie hebt ingevuld, vult de extensie automatisch de gebruikersnaam en hostnaam in onder de regel gebruikersnaam@hostnaam. Nadat u die regel hebt ingevuld, drukt u op Binnenkomen op het toetsenbord en, wanneer daarom wordt gevraagd, selecteer Toestaan (om de extensie toestemming te geven om ssh-links te openen).
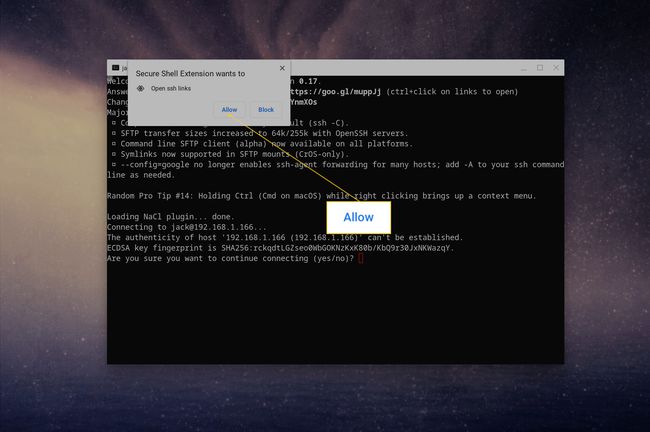
-
Type Ja en druk op Binnenkomen op het toetsenbord om door te gaan met de verbinding. Typ het wachtwoord voor de externe gebruiker en druk vervolgens op Binnenkomen op het toetsenbord.
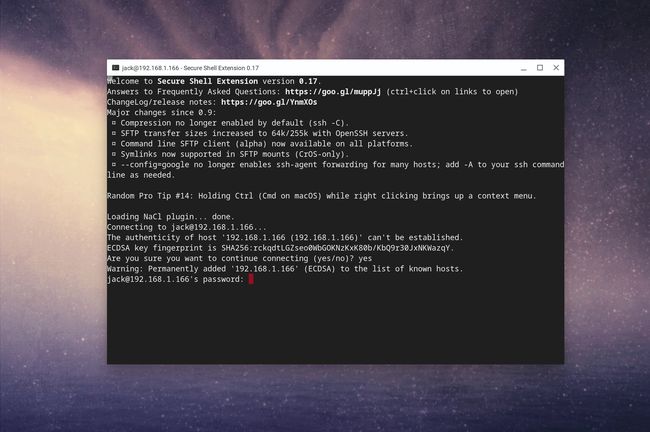
U zou in het terminalvenster van de externe machine moeten zijn.
Als u klaar bent met werken op de externe machine, typt u Uitgang en druk op Binnenkomen op het toetsenbord. U wordt gevraagd om te typen x om het verlaten van de extensie te voltooien.
Opnieuw verbinding maken met een opgeslagen verbinding
De Secure Shell Extension onthoudt uw verbindingen. Selecteer het extensiepictogram (in de Chrome-werkbalk) om uw opgeslagen verbindingen weer te geven. Kies een item en typ vervolgens het externe gebruikerswachtwoord voor die machine om in te loggen.
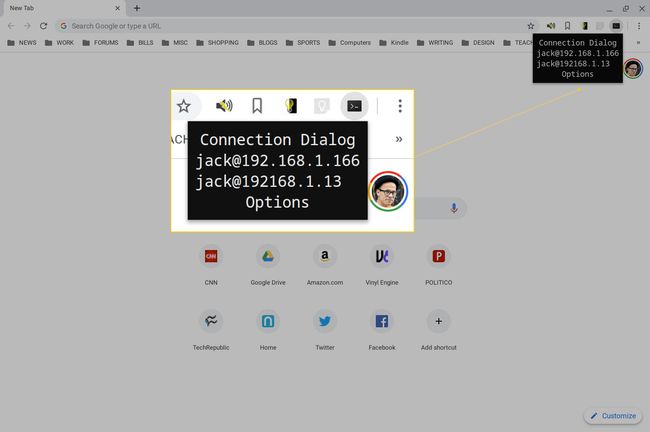
Als u verbinding moet maken met een andere machine, opent u het verbindingsdialoogvenster en selecteert u: Nieuwe verbinding. Vul dezelfde informatie in die u eerder deed (met de gebruikersnaam en het IP-adres voor de nieuwe externe machine) en uw nieuwe verbinding is klaar.
Als u meer dan één verbinding hebt opgeslagen, worden die verbindingen vermeld (voor snelle toegang) in het vervolgkeuzemenu Secure Shell Extension.
