OS X 10.5-bestanden delen met Windows XP
Leopard (OS X 10.5) instellen om bestanden te delen met een draaiende pc Windows XP is een vrij eenvoudig proces, maar zoals bij elke netwerktaak is het handig om te begrijpen hoe het onderliggende proces werkt.
Vanaf Leopard heeft Apple de manier waarop Windows-bestandsdeling is ingesteld opnieuw geconfigureerd. In plaats van aparte bedieningspanelen voor het delen van Mac-bestanden en Windows voor het delen van bestanden, plaatste Apple alle processen voor het delen van bestanden in één systeemvoorkeur, waardoor het gemakkelijk is om het delen van bestanden in te stellen en te configureren.
01
van 07
Bestandsdeling met OS X 10.5 - Inleiding tot bestandsdeling met uw Mac

Hier nemen we je mee door het hele proces van het configureren van je Mac om bestanden te delen met een pc. We zullen ook enkele basisproblemen beschrijven die u onderweg kunt tegenkomen.
Wat je nodig zult hebben
- Een Mac die draait OS X 10.5 of hoger.
- Een pc met Windows XP. Deze instructies zijn voor Windows XP met: Servicepakket 3 geïnstalleerd, maar ze zouden moeten werken voor elke versie van Windows XP.
- Beheerderstoegang tot zowel de Windows XP-computer als de Mac-computer.
- Ongeveer een half uur van je tijd.
- Oh, en sommige bestanden die u wilt delen.
02
van 07
Bestanden delen OS X 10.5 naar Windows XP - De basis
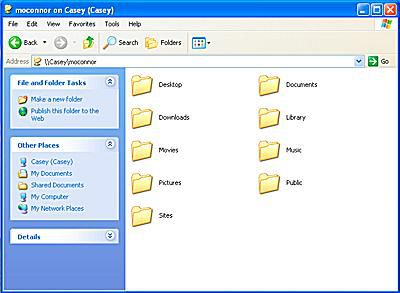
Apple gebruikt het SMB-protocol (Server Message Block) voor het delen van bestanden met zowel Windows-gebruikers als Unix/Linux-gebruikers. Dit is hetzelfde protocol dat Windows gebruikt voor het delen van netwerkbestanden en printers, maar Microsoft noemt het Microsoft Windows Network.
Apple implementeerde SMB in OS X 10.5 een beetje anders dan in eerdere versies van Mac OS. OS X 10.5 heeft een aantal nieuwe mogelijkheden, zoals de optie om specifieke mappen te delen en niet alleen de openbare map van een gebruikersaccount.
OS X 10.5 ondersteunt twee methoden voor het delen van bestanden met SMB: delen met gasten en delen van gebruikersaccount. Met Gast delen kunt u de mappen specificeren die u wilt delen. Je kunt ook de rechten beheren die een gast voor elke gast heeft gedeelde map; de opties zijn Alleen-lezen, Lezen en schrijven en Alleen schrijven (Dropbox). U kunt echter niet bepalen wie toegang heeft tot de mappen. Iedereen op uw lokale netwerk heeft als gast toegang tot gedeelde mappen.
Met de User Account Sharing-methode logt u in op uw Mac vanaf een Windows-computer met uw Mac-gebruikersnaam en wachtwoord. Zodra je bent ingelogd, zijn alle bestanden en mappen waartoe je normaal gesproken toegang hebt op je Mac, beschikbaar.
De methode voor het delen van gebruikersaccounts lijkt misschien de meest voor de hand liggende keuze wanneer u uw Mac-bestanden wilt openen vanaf: een pc, maar er is een kleine kans dat uw gebruikersnaam en wachtwoord achterblijven en toegankelijk zijn op de pc. Dus voor de meeste gebruikers raden we aan om Gast delen te gebruiken, omdat je hiermee de map(pen) kunt specificeren die je wilt delen en al het andere ontoegankelijk maakt.
Een belangrijke opmerking over het delen van SMB-bestanden. Als het delen van gebruikersaccounts is uitgeschakeld (standaard), wordt iedereen die probeert in te loggen op uw Mac vanaf een Windows-computer afgewezen, zelfs als ze een correcte gebruikersnaam en wachtwoord opgeven. Als Gebruikersaccount delen is uitgeschakeld, hebben alleen gasten toegang tot gedeelde mappen.
03
van 07
Bestandsdeling - Een werkgroepnaam instellen

De Mac en pc moeten in dezelfde 'werkgroep' zitten om het delen van bestanden te laten werken. Windows XP gebruikt een standaard werkgroep naam WERKGROEP. Als u geen wijzigingen hebt aangebracht in de werkgroepnaam op de Windows-computer die op uw netwerk is aangesloten, bent u klaar om te gaan. De Mac maakt ook een standaard werkgroepnaam van WORKGROUP om verbinding te maken met Windows-machines.
Als u de naam van uw Windows-werkgroep hebt gewijzigd, zoals veel mensen vaak doen met een thuiskantoornetwerk, moet u de werkgroepnaam op uw Mac aanpassen.
Wijzig de werkgroepnaam op uw Mac (Leopard OS X 10.5.x)
- Launch Systeem voorkeuren door op het pictogram in het Dock te klikken.
- Klik op de Netwerk pictogram in het venster Systeemvoorkeuren.
- Selecteer Locaties bewerken in het vervolgkeuzemenu Locatie.
- Maak een kopie van uw huidige actieve locatie.
- Selecteer uw actieve locatie uit de lijst in het Locatieblad. De actieve locatie wordt meestal genoemd automatisch en is mogelijk de enige vermelding in het blad.
- Klik op de tandwiel knop en selecteer Dubbele locatie uit het pop-upmenu.
- Typ een nieuwe naam voor de dubbele locatie of gebruik de standaardnaam, namelijk: Automatisch kopiëren.
- Klik op de Gedaan knop.
- Klik op de Geavanceerd knop.
- Selecteer de WINT tabblad.
- In de Werkgroep veld, voert u dezelfde werkgroepnaam in die u op de pc gebruikt.
- Klik op de Oke knop.
- Klik op de Van toepassing zijn knop.
Nadat u op de knop Toepassen hebt geklikt, wordt uw netwerkverbinding verbroken. Na enkele ogenblikken wordt uw netwerkverbinding opnieuw tot stand gebracht met de nieuwe werkgroepnaam die u hebt gemaakt.
04
van 07
Bestandsdeling OS X 10.5 tot Windows XP - Bestandsdeling instellen
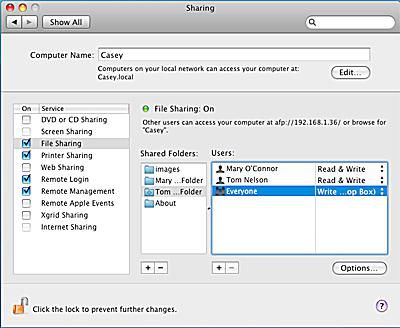
Zodra de werkgroepnamen op uw Mac en pc overeenkomen, is het tijd om het delen van bestanden op uw Mac in te schakelen.
Bestandsdeling inschakelen
- Start Systeemvoorkeuren door te klikken op de Systeem voorkeuren pictogram in het Dock of door te selecteren Systeem voorkeuren uit het Apple-menu.
- Klik op de Delen pictogram, dat zich in het gedeelte Internet en netwerk van Systeemvoorkeuren bevindt.
- Selecteer in de lijst met services voor delen aan de linkerkant: Bestanden delen door op het selectievakje te klikken.
Mappen delen
Standaard deelt uw Mac de openbare map van alle gebruikersaccounts. U kunt indien nodig extra mappen opgeven om te delen.
- Klik op het plusje (+) knop onder de Gedeelde mappen lijst.
- Navigeer in het Finder-blad dat naar beneden valt naar de locatie van de map die u wilt delen. Selecteer de map en klik op de Toevoegen knop.
- Alle mappen die u toevoegt, krijgen standaard toegangsrechten. De eigenaar van de map heeft lees- en schrijftoegang. De groep 'Iedereen', inclusief gasten, krijgt alleen-lezen toegang.
- Om de toegangsrechten van gasten te wijzigen, klik op Alleen lezen rechts van het item 'Iedereen' in de gebruikerslijst.
- Er verschijnt een pop-upmenu met de vier beschikbare typen toegangsrechten.
- Lezen schrijven. Gasten kunnen bestanden lezen, bestanden kopiëren, nieuwe bestanden maken en bestanden bewerken die zijn opgeslagen in de gedeelde map.
- Alleen lezen. Gasten mogen bestanden lezen, maar geen gegevens in de gedeelde map bewerken, kopiëren of verwijderen.
- Alleen schrijven (Dropbox). Gasten kunnen geen bestanden zien die zijn opgeslagen in de gedeelde map, maar ze kunnen bestanden en mappen kopiëren naar de gedeelde map. Dropboxen zijn een goede manier om andere personen toe te staan u bestanden te geven zonder dat u de inhoud op uw Mac kunt bekijken.
- Geen toegang. Zoals de naam al aangeeft, hebben gasten geen toegang tot de opgegeven map.
- Selecteer het type toegangsrecht dat u aan de gedeelde map wilt toewijzen.
05
van 07
Bestandsdeling OS X 10.5 naar Windows XP - Soorten SMB-deling

Met de gedeelde mappen geselecteerd en de toegangsrechten ingesteld voor elk van de gedeelde mappen, is het tijd om SMB-deling in te schakelen.
SMB-deling inschakelen
- Met het venster met voorkeuren voor delen nog steeds open en Bestanden delen geselecteerd uit de Onderhoud lijst, klik op de Opties knop.
- Zet een vinkje naast Bestanden en mappen delen met SMB.
Gastdeling wordt beheerd door de toegangsrechten die u in de vorige stap aan de gedeelde map(pen) hebt verleend. U kunt ook Gebruikersaccountdeling activeren, waarmee u zich vanaf een Windows-computer op uw Mac kunt aanmelden met uw Mac-gebruikersnaam en -wachtwoord. Zodra u bent ingelogd, zijn alle bestanden en mappen waartoe u normaal toegang heeft op uw Mac, beschikbaar vanaf de Windows-computer.
Het delen van gebruikersaccounts heeft enkele beveiligingsproblemen, waarvan de belangrijkste is dat SMB wachtwoorden opslaat op een methode die iets minder veilig is dan het normale systeem voor het delen van bestanden van Apple. Hoewel het onwaarschijnlijk is dat iemand toegang kan krijgen tot deze opgeslagen wachtwoorden, is het een mogelijkheid. Om die reden raden we af om Gebruikersaccount delen in te schakelen, behalve op een zeer vertrouwd en veilig lokaal netwerk.
Delen van gebruikersaccount inschakelen
- net onder de Bestanden en mappen delen met SMB optie die u in de vorige stap met een vinkje hebt ingeschakeld, is een lijst met de gebruikersaccounts die momenteel actief zijn op uw Mac. Plaats een vinkje naast elk gebruikersaccount dat u beschikbaar wilt maken voor SMB User Account Sharing.
- Voer het wachtwoord voor het geselecteerde gebruikersaccount in.
- Herhaal dit voor alle andere accounts die u beschikbaar wilt maken voor SMB User Account Sharing.
- Klik op de Gedaan knop.
- U kunt nu het deelvenster Voorkeuren delen sluiten.
06
van 07
Bestandsdeling OS X 10.5 naar Windows XP - Stel het gastaccount in
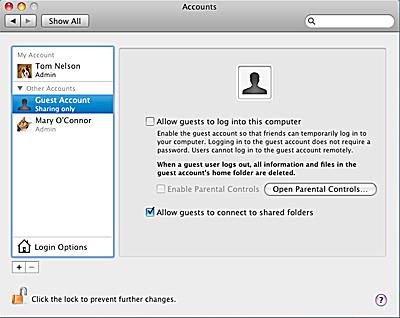
Nu SMB-bestandsdeling is ingeschakeld, moet u nog een stap voltooien als u Gastdeling wilt gebruiken. Apple heeft speciaal voor het delen van bestanden een speciaal gastgebruikersaccount gemaakt, maar het account is standaard uitgeschakeld. Voordat iemand, inclusief u, als gast kan inloggen op SMB-bestandsdeling, moet u het speciale gastaccount inschakelen.
Schakel het gastgebruikersaccount in
- Start Systeemvoorkeuren door te klikken op de Systeem voorkeuren icoon in de Dok of door te selecteren Systeem voorkeuren uit het Apple-menu.
- Klik op de rekeningen pictogram, dat zich in het systeemgebied van het venster Systeemvoorkeuren bevindt.
- Klik op de slotpictogram in de linker benedenhoek. Geef desgevraagd uw beheerdersgebruikersnaam en -wachtwoord op. (Als u bent aangemeld met een beheerdersaccount, hoeft u alleen het wachtwoord op te geven.)
- Selecteer in de lijst met accounts Gast account.
- Zet een vinkje naast Sta gasten toe verbinding te maken met gedeelde mappen.
- Klik op de slotpictogram in de linker benedenhoek.
- Sluit het voorkeurenpaneel Accounts.
07
van 07
Bestandsdeling OS X 10.5 naar Windows XP - Netwerkshares toewijzen
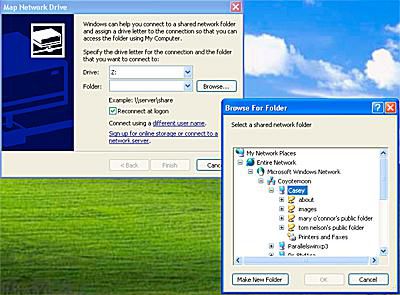
U hebt nu uw Mac geconfigureerd om mappen of gebruikersaccounts te delen met SMB, het protocol voor het delen van bestanden dat door Windows wordt gebruikt, Linux, en Unix computers.
Een vervelend ding dat me is opgevallen bij het delen van bestanden met Windows-machines, is dat de gedeelde mappen soms uit de netwerklocaties van Windows XP verdwijnen. Een manier om dit intermitterende probleem te omzeilen is om de Map to Network Drive-optie van Windows XP te gebruiken om uw gedeelde map(pen) toe te wijzen aan netwerkstations. Hierdoor denkt Windows dat de gedeelde mappen harde schijven zijn en lijkt het probleem met de verdwijnende mappen op te lossen.
Wijs gedeelde mappen toe aan netwerkstations
- Selecteer in Windows XP Begin > Mijn computer.
- Selecteer in het venster Deze computer Netwerkschijf toewijzen uit het menu Extra.
- Het venster Map Network Drive wordt geopend.
- Gebruik het vervolgkeuzemenu in de Rit veld om een stationsletter te selecteren. We labelen de netwerkschijven graag beginnend met de letter Z en achteruit door het alfabet werken voor elke gedeelde map, aangezien veel van de letters aan de andere kant van het alfabet al in gebruik zijn.
- Klik naast het veld Map op de Bladeren knop. Vouw in het geopende venster Bladeren naar map de bestandsstructuur uit om het volgende weer te geven: Volledig netwerk, Microsoft Windows-netwerk, uw werkgroepnaam, de naam van uw Mac. U ziet nu een lijst met al uw gedeelde mappen.
- Selecteer een van de gedeelde mappen en klik op de Oke knop.
- Als u wilt dat uw gedeelde mappen altijd beschikbaar zijn wanneer u uw Windows-computer aanzet, plaatst u een vinkje naast Opnieuw verbinden bij inloggen.
- Klik op de Finish knop.
Uw gedeelde mappen verschijnen nu op uw Windows-computer zoals harde schijven die u altijd kunt openen via Mijn Computer.
