Hoe een gebruiker op Mac te verwijderen
Mac-gebruikers kunnen extra accounts op hun computer aanmaken, maar er zijn goede redenen om het aantal andere accounts dan het beheerdersaccount van de eigenaar te beperken. Als je extra accounts aan je Mac hebt toegevoegd, is het verwijderen van deze accounts een slimme en eenvoudige handeling. Zo verwijdert u een gebruiker op een Mac.
De informatie in dit artikel is van toepassing op Macs met macOS Catalina (10.15) via OS X Mavericks (10.9). Eerdere versies van het besturingssysteem hebben vergelijkbare methoden om accounts te verwijderen en gastgebruiker te activeren.

Hoe een gebruiker op een Mac te verwijderen
Volg deze stappen om een gebruikersaccount te verwijderen:
-
Ga naar Systeem voorkeuren door het te selecteren in het Apple-menu of door op het pictogram in het Dok.

-
In de Systeem voorkeuren scherm, klik op Gebruikers en groepen.

-
In de Gebruikers en groepen scherm, klik op de hangslot in de linker benedenhoek.

-
Voer uw wachtwoord in en klik op Ontgrendelen.

-
Ga naar het linkerdeelvenster, selecteer het gebruikersaccount dat u wilt verwijderen en klik vervolgens op de minteken in de linker benedenhoek.

-
Selecteer een van de drie acties voor de thuismap van het account. Dit zijn:
- Red de thuismap als een schijfkopie die is opgeslagen in de map Verwijderde gebruikers.
- Verander de thuismap niet om informatie uit de map op te slaan in de standaard gebruikersmap.
- Verwijder de thuismap om alle informatie over dit account van de computer te wissen.

-
Nadat u uw keuze heeft gemaakt, klikt u op Verwijder gebruiker.

Herhaal deze instructies als u andere accounts heeft die u wilt verwijderen. Als u klaar bent, klikt u op de hangslot om het account te vergrendelen en verdere wijzigingen te voorkomen.
Een gastgebruiker instellen
U hoeft uw Mac niet vol te proppen met gebruikersaccounts voor mensen die uw computer af en toe willen gebruiken. Stel in plaats daarvan een gastaccount in voor drop-in gebruik. Hier is hoe:
Ga naar Apple-menu > Systeem voorkeuren > Gebruikers en groepen. Klik op het slotpictogram om het scherm te ontgrendelen en voer uw beheerdersgegevens in.
-
Klik in het linkerdeelvenster op Gast gebruiker.

-
Klik op de Sta gasten toe om in te loggen op deze computer selectievakje.
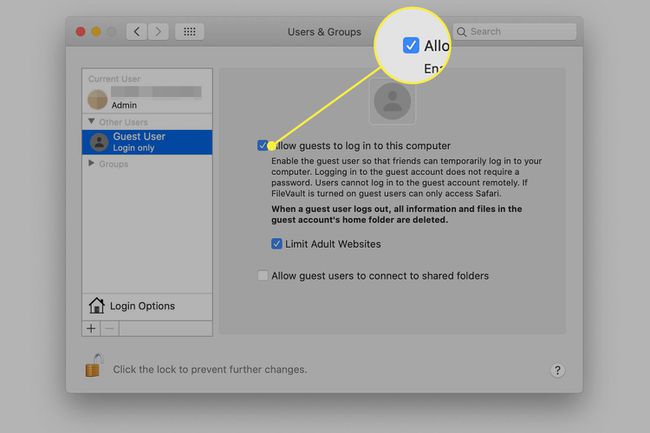
-
Optioneel, klik op Beperk websites voor volwassenen.

-
Om uw gast toegang te geven tot gedeelde mappen op het netwerk, klikt u op de Gastgebruikers toestaan verbinding te maken met gedeelde mappen selectievakje.
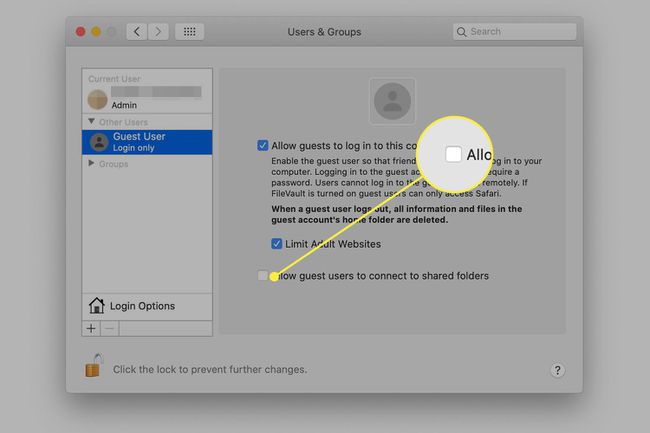
Klik op het slotje onderaan het scherm om verdere wijzigingen te voorkomen.
Er zijn verschillende belangrijke dingen die u moet weten over het activeren van Gastgebruiker op een Mac:
- Uw gast logt in als Gast gebruiker op uw netwerk. De verbinding is mogelijk niet zo veilig of snel als uw normale beheerdersaccount.
- Je gast heeft geen wachtwoord nodig om in te loggen.
- De bestanden van uw gast worden opgeslagen in een tijdelijke map die wordt verwijderd wanneer de gast uitlogt.
- Een gast kan je gebruikers- of computerinstellingen niet wijzigen.
