Gebruik Schijfhulpprogramma om de schijf van een Mac te klonen
Schijfhulpprogramma heeft altijd klonen kunnen maken, hoewel de app naar het proces verwijst als Herstellen, zoals bij het herstellen van gegevens van een bronstation naar een doelstation. De herstelfunctie is niet alleen voor schijven. Het werkt met zowat elk opslagapparaat dat u op uw Mac kunt koppelen, inclusief schijfkopieën, harde schijven, SSD's, en USB-flashstations.
Hoewel het nog steeds mogelijk is om een exacte kopie (een kloon) te maken van elke schijf die rechtstreeks op je Mac is aangesloten, verandert naar Schijfhulpprogramma hebben extra stappen gemaakt wanneer u de herstelfunctie van Schijfhulpprogramma gebruikt om uw opstart te klonen rit.
Maar laat het idee van extra stappen niet in de weg staan, het proces is nog steeds vrij eenvoudig, en de toegevoegde stappen zorgen er zelfs voor dat de opstartschijf nauwkeuriger wordt gekloond.
De instructies in dit artikel zijn van toepassing op apparaten met macOS 10.11 (El Capitan) en hoger.
Hoe herstellen werkt
De herstelfunctie in Schijfhulpprogramma gebruikt een blokkopiefunctie die het kopieerproces kan versnellen. Het maakt ook een bijna exacte kopie van het bronapparaat. Wat "bijna exact" betekent, is dat een blokkopie alles in een gegevensblok van het ene apparaat naar het andere verplaatst. De resultaten zijn bijna een exacte kopie van het origineel. Een bestandskopie kopieert het gegevensbestand per bestand. Hoewel de informatie hetzelfde blijft, zal de locatie van het bestand op het bron- en doelapparaat waarschijnlijk verschillen.
Het gebruik van een blokkopie is sneller, maar er zijn wel enkele limieten die van invloed zijn op wanneer het kan worden gebruikt, de belangrijkste omdat het kopiëren van blok voor blok vereist dat zowel het bron- als het doelapparaat eerst worden ontkoppeld van je Mac. Dit zorgt ervoor dat blokgegevens niet veranderen tijdens het kopieerproces. Maak je echter geen zorgen; u hoeft de ontkoppeling niet te doen. De herstelfunctie van Schijfhulpprogramma regelt dat voor u. Maar het betekent wel dat noch de bron, noch de bestemming in gebruik kan zijn wanneer u de herstelmogelijkheden gebruikt.
Een niet-opstartvolume herstellen
U kunt de herstelfunctie niet gebruiken op de huidige opstartschijf of op een schijf waarop bestanden in gebruik zijn. Als u uw opstartschijf moet klonen, kunt u ofwel uw Mac's Recovery HD-volume of elke schijf waarop een opstartbare kopie van OS X is geïnstalleerd.
-
Start Schijfhulpprogramma, te vinden op /Programma's/Hulpprogramma's.

-
De app Schijfhulpprogramma wordt geopend en toont een enkel venster dat is verdeeld in drie ruimtes: een werkbalk, een zijbalk met: momenteel gekoppelde schijven en volumes, en een infovenster met informatie over het momenteel geselecteerde apparaat in de zijbalk.
Als de app Schijfhulpprogramma er anders uitziet dan in deze beschrijving, gebruikt u mogelijk een oudere versie van Mac OS. U kunt instructies vinden voor het klonen van een schijf met een eerdere versie van Schijfhulpprogramma.

Selecteer in de zijbalk het volume waarnaar u gegevens wilt kopiëren/klonen. Het volume dat u selecteert, wordt het doelstation voor de herstelbewerking.
-
Selecteer Herstellen in het menu Bewerken van Schijfhulpprogramma.

Er verschijnt een blad met de vraag om in een vervolgkeuzemenu het bronapparaat te selecteren dat moet worden gebruikt voor het herstelproces. Het blad waarschuwt u ook dat het volume dat u als bestemming hebt geselecteerd, wordt gewist en dat de gegevens worden vervangen door gegevens van het bronvolume.
-
Gebruik het vervolgkeuzemenu naast de tekst 'Herstellen van' om een bronvolume te selecteren en klik vervolgens op de knop Herstellen.
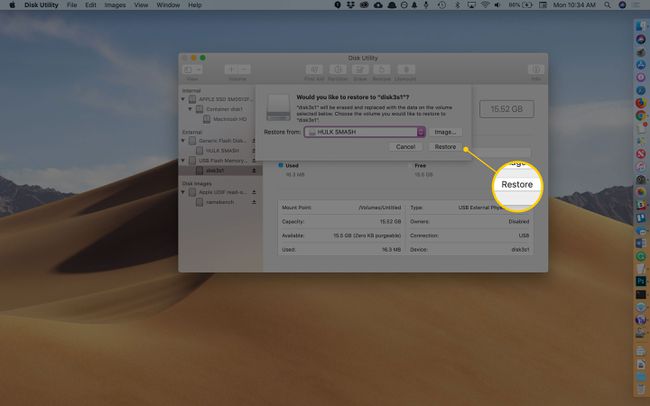
-
Het herstelproces zal beginnen. In een nieuw vervolgkeuzemenu wordt een statusbalk weergegeven die aangeeft hoe ver u in het herstelproces bent. U kunt ook gedetailleerde informatie bekijken door op het onthullingsdriehoekje Details weergeven te klikken.

Zodra het herstelproces is voltooid, wordt de knop Gereed van de vervolgkeuzelijst beschikbaar. Klik op Gereed om het herstelblad te sluiten.
Herstellen met behulp van een opstartschijf
Wanneer u de Restore-functie gebruikt, moeten zowel de bestemming als de bron kunnen worden ontkoppeld. Uw opstartschijf kan niet actief zijn als u deze wilt herstellen. In plaats daarvan kunt u uw Mac starten vanaf: een ander volume dat een opstartbare versie van Mac OS bevat. Degene die u gebruikt, kan elk volume zijn dat op uw Mac is aangesloten, inclusief een USB-flashstation, een externe, of het Recovery HD-volume.
Een complete stap-voor-stap handleiding is beschikbaar in Gebruik het Recovery HD Volume om OS X opnieuw te installeren of om Mac-problemen op te lossen.
Waarom de herstelfunctie van Schijfhulpprogramma gebruiken?
Schijfhulpprogramma is gratis en wordt bij elk exemplaar van het Mac OS geleverd. En hoewel de verschillende kloon-apps veel meer functies hebben, als je geen toegang hebt tot apps van derden, zal het gebruik van Schijfhulpprogramma maak een perfect bruikbare kloon, hoewel het misschien nog een paar stappen vereist en een aantal leuke functies mist, zoals automatisering en het roosteren.
