Hoe de Microsoft Office-app op Android te gebruiken
Microsoft heeft aparte mobiel apps voor zijn Office-softwarepakket zoals Woord, Excel, en Power Point. In 2019 bracht het bedrijf een alles-in-één Office-app uit voor Android en iOS dat omvat de hierboven genoemde software, evenals bestandsopslag, notities en PDF-tools. Hier leest u hoe u de app instelt en een overzicht van alles wat u met de Android-versie kunt doen.
De Microsoft Office-app is compatibel met Android 7.0 (Nougat) en hoger. Er is ook een iPhone-versie voor apparaten met iOS 12.0 of hoger.
Hoe Microsoft Office voor Android in te stellen
De Office-app is beschikbaar via de Google Play Store. Nadat u het hebt gedownload, zijn er slechts een paar stappen voordat u het kunt gebruiken.
Start de Office-app en tik vervolgens op VERBIND UW ACCOUNT.
Voer uw e-mailadres, telefoonnummer of. in Skype gebruikersnaam.
Tik Volgende.
Wachtwoord invoeren. Je kan ook gebruik de Microsoft Authenticator-app om toegang te krijgen tot uw account.
-
Tik Inloggen.

Je ziet nu alle bestanden die aan dat account zijn gerelateerd in de app.
-
Tik Huisen tik vervolgens op een programma om alleen die bestandstypen te zien. Je kan kiezen Woord, Excel, PowerPoint, PDF, Media of Notities.

Instellingen voor Microsoft Office voor Android-app
De Office-app heeft een reeks van: instellingen u kunt aanpassen. Boven aan het instellingenscherm staat Connected Services, maar het is slechts informatief, u kunt niets wijzigen. Daaronder zijn vier secties: bestandsvoorkeuren, automatische downloads, meldingen en meer.
Om de instellingen van de Office-app te openen, tik je op de profielfoto naast de Home-knop en tik je vervolgens op Instellingen.
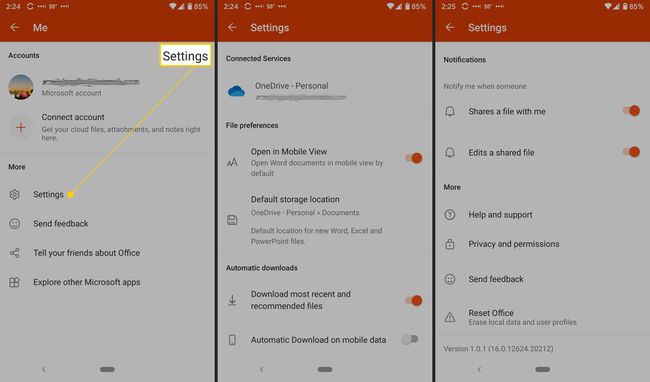
Dit zijn de instellingen die u kunt wijzigen:
- Bestandsvoorkeuren: Omvat het openen van bestanden in de mobiele weergave en het instellen van een standaardopslaglocatie voor nieuwe bestanden.
- Automatische downloads: Inclusief het standaard downloaden van de meest recente en aanbevolen bestanden en het toestaan van automatische downloads bij gebruik van mobiele data.
- Meldingen: stel deze opties in om een melding te krijgen wanneer iemand een bestand met u deelt en wanneer iemand een gedeeld bestand bewerkt.
- Meer: Inclusief Help en ondersteuning, Privacy en machtigingen, Feedback verzenden en Office resetten.
- Hulp en ondersteuning: bevatten koppelingen naar de ondersteuningspagina van de app.
- Privacy en rechten: geeft een overzicht van de gegevens die u wilt delen, inclusief diagnostische gegevens en verbonden ervaringen die inhoud analyseren of downloaden om gepersonaliseerde aanbevelingen en suggesties te doen.
- Feedback verzenden: Hier heb je drie opties: ik vind iets leuk, ik vind iets niet leuk en ik heb een idee. Voor elke optie kunt u een screenshot bijvoegen.
- Kantoor resetten: Wist lokale gegevens en gebruikersprofielen; het meldt u ook af en u verliest alle niet-opgeslagen gegevens.
Wat u kunt doen met Microsoft Office voor Android
Er is veel dat u kunt doen met de Office-app. U kunt notities, afbeeldingen en documenten toevoegen (Word, Excel en PowerPoint). U kunt ook Office Lens gebruiken, een scanner-app die krabbels van whiteboards, schoolborden en afgedrukte documenten digitaliseert.
Om een bestand toe te voegen, tikt u op de Plusteken.
Tik Opmerkingen: om Microsoft Sticky Notes te openen.
Tik Lens om een afbeelding toe te voegen (je standaard camera-app wordt geopend). U kunt afbeeldingsbestanden toevoegen die op uw telefoon zijn opgeslagen, een foto maken of Microsoft Whiteboard openen, een digitaal canvas voor samenwerking.
-
Tik Documenten en kies een optie in het volgende scherm om een Office-bestand te maken.

Office-app-acties gebruiken
Tik ten slotte op Acties, om toegang te krijgen tot extra functionaliteit. Vanuit dit scherm kun je onderweg allerlei taken uitvoeren. U kunt zowel bestanden overzetten als delen met telefoons in de buurt waarop de Microsoft Office-app is geïnstalleerd.
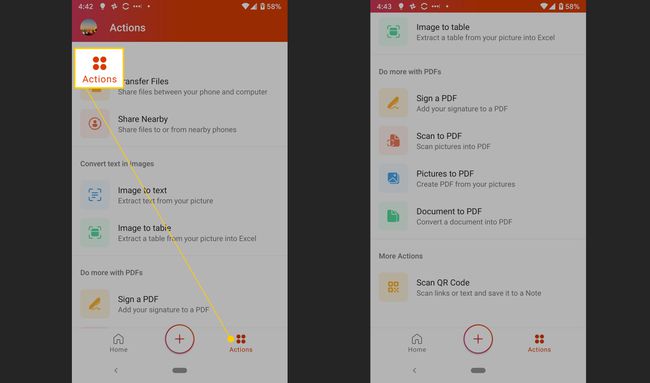
Andere acties die u kunt doen zijn:
- Converteer een afbeelding naar tekst of een tabel
- Onderteken een pdf
- Scan een afbeelding of document naar PDF
- Scan een QR code
Bestanden overzetten
Ten eerste kunt u bestanden tussen uw telefoon en computer overbrengen door de twee apparaten tijdelijk te koppelen. Elke keer dat u bestanden wilt overzetten, moet u dit proces herhalen.
Tik Bestanden overzetten.
Tik Versturen of Ontvangen.
-
Ga op je computer naar transfer.office.com.
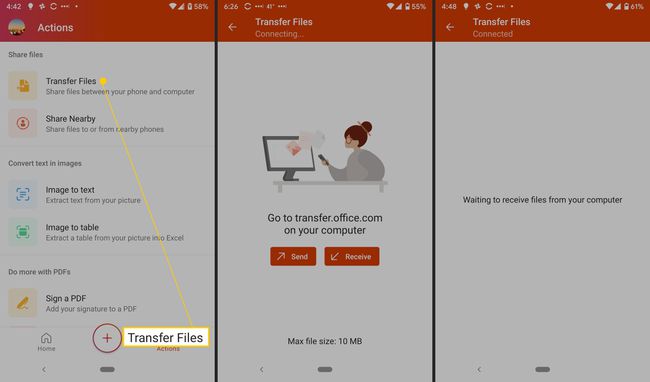
Scan de QR-code die op het scherm verschijnt.
Tik Paar op uw smartphone en selecteer Paar op uw computer als de vermelde nummers overeenkomen.
U kunt nu bestanden overzetten.
Bestanden delen
U kunt ook bestanden delen tussen telefoons in de buurt. Op beide telefoons moet de app zijn geïnstalleerd; om te delen duurt slechts een paar tikken.
Tik In de buurt delen.
-
Tik Versturen of Ontvangen.

Tik op de tweede telefoon op Versturen of Ontvangen.
Tik Nodig iemand uit om gemakkelijk te delen om een downloadlink te verzenden.
