Mac-slaapinstellingen voor prestaties en batterijduur
De slaapstand van uw Mac is een energiebesparende stand die zowel de batterij als de processor een pauze geeft. Van buitenaf lijkt het alsof alle slaapstanden hetzelfde zijn, maar Apple heeft verschillende typen geïmplementeerd die van invloed zijn op verschillende delen van de computer en hoe ze weer aan het werk gaan.
Dit is wat je moet weten over de slaapstand op je Mac.
De instructies in dit artikel zijn van toepassing op Macs die in 2005 en later zijn gemaakt.
Soorten slaapstand op Macs
Apple ondersteunt drie hoofdtypen slaapstanden voor desktops en draagbare computers. De drie modi zijn Slaapstand, Slaapstand en Veilige slaap, en ze werken elk iets anders.
- In Slaap, het RAM-geheugen van de Mac blijft aan terwijl hij slaapt. De Mac kan snel wakker worden omdat er niets van de harde schijf hoeft te worden geladen. Dit is de standaard slaapmodus voor desktop Macs.
- In Winterslaap, kopieert de computer de inhoud van het RAM-geheugen naar uw schijf voordat de Mac gaat in slaapstand. Zodra de Mac slaapt, wordt de stroom uit het RAM-geheugen verwijderd. Wanneer u de Mac uit de slaapstand haalt, moet de opstartschijf eerst de gegevens terugschrijven, dus de wektijd is iets langzamer. De sluimerstand is de standaard slaapmodus voor draagbare apparaten die vóór 2005 zijn uitgebracht.
- In Veilig slapen, kopieert de Mac de RAM-inhoud naar de opstartschijf voordat de Mac in de slaapstand gaat, maar het RAM-geheugen blijft ingeschakeld terwijl de Mac slaapt. De wektijd is snel omdat het RAM-geheugen nog steeds de nodige info bevat. Het schrijven van de RAM-inhoud naar de opstartschijf is een beveiliging. Mocht er iets gebeuren, zoals een batterijstoring, dan kunt u uw gegevens nog steeds herstellen.
Sinds 2005 is Safe Sleep de standaard slaapmodus voor draagbare apparaten, maar niet alle draagbare apparaten van Apple ondersteunen dit. Apple zegt dat modellen vanaf 2005 en later de Safe Sleep-modus direct ondersteunen. Sommige, maar niet alle, eerdere versies van Mac-hardware bevatten de functie.
Ontdek welke slaapstand je Mac gebruikt
U kunt zien welke slaapmodus uw computer gebruikt door een commando in te voeren in de Terminal-applicatie. Dit is wat u moet doen.
-
Open de Terminal sollicitatie. Het is in de Nutsvoorzieningen map onder Toepassingen.
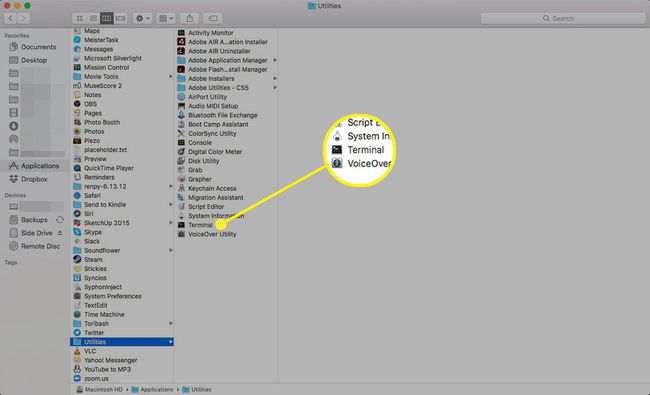
-
Voer de volgende opdracht in bij de prompt:
pmset -g | grep slaapstand.
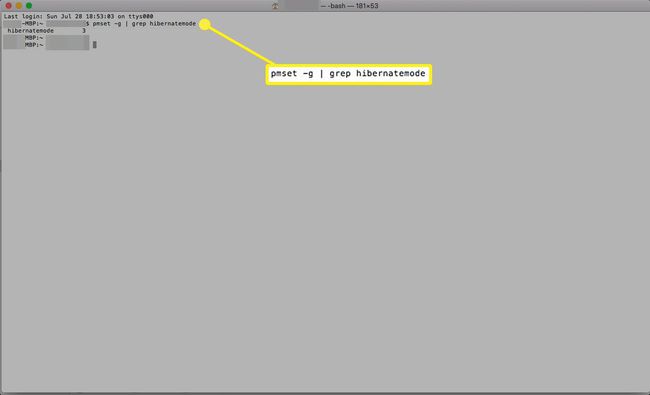
-
U zou een van de volgende reacties moeten zien:
- slaapstand 0: normale slaap; dit is de standaardinstelling als u een desktopcomputer gebruikt.
- slaapstand 1: slaapstand; dit is de standaardinstelling voor laptops van vóór 2005.
- slaapstand 3: veilig slapen; dit is de standaardinstelling voor laptops die na 2005 zijn gemaakt.
- slaapstand 25: slaapstand; een instelling die compatibel is met laptops van na 2005.
De sluimerstand 25 kan de batterijduur maximaliseren, maar doet er langer over om in de sluimerstand te gaan en wakker te worden. Het verplaatst ook inactief geheugen naar schijf voordat de slaapstand plaatsvindt om een kleinere geheugenvoetafdruk te creëren. Wanneer uw Mac uit de slaapstand wordt gehaald, wordt het inactieve geheugen niet meteen hersteld. Het kan langer duren voordat apps zijn geladen nadat je Mac uit de slaapstand is gehaald.
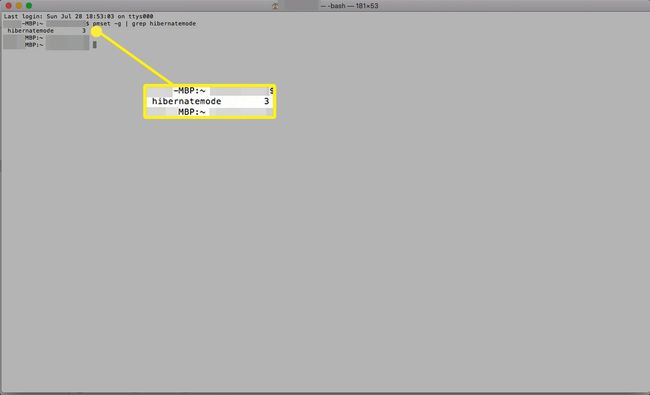
Standby-modus is een andere optie
Macs kunnen ook naar een stand-bymodus gaan om de batterij te sparen. Een laptop kan onder ideale omstandigheden tot 30 dagen in deze staat blijven. De meeste gebruikers met batterijen die in redelijke staat zijn en volledig zijn opgeladen, kunnen 15 tot 20 dagen stand-byvermogen gebruiken.
Mac-computers vanaf 2013 en later ondersteunen stand-by-bewerkingen. Ze gaan automatisch in stand-by nadat ze drie uur hebben geslapen en geen externe verbindingen hebben zoals USB, blikseminslag, of SD-kaarten.
Sluit stand-by af door het deksel van uw Mac-laptop te openen of op een willekeurige toets te tikken, de lichtnetadapter aan te sluiten, met de muis of trackpad te klikken of een beeldscherm aan te sluiten.
Als u uw Mac te lang in de stand-bymodus laat, kan de batterij leeg raken, waardoor u de lichtnetadapter moet aansluiten en de Mac opnieuw moet opstarten door op de aan/uit-knop te drukken.
De slaapstand van uw Mac wijzigen
U kunt de slaapstand die uw Mac gebruikt wijzigen, maar als u een niet-ondersteunde slaapstand probeert te forceren, kan dit ertoe leiden dat uw computer gegevens verliest tijdens het slapen. Erger nog, je kunt eindigen met een apparaat dat niet wakker wordt, in welk geval je de batterij moet verwijderen en vervolgens opnieuw moet installeren en het besturingssysteem, als je Mac een verwijderbare batterij heeft.
Als uw Mac geen laptop van vóór 2005 is of als u de wijziging toch wilt aanbrengen, voert u de volgende opdracht in Terminal in:
sudo pmset -a hibernatemode X.
Vervang X door het cijfer 0, 1, 3 of 25, afhankelijk van welke slaapmodus je wilt gebruiken. Je hebt je nodig administrator wachtwoord om de wijziging te voltooien.
