Documenten scannen met uw Android- of iOS-telefoon
Wat te weten
- iOS: Openen Opmerkingen: en maak een nieuwe notitie. Open Camera en tik op Documenten scannen. Plaats de camera boven een document om automatisch te scannen.
- Android: Tik op Google Drive > plusteken (+) > Maak nieuw > Scannen. Plaats de camera boven het document, tik op Luik, tik vinkje.
- Adobe Scan gebruiken: Tik op scherm > Doorgaan met. Tik op de miniatuur van het document om te bewerken en op te slaan.
Met bijgewerkte functies in iOS en Google Drive kunt u gratis documenten scannen met uw telefoon of tablet. Een programma of app voert de scan uit met uw camera en zet deze in veel gevallen om in een PDF automatisch. Deze handleiding laat zien hoe u dit doet, of u nu een Apple-apparaat met iOS 13 of hoger of een Android-apparaat met Android 11 of hoger bezit.
Documenten scannen met iOS
Het uitkomen van iOS 11 een scanfunctie toegevoegd aan Notes. Hier is hoe het te gebruiken:
Open de Opmerkingen: app en maak een nieuwe notitie.
-
Druk op Camera icoon en selecteer Documenten scannen.

-
Plaats de telefooncamera boven het document. Notes stelt automatisch scherp en legt een afbeelding vast, maar u kunt dit ook handmatig doen door op de ontspanknop te tikken.
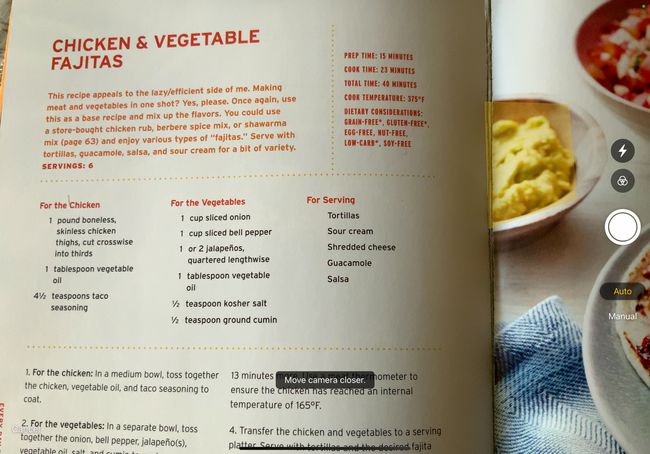
-
Nadat u een pagina hebt gescand, sleept u de handvatten om de scan bij te snijden. Tik Scannen behouden doorgaan.

Om het document opnieuw te scannen, selecteer herkansing.
Herhaal dit proces voor alle pagina's die u wilt scannen. Als u klaar bent, selecteert u Opslaan.
Documenten scannen met Android
U moet Google Drive hebben geïnstalleerd om documenten te scannen met Android. De app is over het algemeen vooraf geïnstalleerd op Android-apparaten; zo niet, download het dan uit de Google Play Store. Scannen:
Open Google Drive en tik op de + symbool.
Onder de Maak nieuw tabblad, selecteer Scannen.
Plaats de telefooncamera boven het document en tik op de Luik knop wanneer u klaar bent om de afbeelding vast te leggen.
-
Druk op vinkje om de scan te bewaren of de pijl terug om het te heroveren.

Druk op + symbool om meer afbeeldingen te scannen, of Opslaan om uw document af te ronden en te uploaden naar Google Drive. Er zijn ook opties om de scan bij te snijden, te scannen of te roteren, of om de kleur aan te passen.
-
Wanneer u klaar bent met het scannen van uw documenten, voert u een bestandsnaam in voor uw nieuwe PDF en kiest u een map om deze in op te slaan. Selecteer vervolgens Opslaan.
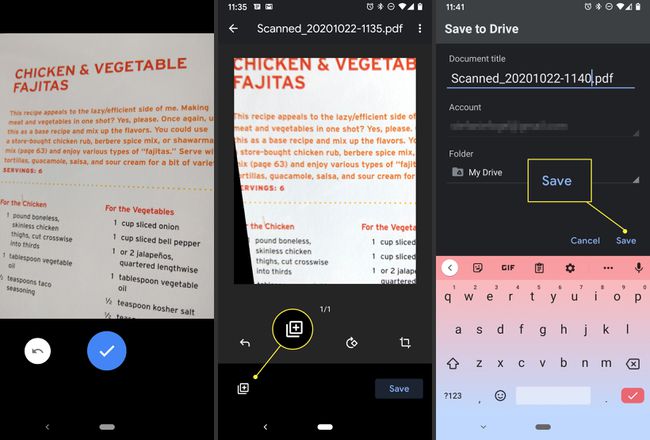
Documenten scannen met Adobe Scan
Beschikbaar scanner-apps erbij betrekken Kleine scanner, Genius Scan, TurboScan, Microsoft Office-lens, CamScanner, en meer, maar Adobe Scan heeft alle basisprincipes in de gratis versie. Het is gemakkelijk te navigeren en te gebruiken zonder veel leercurve. Als je je niet hebt geregistreerd voor een gratis Adobe ID, moet je er een instellen om deze app te gebruiken.
Adobe Scan biedt een betaald in-app-abonnement voor toegang tot extra functies en opties. De gratis versie bevat echter voldoende functies om aan de behoeften van de meeste gebruikers te voldoen.
Zo scant u documenten met Adobe Scan:
Open de app en log in met een Google-, Facebook- of Adobe-ID.
Tik op het scherm of de sluiterknop als je klaar bent om het document te scannen. De app zoekt de grenzen op en maakt een foto voor je.
Sleep de grepen om de randen indien nodig aan te passen en tik vervolgens op Doorgaan met.
-
De app maakt indien nodig automatisch meer scans. Als u dat niet wilt, tikt u op de miniatuur van de scan om de bewerkings- en opslagopties weer te geven. Hier kunt u het draaien, bijsnijden, de kleur wijzigen en meer. Als je klaar bent, tik je op PDF opslaan in de rechterbovenhoek van het scherm om het op te slaan.
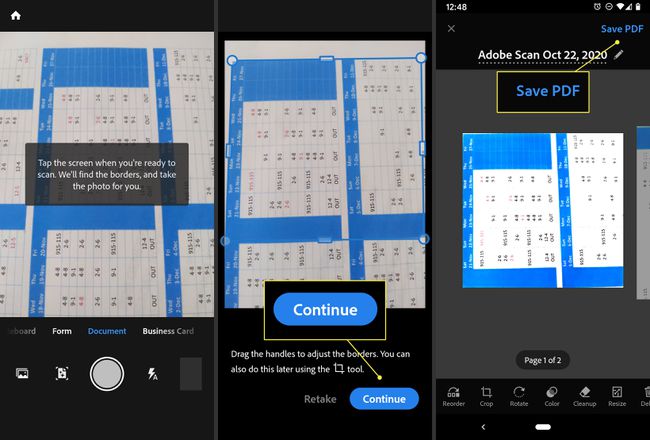
Nadat je hebt geselecteerd: Opslaan naar PDF, tikken op de Meer pictogram geeft opties voor het nieuwe bestand weer. U kunt ervoor kiezen om het op te slaan in Google Drive, het naar uw apparaat te kopiëren, af te drukken, te verwijderen en meer.
Over optische tekenherkenning
Optische karakter erkenning (OCR), ook wel tekstherkenning genoemd, is een proces dat tekst in een PDF herkenbaar, doorzoekbaar en leesbaar maakt voor andere soorten programma's of apps. Veel scanner-apps, zoals Adobe Scan, passen het automatisch toe op PDF's, of u kunt deze optie selecteren in de voorkeuren. Vanaf de iOS 11-release past de scanfunctie in Notes voor iPhone geen OCR toe op gescande documenten, evenmin als Google Drive.
