Maak je eigen Mac Recovery HD op elke schijf
Sindsdien OS X Leeuw, omvatte de installatie van het Mac-besturingssysteem het maken van een Recovery HD-volume, dat is verborgen op de opstartschijf van de Mac. In een noodgeval kunt u opstarten naar de Recovery HD en gebruiken Schijfhulpprogramma om problemen met de harde schijf op te lossen, gaat u online en bladert u naar informatie over de problemen die u ondervindt, of installeert u het Mac-besturingssysteem opnieuw.
U kunt meer ontdekken over het gebruik van het Recovery HD-volume in onze gids om het Recovery HD-volume gebruiken om macOS opnieuw te installeren of problemen op te lossen.
Maak je eigen Mac Recovery HD op elke schijf
Apple heeft ook een hulpprogramma gemaakt met de naam OS X Herstelschijf Assistent die een kopie van de Recovery HD kan maken op elke opstartbare externe schijf je hebt aangesloten op je Mac. Dit is goed nieuws voor de vele Mac-gebruikers die het Recovery HD-volume op een andere schijf dan het opstartvolume willen hebben. Het hulpprogramma kan het Recovery HD-volume echter alleen op een externe schijf maken. Dit laat alle Mac Pro-, iMac- en zelfs Mac mini-gebruikers buiten die mogelijk meerdere interne harde schijven hebben.
Met behulp van een paar verborgen macOS-functies kun je een Recovery HD-volume maken waar je maar wilt, ook op een interne schijf.
Twee methoden voor het maken van de herstel-HD
Vanwege enkele wijzigingen in de functies die beschikbaar zijn in de verschillende versies van macOS, zijn er twee verschillende methoden die u kunt gebruiken om het Recovery HD-volume te maken, afhankelijk van de versie van het Mac OS dat u gebruikt:
- OS X Lion door OS X Yosemite
- OS X El Capitan en later
Wat je nodig hebt
Om een kopie van het Recovery HD-volume te maken, moet u eerst een werkend Recovery HD-volume op uw Mac's opstartschijf, omdat je de originele Recovery HD als bron gebruikt voor het maken van een kloon van de volume.
Als u het Recovery HD-volume niet op uw opstartschijf hebt, kunt u deze instructies niet gebruiken. In plaats daarvan kunt u een opstartbare kopie maken van het macOS-installatieprogramma, dat dezelfde herstelhulpprogramma's bevat als het Recovery HD-volume. Instructies voor het maken van een opstartbaar installatieprogramma op een USB-flashstation vindt u hier:
- Maak een opstartbare flashdrive met OS X Lion Installer
- Maak opstartbare kopieën van het OS X Mountain Lion-installatieprogramma
- Een opstartbaar Flash-installatieprogramma van OS X of macOS maken (Mavericks via Sierra)
Nu dat uit de weg is, is het tijd om onze aandacht te richten op wat we nodig hebben om een kloon van het Recovery HD-volume te maken.
Een herstel-HD-volume maken met OS X Lion via OS X Yosemite
Het Recovery HD-volume is verborgen; het verschijnt niet op het bureaublad of in Schijfhulpprogramma of andere kloontoepassingen. Om de Recovery HD te klonen, moeten we deze eerst zichtbaar maken, zodat onze kloontoepassing met het volume kan werken.
Met OS X Lion via OS X Yosemite kunnen we een verborgen functie van Schijfhulpprogramma gebruiken - een Debug-menu dat u kunt gebruiken om verborgen partities te onthullen. Dus de eerste stap in het kloonproces is om het Debug-menu in te schakelen. Instructies vind je hier:
- Het foutopsporingsmenu van Schijfhulpprogramma inschakelen
U vindt het menu Schijfhulpprogramma Debug alleen beschikbaar in OS X Lion via OS X Yosemite. Als je een nieuwere versie van macOS gebruikt, ga dan naar het volgende gedeelte. Maak anders het Debug-menu zichtbaar.
Het bestemmingsvolume voorbereiden
U kunt de Recovery HD-kloon maken op elk volume dat wordt vermeld in Schijfhulpprogramma, maar het kloonproces wist alle gegevens op het doelvolume. Om deze reden is het een goed idee om het formaat te wijzigen en een partitie toe te voegen die is toegewezen aan het nieuwe Recovery HD-volume dat u gaat maken. De Recovery HD-partitie kan klein zijn; 650 MB is de minimumgrootte, maar Schijfhulpprogramma zal dat waarschijnlijk niet kunnen maak een partitie die zo klein is, dus gebruik de kleinste maat die het kan maken.
Nadat u de bestemmingsschijf hebt gepartitioneerd, kunnen we doorgaan.
Launch Schijfhulpprogramma, gelegen in Toepassingen > Nutsvoorzieningen.
-
Van de debuggen menu, selecteer Toon elke partitie om het Recovery HD-volume weer te geven in de apparaatlijst in Schijfhulpprogramma.

In Schijfhulpprogramma, selecteer het origineel Herstel HD volume en selecteer vervolgens de Herstellen tabblad.
Sleept de Herstel HD volume naar de Bron veld.
Sleep het volume dat u wilt gebruiken voor de nieuwe Recovery HD naar de Bestemming veld. Controleer nogmaals of u het juiste volume naar de bestemming kopieert, want elk volume dat u daarheen sleept, wordt volledig gewist door het kloonproces.
Als u zeker weet dat alles correct is, selecteert u Herstellen.
Schijfhulpprogramma vraagt of u het doelstation wilt wissen. Selecteer Wissen.
Geef een beheerdersaccountwachtwoord op. Voer de gevraagde informatie in en selecteer vervolgens Oke.
Het kloonproces begint. Schijfhulpprogramma biedt een statusbalk om u op de hoogte te houden van het proces. Zodra Schijfhulpprogramma het kloonproces voltooit, bent u klaar om de nieuwe Recovery HD te gebruiken, maar met een beetje geluk hoeft u deze nooit te gebruiken.
Ontkoppel het herstel HD-volume
Door het nieuwe Recovery HD-volume op deze manier te maken, wordt de zichtbaarheidsvlag niet op verborgen gezet. Als gevolg hiervan verschijnt het Recovery HD-volume op uw bureaublad. U kunt desgewenst Schijfhulpprogramma gebruiken om het Recovery HD-volume te ontkoppelen. Selecteer de nieuwe Herstel HD volume van de Lijst met apparaten in Schijfhulpprogramma en selecteer vervolgens de Afmelden knop bovenaan het venster Schijfhulpprogramma.
Als u meerdere Recovery HD-volumes op uw Mac hebt aangesloten, kunt u het volume selecteren dat u in een noodgeval wilt gebruiken door uw Mac te starten met de Option-toets ingedrukt. Dit dwingt je Mac om alle beschikbare opstartbare schijven weer te geven. U kunt dan degene kiezen die u voor noodgevallen wilt gebruiken.
Maak een herstel-HD-volume op OS X El Capitan en hoger
Het maken van een Recovery HD-volume op een interne schijf in macOS El Capitan en Sierra en later is omslachtiger omdat Apple met de komst van El Capitan het verborgen Schijfhulpprogramma Debug-menu heeft verwijderd.
Aangezien Schijfhulpprogramma geen toegang meer heeft tot de verborgen Recovery HD-partitie, moet u Terminal en de opdrachtregelversie van Schijfhulpprogramma diskutil gebruiken.
Terminal gebruiken om een schijfkopie van het verborgen herstel HD-volume te maken
De eerste stap is het maken van een schijfkopie van de verborgen Recovery HD. De schijfkopie doet twee dingen: het maakt een kopie van het verborgen Recovery HD-volume en maakt het zichtbaar en toegankelijk op het Mac-bureaublad.
Launch Terminal, gelegen in Toepassingen > Nutsvoorzieningen.
-
U moet de schijf-ID vinden voor de verborgen Recovery HD-partitie. Voer het volgende in bij de Terminal-prompt:
$ diskutil-lijst
druk op Binnenkomen of Opbrengst op het toetsenbord.
-
Terminal geeft een lijst weer met: alle partities uw Mac heeft toegang, inclusief de verborgen bestanden. Zoek het item met de Type van Apple_Boot en de Naam van Herstel. De regel met het herstelitem heeft een veld met het label ID. Hier vindt u de werkelijke naam die door het systeem wordt gebruikt om toegang te krijgen tot de partitie. Er staat waarschijnlijk zoiets als schijf1s3.
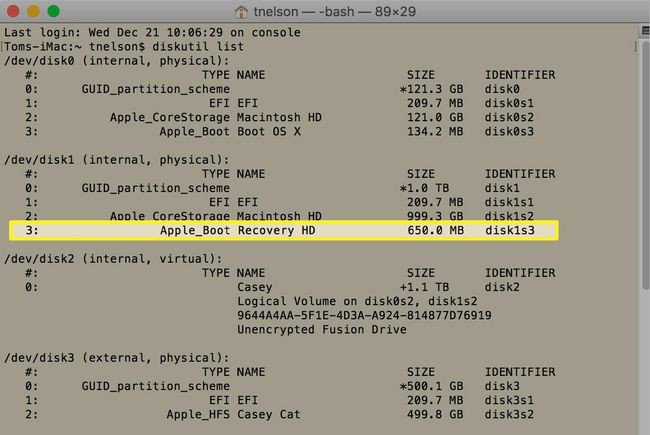
De id voor uw herstelpartitie kan verschillen, maar deze bevat het woord 'schijf', een cijfer, de letter 's' en nog een cijfer. Zodra u de ID voor de Recovery HD kent, kunt u doorgaan met het zichtbaar maken van de schijfkopie.
-
Voer in Terminal de volgende opdracht in, waarbij u de tekst "DiskIdentifier" vervangt door het schijfidentificatienummer dat u hebt geïdentificeerd.
sudo hdiutil create ~/Desktop/Recovery\ HD.dmg –srcdevice /dev/DiskIdentifier
Een echt voorbeeld van de opdracht is:
sudo hdiutil create ~/Desktop/Recovery\ HD.dmg -srcdevice /dev/disk1s3
-
Als u macOS High Sierra of hoger gebruikt, is er een fout in de opdracht hduitil in Terminal die de backslash (\) voor het escapen van het spatieteken niet herkent. Dit kan resulteren in de foutmelding: "Er kan slechts één afbeelding tegelijk worden gemaakt." Gebruik in plaats daarvan enkele aanhalingstekens om te ontsnappen aan de volledige naam Recovery HD.dmg, zoals hier wordt weergegeven:
sudo hdiutil create ~/Desktop/'Recovery HD.dmg' -srcdevice /dev/DiskIdentifier
druk op Binnenkomen of Opbrengst.
Terminal vraagt om uw beheerderswachtwoord. Voer uw wachtwoord in en klik op Binnenkomen of Opbrengst.
Wanneer de Terminal-prompt terugkeert, staat de Recovery HD-schijfkopie op het bureaublad van uw Mac.
Gebruik Schijfhulpprogramma om de herstel-HD-partitie te maken
De volgende stap in macOS El Capitan en latere versies is om: partitie de schijf waarop u het Recovery HD-volume wilt laten maken.
De Recovery HD-partitie die u maakt, hoeft slechts iets groter te zijn dan de Recovery HD-partitie, die gewoonlijk ergens tussen de 650 MB en 1,5 GB ligt. Omdat de grootte echter met elke nieuwe versie van het besturingssysteem kan veranderen, moet u de partitie groter maken dan 1,5 GB.
Kloon de herstel-HD-schijfkopie naar de partitie
Tot kloon de Recovery HD-schijfkopie naar de partitie die u zojuist hebt gemaakt, gebruik de Herstellen commando in Schijfhulpprogramma.
Launch Schijfhulpprogramma als het nog niet open is.
Selecteer in het venster Schijfhulpprogramma de partitie je hebt zojuist gemaakt. Het moet in de zijbalk worden vermeld.
Selecteer Herstellen in de werkbalk of vanuit de Bewerking menu.
Selecteer Afbeelding uit het uitklapblad.
Ga naar de Herstel HD.dmg-afbeeldingsbestand die je eerder hebt gemaakt. Het zou in je moeten staan Bureaublad map.
Selecteer de Herstel HD.dmg bestand en selecteer vervolgens Open.
Selecteer in Schijfhulpprogramma op de vervolgkeuzelijst Herstellen.
Schijfhulpprogramma maakt de kloon. Wanneer het proces is voltooid, selecteert u Gedaan.
U hebt nu een Recovery HD-volume op de geselecteerde schijf.
Nog een laatste ding: het herstel-HD-volume verbergen
Als je terugdenkt aan het moment waarop je met dit proces begon, heb je: gebruikte Terminal's "diskutil" om het Recovery HD-volume te vinden. Het had een soort Apple_Boot. Het Recovery HD-volume dat u zojuist hebt gemaakt, is momenteel niet ingesteld als Apple_Boot-type. De laatste taak is dus om het Type in te stellen. Hierdoor wordt ook het Recovery HD-volume verborgen.
U moet de schijf-ID vinden voor het Recovery HD-volume dat u zojuist hebt gemaakt. Omdat dit volume momenteel op uw Mac is gekoppeld, kunt u Schijfhulpprogramma gebruiken om de id te vinden.
Launch Schijfhulpprogramma, als het nog niet open is.
Selecteer in de zijbalk de Herstel HD volume dat u zojuist hebt gemaakt. Het zou de enige in de zijbalk moeten zijn, omdat daar alleen zichtbare apparaten worden weergegeven en het originele Recovery HD-volume nog steeds verborgen is.
In de tabel in het rechterdeelvenster staat een item met het label Apparaat. Noteer de naam van de identifier. Het is in een formaat dat lijkt op: schijf1s3.
Terwijl het Recovery HD-volume nog steeds is geselecteerd, selecteert u Afmelden knop in de Schijfhulpprogramma werkbalk.
Launch Terminal.
-
Voer bij de Terminal-prompt de volgende opdracht in:
sudo asr aanpassen --target /dev/disk1s3 -settype Apple_Boot
Wijzig de schijf-ID zodat deze overeenkomt met die voor uw Recovery HD-volume.
druk op Binnenkomen of Opbrengst.
Geef uw beheerderswachtwoord op.
druk op Binnenkomen of Opbrengst.
Dat is het. U hebt een kloon gemaakt van het Recovery HD-volume op de schijf van uw keuze.
