VoiceOver uitschakelen op een Mac
VoiceOver is een handige schermlezer ingebouwd in macOS voor Apple desktop- en laptopcomputers. Het leest de tekst van webpagina's en documenten hardop voor, wat mensen met een visuele beperking helpt om op internet te navigeren en hun computers te gebruiken. Als je het per ongeluk inschakelt of aan het einde van een sessie wilt uitschakelen, kun je het uitschakelen met Toetsenbord sneltoetsen of vanuit Systeemvoorkeuren.
De informatie in dit artikel is van toepassing op macOS Big Sur (11.0) tot en met OS X Tiger (10.4).
VoiceOver uitschakelen op een Mac met een sneltoets?
De eenvoudigste manier om VoiceOver uit te schakelen, is een sneltoets met twee knoppen. Houd de ingedrukt Opdracht+F5 sleutels.

De Opdracht+F5 sneltoets schakelt VoiceOver ook weer in. Dus als u er per ongeluk nogmaals op drukt, activeert u de functie opnieuw. Meestal is dit geen probleem, aangezien er een venster verschijnt en u de mogelijkheid biedt om het onmiddellijk weer uit te schakelen.
Dit venster geeft u echter ook de mogelijkheid om een vakje aan te vinken met de tekst "Dit bericht niet meer weergeven". Als je op die optie hebt gedrukt in het verleden kon je uiteindelijk VoiceOver inschakelen zonder een onmiddellijk duidelijke melding te ontvangen, behalve het horen van de spreker.
Als uw Mac Touch ID heeft, drukt u op Opdracht terwijl je drie keer snel op Touch ID tikt. Gebruik deze reeks om VoiceOver in of uit te schakelen.
VoiceOver uitschakelen op een Mac in Systeemvoorkeuren
Een iets meer ingewikkelde manier om VoiceOver uit te schakelen, is door naar Systeemvoorkeuren te gaan. Het kan langer duren, maar het is noodzakelijk als u ooit de Opdracht+F5 snelkoppeling.
Dit is wat je doet.
Klik op de Apple-logo in de linkerbovenhoek van het scherm.
-
Selecteer Systeem voorkeuren uit het vervolgkeuzemenu en klik op Toegankelijkheid in het venster Systeemvoorkeuren.
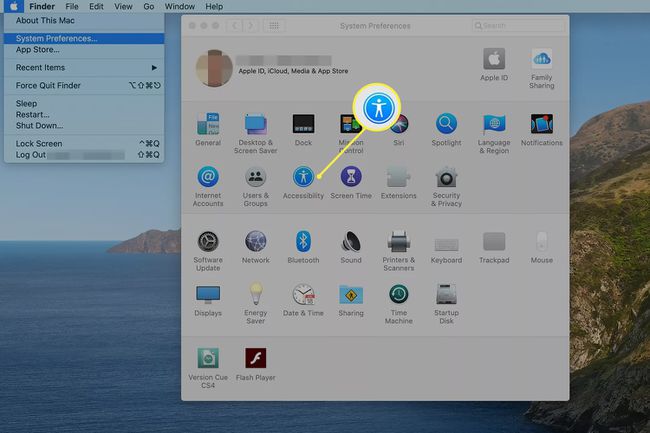
-
Selecteer Voice over in het linkerdeelvenster.
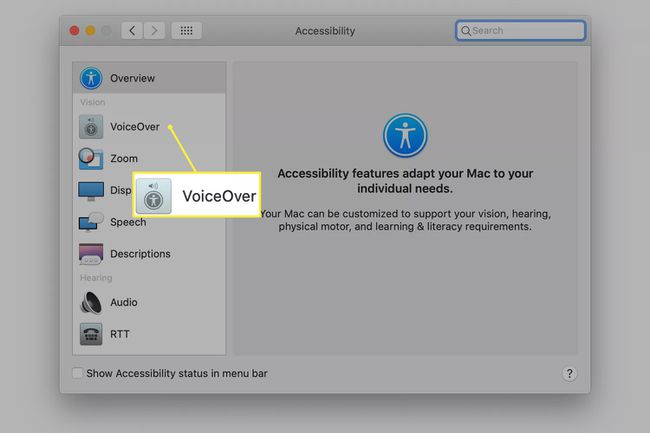
-
Deselecteer de VoiceOver inschakelen doos.
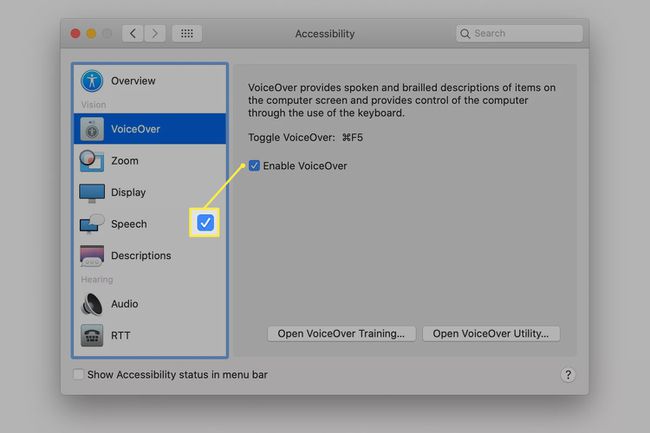
Als u sneller toegang wilt tot de toegankelijkheidsopties, kunt u vanaf Instellingen > Toegankelijkheid, vink het vakje aan naast Toegankelijkheidsstatus weergeven in menubalk. U kunt ook op drukken Optie+Opdracht+F5 om een dialoogvenster met snelkoppelingen weer te geven. Gebruik maken van Tab om door de opties te bladeren.
De sneltoets opnieuw inschakelen
Als u de Opdracht+F5 sneltoets voor het in- en uitschakelen van VoiceOver, kunt u het als volgt weer inschakelen.
Klik op de Apple-logo in de linkerbovenhoek van het scherm en klik op Systeem voorkeuren.
-
Selecteer Toetsenbord in het venster Systeemvoorkeuren.

-
Kies de Sneltoetsen tabblad.
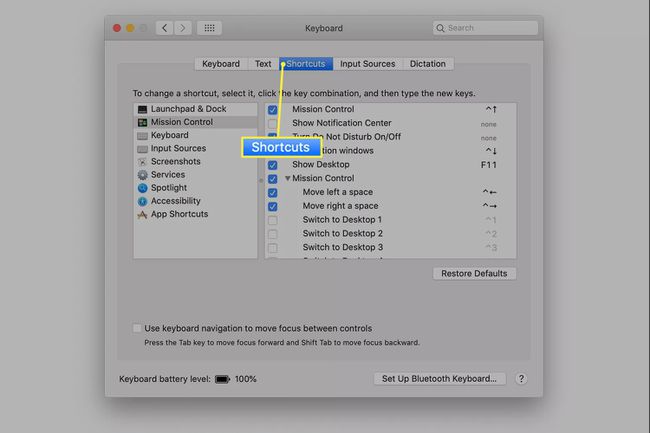
-
Klik Toegankelijkheid in het linkerdeelvenster. Schakel vervolgens het selectievakje naast. in VoiceOver in- of uitschakelen om de snelkoppeling opnieuw te activeren.
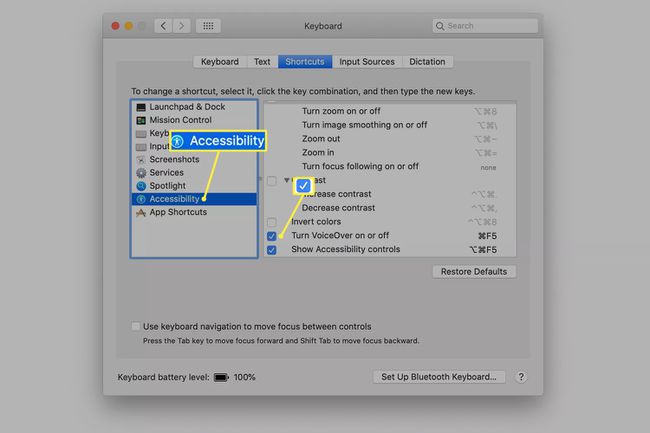
Vraag Siri om te helpen
Als je VoiceOver al hebt ingeschakeld en gebruik Siri op je Mac, Siri vragen om het uit te schakelen is een andere snelle benadering. Dien een verzoek in, zoals 'VoiceOver uitschakelen'.
VoiceOver is ook beschikbaar op iPhones en iPads van Instellingen > Toegankelijkheid. Meer informatie over de toegankelijkheidsinstellingen op de iPad en toegankelijkheidsopties aanpassen op iPhones.
