De beste beeldinstellingen voor Samsung 4K TV
Samsung 4K UHD Tv's bieden direct uit de doos uitstekende videokwaliteit, maar ze hebben extra instellingen die de beeldkwaliteit verder kunnen verbeteren voor tv-programma's, sport, films en gameplay. Dit zijn de beste beeldinstellingen voor een Samsung 4K-tv.
Het volgende is van toepassing op de meeste Samsung LED/LCD en QLED tv's. Het uiterlijk van het schermmenu, instellingslabels en opties kunnen per modelserie en jaar verschillen.
Voordat u begint
Controleer het volgende voordat u de beeldinstellingen van een Samsung 4K UHD TV gebruikt voor de beste kijkervaring:
- TV-plaatsing: Plaats de tv zo dat u er recht naar kunt kijken. Plaats het niet op een plaats waar u omhoog, omlaag of schuin naar het scherm moet kijken. Hoe verder u vanuit het midden kijkt, hoe meer kleuren vervagen en het contrast kleiner wordt.
-
Kamerverlichting. Licht van ramen of lampen aan de zijkant en tegenover de tv weerkaatst op het scherm. Zelfs op modellen die mogelijk een "antireflectie" of "antireflecterende" schermcoating hebben, ziet het beeld er niet goed uit als het licht op het scherm valt. Gebogen schermmodellen vervormen reflecties verder. Lampen die u kunt dimmen of uitschakelen of gordijnen en tinten die u kunt sluiten, helpen het tv-beeld te verbeteren.
- Selecteer de thuismodus van de tv. Tijdens de eerste installatie wordt u mogelijk gevraagd om de modus Thuis of Winkel of Winkeldemo te kiezen. De Retail/Store Demo-modus heeft beeldinstellingen die op het maximum zijn ingesteld, wat resulteert in een overdreven helder beeld met intense kleuren en contrast dat beter is voor dealershowrooms.
U kunt ook toegang krijgen tot de Home-modus van de Samsung TV via de systeeminstellingen van de TV met behulp van de volgende stappen.
Op de Samsung-tv Smart Hub, selecteer Instellingen.
-
Selecteer Systeem.
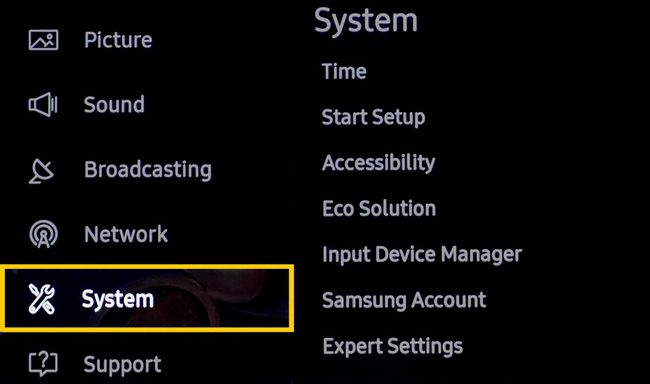
-
Kiezen Expertinstellingen.
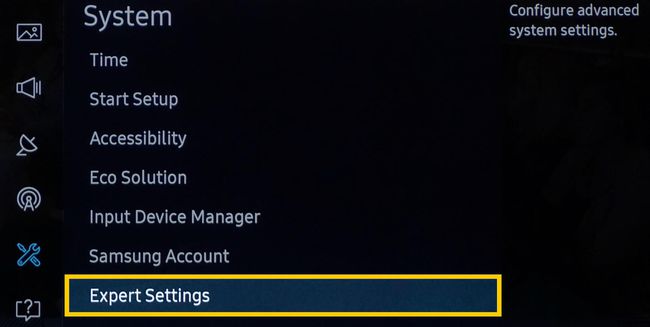
-
Selecteer Gebruiksmodus:, en kies dan Thuismodus.

Intelligente beeldinstellingen
Als u een Samsung 4K QLED-, Frame- of Serif-serie TV bezit, heeft u mogelijk twee opties in het menu Algemene instellingen waarmee de beeldkwaliteit automatisch wordt aangepast.
Intelligente modus
De tv kan de kamer, inhoud en tv-gebruikspatronen herkennen en analyseren om de beste kijkervaring te bieden. Deze modus is optioneel.
Adaptieve helderheid
De tv past automatisch de output van de led-achtergrondverlichting aan met behulp van omgevingslichtsensoren om de lichtniveaus in de kamer te analyseren.
Sommige modi of apps, zoals de Omgeving en Game (later besproken) modi, ondersteunen mogelijk geen Adaptive Brightness.
Voorinstellingen voor beeldmodus
Naast de Intelligente modi (of als uw tv deze opties niet heeft), kunt u extra beeld gebruiken modusvoorinstellingen beschikbaar op alle Samsung 4K-tv's die uw beeldkwaliteit voor zowel video als film kunnen verbeteren bronnen.
De keuzes voor beeldvoorinstellingen kunnen verschillen per Samsung TV-model en de geselecteerde ingangsbron (HDMI tegen analoog).
Selecteer Instellingen van de slimme hub.
-
Selecteer Afbeelding.

-
Kiezen Foto modus.

-
De Samsung Preset Picture-modi omvatten:
- Dynamisch: past verhoogde niveaus van contrast, helderheid en scherpte toe. Gebruik deze instelling alleen voor natuurlijk licht of een lichte kamer.
- Standaard: Deze instelling biedt acceptabele weergave van video- en filmbroninhoud en is meestal ingeschakeld wanneer u de tv voor het eerst inschakelt. Standard is geschikt voor de meeste kijkomgevingen en is ook: Energiester meewerkend.
- natuurlijk: Een meer ingetogen look dan zowel de Dynamic- als de Standard-modus hierboven, waardoor de vermoeide ogen worden verminderd.
- Film: Deze voorinstelling biedt de juiste helderheid, contrast en kleurtemperatuur niveau voor films. Het is dimmer dan Dynamic of Standard en zorgt voor een warmere kleurtemperatuur. Het is de beste beeldvoorinstelling voor gebruik in een verduisterde kamer, vergelijkbaar met een bioscoop. De filmmodus schakelt ook alle toegevoegde verwerkingen uit, zodat films filmachtige bewegingen behouden.
Bekijk de speciale weergavemodi van Samsung
Samsung biedt unieke weergavemodi op zijn 4K UHD-tv's.
Selecteer in het menu Beeldinstellingen: Speciale weergavemodus.
Binnen de categorie Speciale weergavemodus zijn de selecties:
- Sportmodus: Deze instelling biedt de beste beeldvoorinstelling voor sport en andere snel bewegende inhoud. Het geeft een helderder beeld weer met een lagere kleurtemperatuur en snellere bewegingsrespons. Sportmodus schakelt ook de Stadiongeluidsmodus in.
- Spelmodus: Deze modus is de beste optie voor vooraf ingestelde afbeeldingen voor gamers, omdat de tv wordt ingesteld op een modus met lage latentie. Het is echter mogelijk dat u een lichte vermindering van de videografische kwaliteit ziet. De gamemodus vereist een aangesloten gamecontroller of console. Nadat u de spelmodus hebt ingeschakeld, moet u mogelijk de gameconsole loskoppelen van de tv om over te schakelen naar andere apparaten.
- HDR+-modus: Alleen beschikbaar op 4K-tv-modellen met HDR-mogelijkheden. HDR-gecodeerde inhoud van compatibele bronnen (zoals Ultra HD Blu-ray Discs en geselecteerde streaming-inhoud) activeert automatisch de HDR-mogelijkheid van de tv. Als je ook HDR+ activeert, past de tv de helderheid en contrastverhouding van HDR-gecodeerde content aan, zodat objecten beter te onderscheiden zijn.
HDR+ biedt ook de mogelijkheid om een HDR-effect toe te voegen aan SDR-inhoud. Omdat dit proces conversie omvat, is het niet zo nauwkeurig als bij echte HDR-inhoud. Het resultaat kan van scène tot scène er vervaagd of ongelijkmatig uitzien. Als u vindt dat de HDR+-instelling niet effectief is, laat u deze uit.
Pas uw beeldinstellingen aan
Hoewel de vooraf ingestelde en geselecteerde beeldinstellingen van Samsung een snelle manier bieden om een betere beeldkwaliteit te krijgen, zijn er verschillende extra handmatig aanpasbare beeldinstellingen beschikbaar in Expert beeldinstellingen die specifieke kijkproblemen corrigeren.
Zoek en gebruik testafbeeldingen
Voordat u de opties in Expert Picture Settings aanpast, moet u als instellingsreferenties gestandaardiseerde testbeelden gebruiken die zijn aangepast voor "kalibratie" van tv-beelden. U kunt deze afbeeldingen verkrijgen van een app of schijf zoals de volgende:
- THX Home Theater Tune-Up-app (Android en iOS)
- Disney Wow-testschijf (Blu-ray Disc-versie)
- Spears en Munsil UHD HDR (4K Ultra HD Blu-ray Disc-speler vereist) en HD Benchmark (Blu-ray Disc-speler vereist) testschijven.
Professionele beeldinstellingen gebruiken
Ga in het menu Afbeelding naar Expertinstellingen om uw beeldinstellingen verder aan te passen: bekijk de resultaten op de testbeelden.
U dient een schriftelijke of getypte registratie van wijzigingen bij te houden, zodat u deze voortdurend kunt raadplegen.
Dit zijn de instellingen waarover u beschikt.
De "beste" instelpunten kunnen enigszins variëren vanwege verschillen in hoe elke persoon kleur en contrast waarneemt.
- Achtergrondverlichting: Stelt de hoeveelheid achtergrondverlichting in. Een instelling van 15 (op een schaal van 0 - 20) werkt in de meeste gevallen goed.
- Helderheid: Maakt donkere delen van het beeld helderder of donkerder. Een instelbereik van 45 tot 55 werkt in de meeste gevallen goed.
- Contrast: Maakt heldere delen van het beeld helderder of donkerder. Een instelling van 80 tot 85 werkt goed voor films; 90 tot 100 werkt goed voor videobronnen.
- Scherpte: Deze instelling verhoogt het randcontrast om objecten duidelijker te maken, maar de resolutie blijft hetzelfde. Te weinig scherpte resulteert in een zacht ogend beeld, terwijl te veel scherpte het beeld er ruw uit laat zien. Als u deze instelling gebruikt, pas deze dan zo minimaal mogelijk toe (25% of minder).
- Kleur: Past de kleurintensiteit (verzadiging) aan. Te veel kleur ziet er intens uit, te weinig kleur ziet er te ingetogen of zelfs "grijsachtig" uit. Een instelling tussen 45 en 55 werkt goed.
- Tint: Deze optie past de hoeveelheid geel/groen en rood/magenta aan (u gebruikt dit voornamelijk om huidtinten te verbeteren). U moet deze regelaar op "0" zetten, tenzij de kleur van de ingangsbron te groen of te rood is.
- Afbeeldingsinstellingen toepassen: U kunt alle bovenstaande instellingen toepassen op elke ingang afzonderlijk of op alle ingangen.
Onder de optie Afbeeldingsinstellingen toepassen zijn aanvullende instellingen beschikbaar.
De volgende instellingsopties, hoewel nuttig bij het oplossen van de specifieke problemen met de beeldkwaliteit die worden beschreven, kunnen andere tv-functies beïnvloeden, zoals: Audio/video-synchronisatie.
- Digitale schone weergave: Deze instelling is de aanduiding van Samsung voor video ruisonderdrukking. Het werkt het beste met analoge kabel-tv-, VHS- of dvd-signalen met analoge verbindingen. Een toepassing is met oudere films die overmatige filmkorrel kunnen hebben. Meestal heb je het niet nodig voor HD- of UHD-inhoud. Als de resultaten niet naar uw smaak zijn, stelt u deze in op laag of uit.
- Auto Motion Plus: Deze instelling optimaliseert het beeld voor snel bewegende beelden en bevat subinstellingen voor: Trillingsreductie en LED duidelijke beweging. Deze functie wordt gewoonlijk Motion Smoothing of Frame Interpolation genoemd; lees hier meer over dat concept. Hoewel deze instelling bewegingen vloeiender maakt, kan dit resulteren in een "Soap Opera-effect" op filmbronnen waardoor films meer op live of opgenomen video lijken. Auto Motion Plus is het beste voor sport en live/op band opgenomen tv-uitzendingen en moet zijn uitgeschakeld bij het bekijken van dvd's, Blu-ray, Ultra HD Blu-ray Disc of andere filmbronnen.
- Slimme LED: Regel de helderheid van LED-dimzones om het contrast te maximaliseren en het opbloeien tussen heldere en donkere objecten te minimaliseren.
- Filmmodus: Filmmodus maakt frameovergangen van oudere videobronnen vloeiender. Deze functie, gewoonlijk de-interlacing genoemd, is alleen beschikbaar als het ingangssignaal TV, AV, Component (480i, 1080i), of HDMI (1080i).
- HDMI UHD-kleur: Hierdoor heeft een aangewezen HDMI-ingang toegang tot 4k@60Hz-signalen die zijn gecodeerd met 4:4:4, 4:2:2 of 4:2:0 chroma-subsampling. Als uw bronapparaat(en) deze signalen echter niet kunnen verzenden, kunt u deze functie het beste uitschakelen.
- HDMI-zwartniveau: pas het zwartniveau voor het inkomende HDMI-bronsignaal aan op helderheid en contrast.
- Dynamisch contrast: Deze instelling past het weergegeven contrast aan op basis van de kwaliteit van de inhoud van de video-invoerbron. Het helpt om wit witter en zwart zwarter te maken, maar het heeft ook de neiging om de details te verminderen die aanwezig kunnen zijn in de heldere en donkere delen van het beeld. In de meeste gevallen hoeft deze instelling niet te worden geactiveerd.
- Kleurtint (ook bekend als kleurtemperatuur): Past de "warmte" (roodachtig) of "koelte" (blauwachtige zweem) van het kleurbereik aan. Warmere kleurtemperaturen zijn het beste voor films. Koelere kleurtemperaturen zijn beter voor tv-uitzendingen, sport en games. De opties zijn Koel (blauwachtig), Standaard (Neutraal), Warm 1 (licht roze), Warm 2 (roze richting rood).
- Witbalans: Met deze instelling kunt u het witte gedeelte van de kleurtemperatuur van het beeld verder verfijnen, zodat het niet naar andere kleuren wordt getint, waardoor wit indien nodig helderder lijkt.
- Gamma: Gebruik deze schuifregelaar om het middencontrastbereik van de tv aan te passen, zodat het beter overeenkomt met het grijswaardenbereik van het bronsignaal. De ideale Gamma-instelling voor tv's is 2,2.
- Alleen RGB-modus: Verfijn de verzadiging en tint van de rode, groene en blauwe kleurkanalen.
- Instellingen kleurruimte: kleurruimte-instellingen configureren om het kleurenspectrum op uw scherm te verfijnen.
- Beeld resetten: Deze optie zet de bovenstaande beeldinstellingen terug naar de fabrieksinstellingen. Het is uitstekend als je te ver afdwaalt en bij de standaardinstellingen wilt blijven of opnieuw wilt beginnen met nieuwe instellingen.
Nog steeds niet tevreden?
Als u niet tevreden bent met de resultaten van de beeldinstellingen of als u sommige instellingsopties verwarrend vindt, een andere cursus van actie is om een gecertificeerde technicus in te schakelen om de beeldinstellingen van uw tv te beoordelen en te kalibreren met behulp van extra apparatuur. Raadpleeg uw Samsung TV-dealer of zoek een ISF (Imaging Science Foundation)-gecertificeerde TV-kalibrator bij u in de buurt via de ISF-website.
