10 tips en trucs om de Evernote-gebruikersinterface aan te passen
Dit is je gids voor tien manieren om de look en feel van Evernote. De desktopversies hebben meer aanpassingsmogelijkheden dan de web- of mobiele versies, maar u zou nieuwe ideeën moeten kunnen vinden om deze tool voor het maken van aantekeningen op verschillende apparaten te gebruiken.
01
van 10
Wijzig het standaardlettertype in Evernote
Met desktopversies van Evernote kunt u een standaardlettertype voor notities opgeven. Dit betekent dat toekomstige notities worden gemaakt met het standaardlettertype.
Ga bijvoorbeeld in Windows naar Gereedschap > Opties > Opmerking.
02
van 10
Gebruik Evernote-snelkoppelingen om het maken van aantekeningen nog eenvoudiger te maken
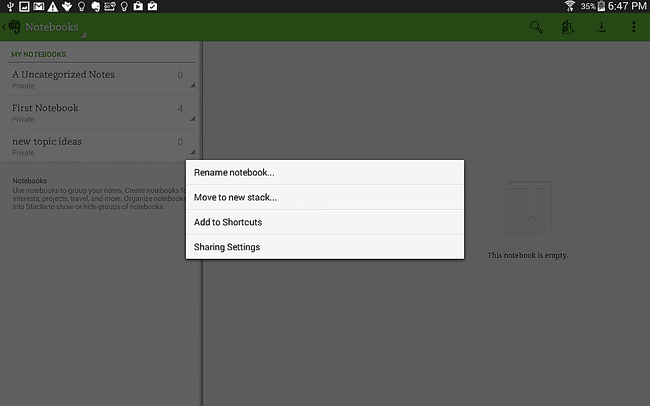
U kunt maximaal 250 snelkoppelingen maken voor notities, notitieblokken, stapels, zoekopdrachten en meer. De snelkoppelingszijbalk bevindt zich aan de linkerkant van het scherm en kan worden aangepast.
In de Android-tabletversie tikt u bijvoorbeeld lang of klikt u met de rechtermuisknop op de notitie (zonder deze te openen) en selecteert u
03
van 10
Een notitie toevoegen aan het Evernote-startscherm
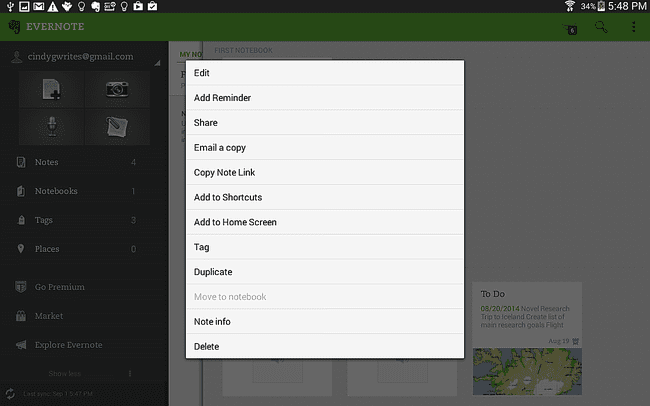
Wil je een bepaalde notitie voorop en in het midden wanneer je Evernote opent? Het eerste dat u ziet, is het Evernote-startscherm, dus plaats daar prioriteitsitems.
Tik in de Android-tabletversie lang op of klik met de rechtermuisknop op de notitie voordat u deze opent en selecteer Thuis scherm.
Of selecteer het driedubbele vierkantje in de rechterbovenhoek terwijl u in de notitie bent en selecteer vervolgens Thuis scherm.
04
van 10
Pas notitieweergaven aan in Evernote
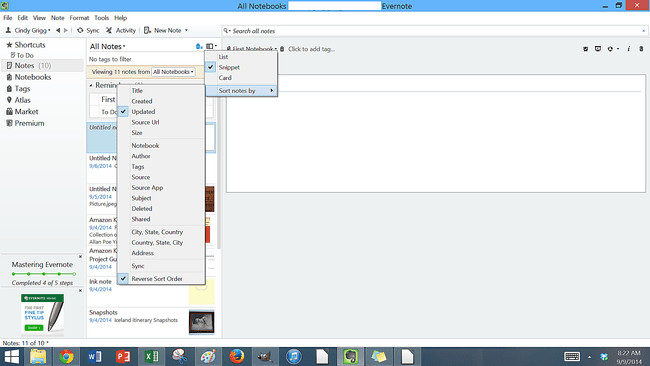
Als u wilt aanpassen hoe notities in een notitieblok worden weergegeven, gaat u naar de rechterbovenhoek om opties te vinden onder Weergave. Het vervolgkeuzemenu heeft opties voor Kaarten, Uitgebreide kaarten, Snippets of Lijst, afhankelijk van uw accounttype en apparaat.
U hebt een aantal opties om notebooks op sommige apparaten weer te geven. In de rechterbovenhoek van het scherm Notebooks kunt u schakelen tussen Lijstweergave en Rasterweergave.
05
van 10
Schakel linkerpaneelweergaven in of uit in Evernote
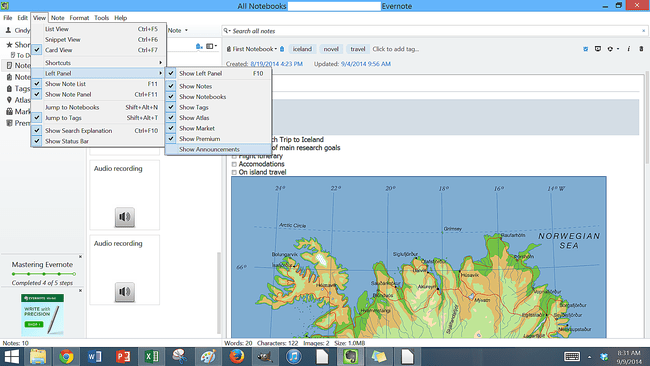
In de desktopversies van Evernote kun je de interface stroomlijnen door opties zoals notitie-, notitieblok-, tag- en navigatiepanelen in of uit te schakelen.
Het linkerpaneeldisplay heeft bijvoorbeeld standaardinstellingen die u kunt aanpassen in de desktopversies. Selecteer bijvoorbeeld in Windows Weergave > Linkerpaneel.
06
van 10
Pas de Evernote-werkbalk aan
In Evernote kun je de werkbalk aanpassen in desktopversies.
Open bijvoorbeeld in de Windows-versie een notitie en selecteer Gereedschap > Werkbalk aanpassen. Opties zijn onder meer het tonen of verbergen van gereedschappen of het invoegen van scheidingslijnen tussen gereedschappen, waardoor een georganiseerd uiterlijk ontstaat.
07
van 10
Taalopties wijzigen in Evernote
Evernote is beschikbaar in verschillende talen, inclusief woordenboekinstellingen.
In de Windows-desktopversie wijzigt u bijvoorbeeld de taal via Gereedschap > Opties > Taal.
08
van 10
Automatische titel in Evernote in- of uitschakelen
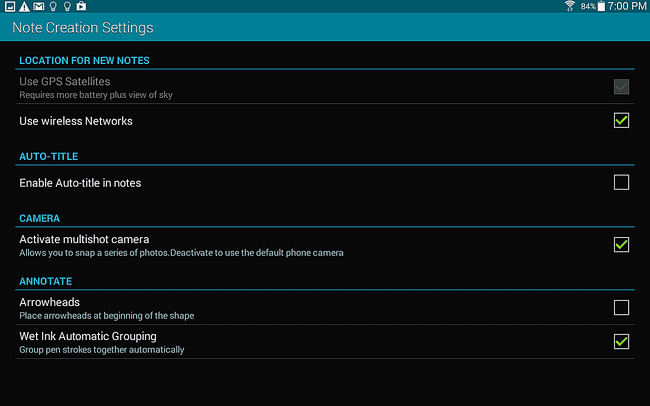
In mobiele versies van Evernote is de standaardinstelling waarschijnlijk ingesteld dat titels automatisch worden gegenereerd.
Schakel automatisch titelen van nieuwe notities in of uit door te selecteren Instellingen > Instellingen voor het maken van notitiesen vervolgens het vakje selecteren of deselecteren.
09
van 10
Toon of verberg de statusbalk in Evernote
In desktopversies kunt u het aantal woorden, het aantal tekens, de bestandsgrootte en meer weergeven door de statusbalk weer te geven. Zet dit aan of uit onder Weergave.
10
van 10
Pas de knipopties aan in Evernote
Stel een standaard Evernote-notebookmap in voor webknipsels, om aan te passen hoe Windows wordt gestart en meer in de desktopversies.
In de Windows-desktopversie vindt u deze instellingen bijvoorbeeld onder: Gereedschap > Opties > Knippen.
