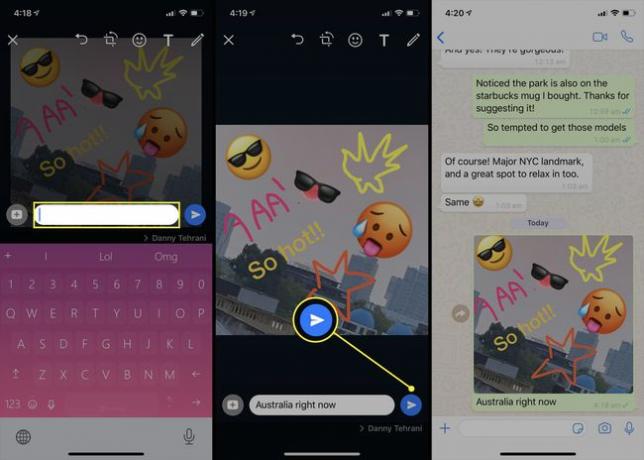WhatsApp-afbeeldingen bewerken
Een afbeelding of foto verzenden naar een contactpersoon in de WhatsApp-app is een gangbare praktijk waarmee de meeste gebruikers al bekend zijn, maar wist u dat u dit ook kunt doen? bewerk de afbeelding rechtstreeks in WhatsApp zonder dat u een aparte toepassing voor het bewerken van afbeeldingen hoeft te openen op jouw smartphone of tablet?
Hier is een complete stapsgewijze handleiding voor het bewerken van WhatsApp-foto's, bijsnijden, kleuren en schrijven en tekenen.
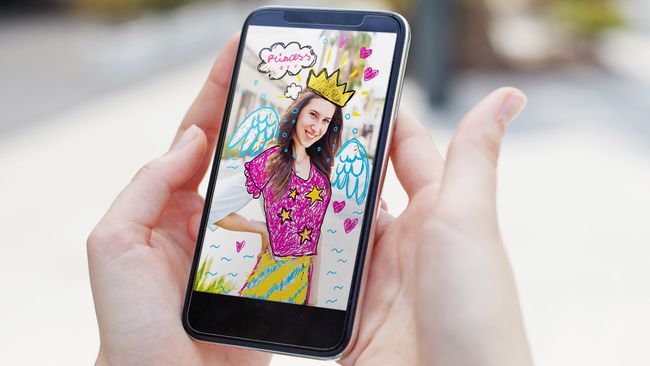
Hoe een WhatsApp-afbeelding te bewerken
Om een WhatsApp-afbeelding te wijzigen, heb je alleen de WhatsApp-app op je smartphone of tablet nodig. Geen aankoop van een extra software of diensten nodig zijn.
Er worden voortdurend nieuwe bewerkingsopties aan de WhatsApp-app toegevoegd. Om al deze nieuwe functies te krijgen, moet je ervoor zorgen dat je de nieuwste WhatsApp-update download voor je Android of iOS-apparaat.
Ga naar het WhatsApp-chatgesprek waarin je een foto of afbeelding wilt plaatsen.
Druk op Camera icoon.
-
Maak een nieuwe foto of tik op de Schilderen pictogram om er een te gebruiken die op uw apparaat is opgeslagen.
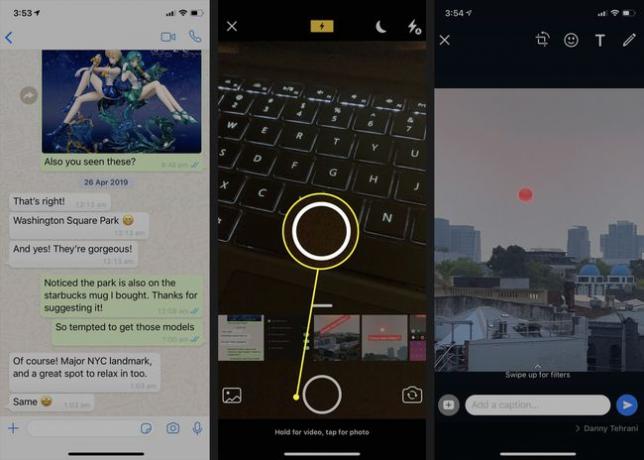
-
Zodra de afbeelding is geladen, kunt u deze bewerken.
Als u op het blauwe verzendpictogram naast het tekstveld tikt, wordt uw afbeelding onmiddellijk in het chatgesprek geplaatst. Zorg ervoor dat u er niet op tikt totdat al uw bewerkingen zijn voltooid.
Tik op het eerste pictogram in het bovenste menu om de. te openen Gereedschap bijsnijden en roteren.
-
Sleep uw vinger over de cirkel onder de afbeelding om deze te draaien.
Je kunt een bewerking altijd ongedaan maken door op het icoontje met de pijl boven het vierkantje te tikken. Tik op. om alle bewerkingen te verwijderen Resetten.
Sleep een hoek van het vak rond de afbeelding om deze bij te snijden.
-
Tik Gedaan.
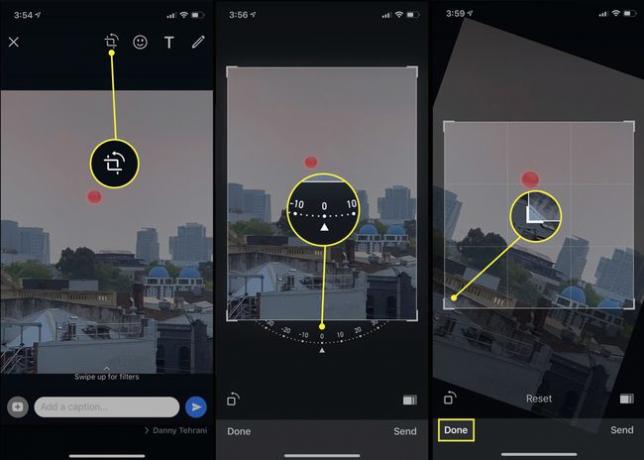
Druk op Vrolijk gezicht pictogram om stickers en emoji op uw afbeelding te gebruiken.
-
Je kunt bladeren door de stickers en emoji die momenteel zijn gedownload naar je WhatsApp-app of de Zoeken pictogram in de linkerbovenhoek om naar specifieke in de online bibliotheek te bladeren.
De bovenste drie stickers zijn dynamisch en kunnen worden gebruikt om de huidige tijd en locatie weer te geven.
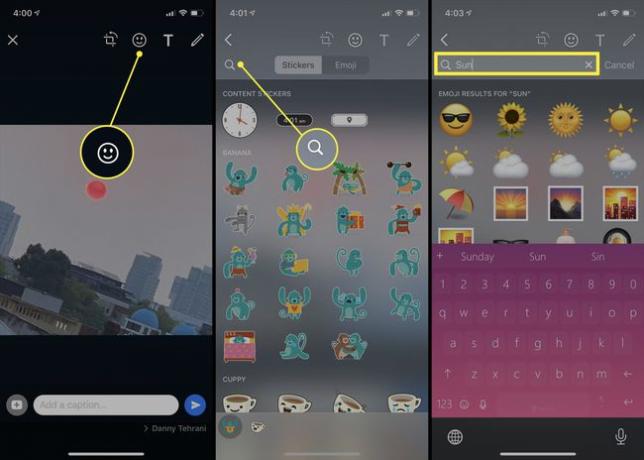
Tik op een sticker of emoji om deze aan je afbeelding toe te voegen.
-
Gebruik twee vingers om het te verplaatsen en het formaat te wijzigen.
Voeg desgewenst meer WhatsApp-stickers toe aan je afbeelding.
-
Voeg vervolgens wat tekst toe. Druk op t pictogram om het tekstgereedschap te openen.
Het toevoegen van tekst aan een WhatsApp-foto kan effectief zijn om iemand een gelukkige verjaardag of vrolijk kerstfeest te wensen of zelfs om iets in de afbeelding aan te wijzen, zoals je zou doen als je aantekeningen zou maken in een boek.
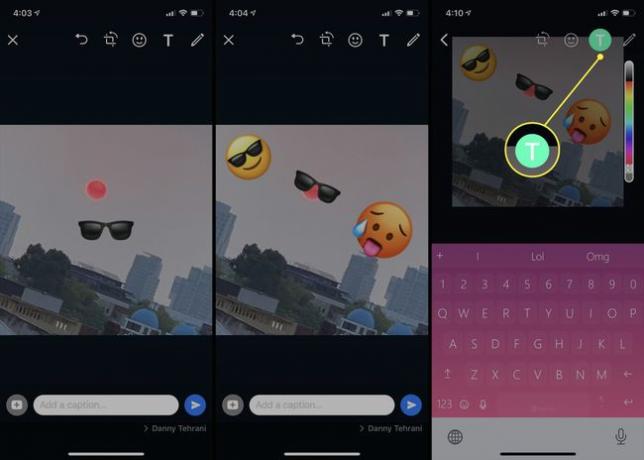
Er zou een toetsenbord moeten verschijnen. Typ uw bericht en wijzig de letterkleur door er een te selecteren uit de Kleuren balk aan de rechterkant.
Tik op de pijl in de linkerbovenhoek om de Tekst hulpmiddel.
-
Verplaats, roteer en wijzig het formaat van uw tekst zoals u deed met de emoji en stickers door er met twee vingers in te knijpen.
Je kunt alles wat je hebt toegevoegd verplaatsen door simpelweg met één vinger aan te raken en te slepen. Formaat wijzigen en roteren heeft twee vingers nodig.
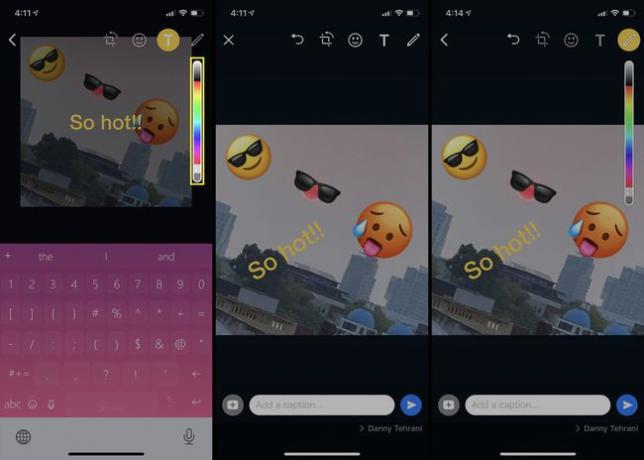
De WhatsApp Teken op afbeeldingen Android- en iOS-functie is een van de meest populaire tools binnen de WhatsApp-app op Android-smartphones en iPhones. Open het door op de te tikken Pen icoon. Het is het laatste pictogram op de Bewerking werkbalk.
Selecteer een kleur voor uw pen door een vinger op en neer te slepen over de Kleuren balk aan de rechterkant.
-
Als een kleur is geselecteerd, gebruik je je vinger als pen om op de WhatsApp-afbeelding te tekenen of te schrijven.
Als u een fout maakt, tikt u op het pictogram voor ongedaan maken in de bovenste werkbalk. Het zou moeten verschijnen nadat je iets hebt getekend.
-
Kies desgewenst een andere kleur en teken of schrijf iets anders. Als je klaar bent, tik je op de pijl terug in de linkerbovenhoek.
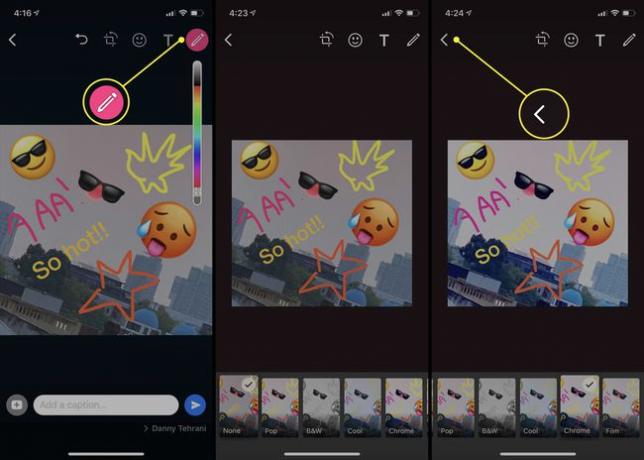
Veeg vervolgens omhoog over uw afbeelding om de Filter menu.
Tik op een filter om te zien hoe het er in realtime uitziet.
Zodra je een filter hebt dat je leuk vindt, tik je op de Rug icoon.
Voeg een bijschrift toe aan je WhatsApp-foto door op het tekstveld onder de afbeelding te tikken.
Typ uw bericht via het toetsenbord. Druk op Opbrengst toets als u klaar bent.
-
Tik op de blauwe Versturen pictogram om je WhatsApp-foto in de chat te plaatsen.