Bestanden verbergen (of zichtbaar maken) op Windows 11
Op Windows 11Hoewel u de toegang tot uw bureaublad en bestanden altijd vergrendelt achter uw accountnaam en wachtwoord, kunt u altijd redenen vinden om bestanden en mappen te verbergen. U hebt bijvoorbeeld een programma gemaakt en u wilt de bestanden beschermen door ze onzichtbaar te maken om te voorkomen dat gebruikers per ongeluk enkele bestanden verwijderen. Of je hebt specifieke documenten of video's die je wat meer privé wilt maken.
Ongeacht de situatie biedt Windows 11 meerdere manieren om een of meerdere bestanden en mappen te verbergen met behulp van Verkenner of opdrachten met PowerShell of opdrachtprompt.
Dit doe-het-zelfgids zal u door de stappen leiden om specifieke bestanden en mappen op Windows 11 te verbergen (en zichtbaar te maken).
Bestanden en mappen verbergen in Verkenner op Windows 11
Gebruik deze stappen om bestanden en mappen in Verkenner te verbergen:
- Open Verkenner.
- Open de locatie met de inhoud die u wilt verbergen.
- Klik met de rechtermuisknop op het item en selecteer het Eigenschappen keuze.

- Controleer de Verborgen keuze.

- Klik op de Toepassen knop.
- Kies de "Wijzigingen toepassen op deze map, submappen en bestanden" optie om een map met bestanden en submappen te verbergen (indien van toepassing).
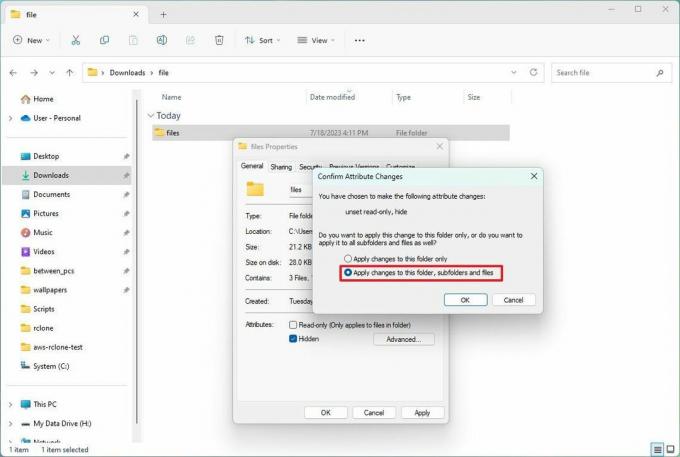
- Klik op de OK knop.
- Klik op de OK knop opnieuw.
Nadat u de stappen hebt voltooid, blijft de inhoud verborgen zolang u de optie Verborgen weergeven in Verkenner niet inschakelt.
Je hebt altijd toegang tot de verborgen inhoud via het volledige pad naar de map of het bestand. U kunt ook in Verkenner het "Weergave" menu, selecteer de "Show" submenu, en controleer de "Verborgen items" keuze.
Toon bestanden en mappen
Volg deze stappen om de wijziging ongedaan te maken en bestanden en mappen weer te geven:
- Open Verkenner.
- Open de locatie met de inhoud die u wilt weergeven.
- Klik met de rechtermuisknop op het item en selecteer het Eigenschappen keuze.

- Ruim het op Verborgen keuze.
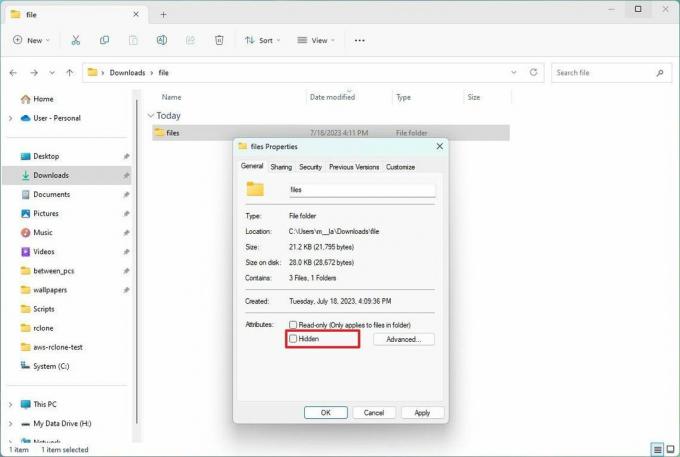
- Klik op de Toepassen knop.
- Kies de "Wijzigingen toepassen op deze map, submappen en bestanden" optie om een map met bestanden en submappen te verbergen (indien van toepassing).
- Klik op de OK knop.
- Klik op de OK knop opnieuw.
Nadat u de stappen hebt voltooid, verwijdert het systeem het verborgen kenmerk van de bestanden en mappen, waardoor ze weer zichtbaar worden.
Hoe bestanden en mappen te verbergen voor de opdrachtprompt op Windows 11
Gebruik deze stappen om bestanden en mappen te verbergen met de opdrachtprompt of PowerShell:
- Open Begin.
- Zoeken Opdrachtprompt (of PowerShell) en klik op het bovenste resultaat om de app te openen.
- Typ de volgende opdracht om naar de items te navigeren die u wilt verbergen en druk op Binnenkomen: cd c:/GEHEIME BESTANDEN-LOCATIE
Werk in de opdracht het pad bij met de locatie naar uw bestanden.
- Typ de volgende opdracht om een map of bestand op Windows 11 te verbergen en druk op Binnenkomen: kenmerk +h "GEHEIME BESTANDEN"
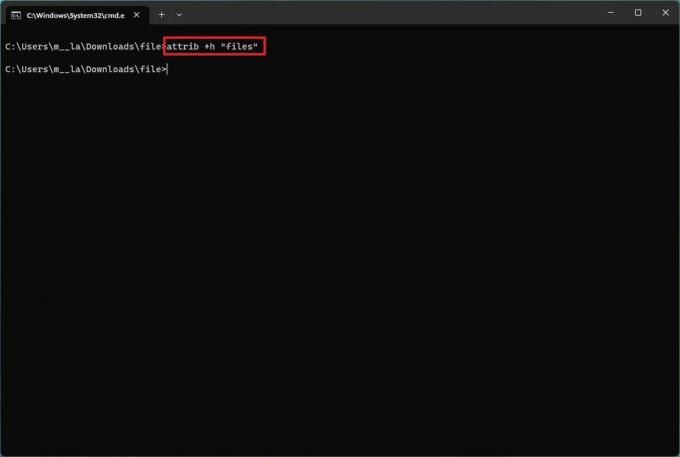
Vervang in de opdracht "GEHEIME BESTANDEN" met de naam van uw map of bestand. Aanhalingstekens zijn alleen nodig als er spaties in de naam staan.
Nadat u de stappen hebt voltooid, is het verborgen kenmerk alleen van toepassing op de map. De bestanden en submappen in de map zijn echter nog steeds zichtbaar voor iedereen die het pad kent.
Submappen verbergen
Gebruik deze stappen om een map met bestanden en submappen te verbergen:
- Open Begin.
- Zoeken Opdrachtprompt (of PowerShell) en klik op het bovenste resultaat om de app te openen.
- Typ de volgende opdracht om in de verborgen map te navigeren en druk op Binnenkomen: cd "GEHEIME BESTANDEN-LOCATIE"
Vervang in de opdracht "GEHEIM-BESTANDEN-LOCATIE" met de naam van uw verborgen map.
- Typ de volgende opdracht om alle bestanden en mappen in de verborgen map te verbergen en druk op Binnenkomen: kenmerk +h /s /d
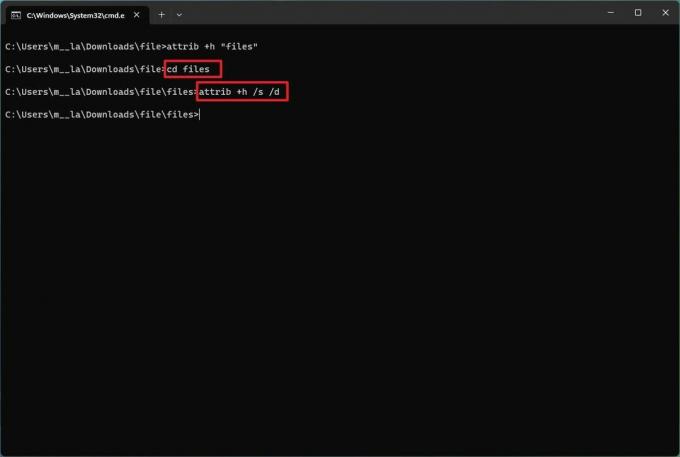
Nadat u de stappen hebt voltooid, past de opdracht de instellingen toe op de items, waardoor ze verborgen worden.
Toon bestanden en mappen
Gebruik deze stappen om bestanden en mappen weer te geven met de opdrachtprompt of PowerShell:
- Open Begin.
- Zoeken Opdrachtprompt (of PowerShell) en klik op het bovenste resultaat om de app te openen.
- Typ de volgende opdracht om naar de locatie met verborgen items te navigeren en druk op Binnenkomen: cd "GEHEIME BESTANDEN-LOCATIE"
Werk in de opdracht het pad bij met de locatie van uw bestanden.
- Typ de volgende opdracht om de items weer zichtbaar te maken en druk op Binnenkomen:attrib -h "GEHEIME BESTANDEN"
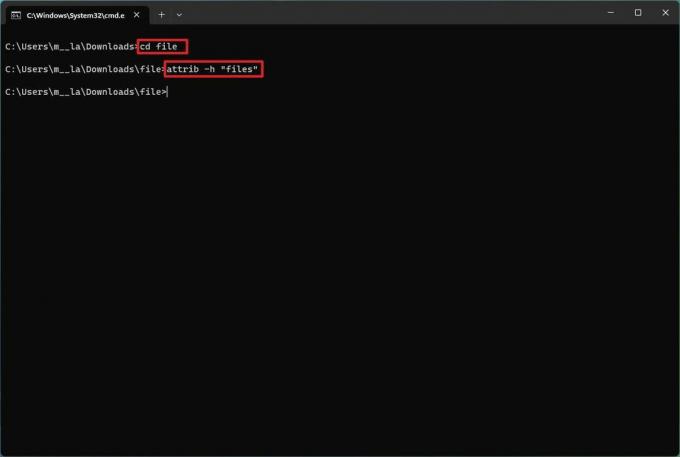
Vervang in de opdracht "GEHEIME BESTANDEN" met de naam van uw map of bestand. Aanhalingstekens zijn alleen nodig als er spaties in de naam staan.
Nadat u de stappen hebt voltooid, verwijdert de opdracht de verborgen attributen, waardoor ze weer zichtbaar worden op Windows 11.
Verwijder verborgen attribuut
Gebruik deze stappen om het verborgen kenmerk voor bestanden en submappen in een map met opdrachten op Windows 11 te verwijderen:
- Open Begin.
- Zoeken Opdrachtprompt (of PowerShell) en klik op het bovenste resultaat om de app te openen.
- Typ de volgende opdracht om in de verborgen map te navigeren en druk op Binnenkomen:cd "GEHEIME BESTANDEN"
Vervang in de opdracht "GEHEIME BESTANDEN" met de naam van uw verborgen map.
- Typ de volgende opdracht om het verborgen kenmerk van alle bestanden en mappen in de map te verwijderen en druk op Binnenkomen: kenmerk -h /s /d

Nadat u de stappen hebt voltooid, verwijdert de opdracht het kenmerk uit de bestanden en submappen in het pad.
Meer middelen
Bezoek de volgende bronnen voor meer nuttige artikelen, dekking en antwoorden op veelgestelde vragen over Windows 10 en Windows 11:
- Windows 11 op Windows Central — Alles wat u moet weten
- Windows 10 op Windows Central — Alles wat u moet weten
