Hoe een iPad te updaten
Wat te weten
- Werk je iPad bij: Instellingen > Algemeen > Software-update.
- Je iPad vindt de nieuwste update die hij kan gebruiken.
- Hoe ouder je iPad, hoe groter de kans dat je een oudere versie van iPadOS of zelfs iOS moet gebruiken.
In dit artikel leert u hoe u een iPad bijwerkt, met name hoe u een oudere iPad handmatig bijwerkt. Het kijkt ook naar eventuele problemen die u tegen kunt komen tijdens het updaten van een iPad.
Een oude iPad bijwerken
Ongeacht de leeftijd van uw iPad, het is belangrijk om uw iPad up-to-date te houden, omdat updates u beveiliging en bugfixes bieden, zodat uw ervaring betrouwbaarder is. Gelukkig is het proces vrij eenvoudig, maar zorg ervoor dat u een back-up van uw iPad maakt voordat u deze stappen volgt. Hier leest u hoe u een oude iPad kunt bijwerken.
Het proces is hetzelfde voor elke leeftijd van iPad, maar hoeveel u het kunt bijwerken, kan variëren.
-
Tik op je iPad op Instellingen.
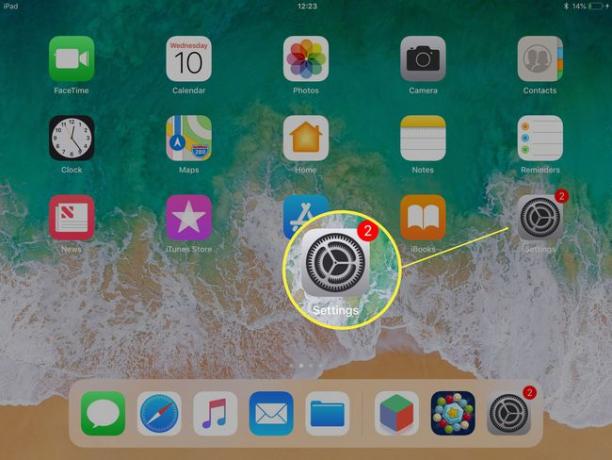
Tik Algemeen.
-
Tik Software-update.
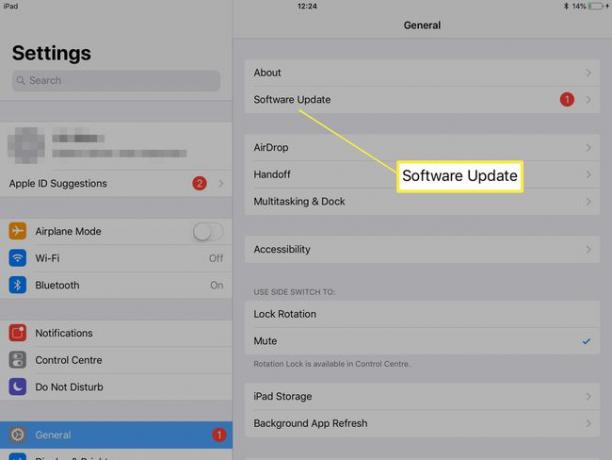
-
Wacht tot je iPad klaar is met zoeken naar updates.
Hoe ouder de iPad, hoe langer dit proces kan duren.
-
Tik Download en installeer om het updateproces te voltooien.
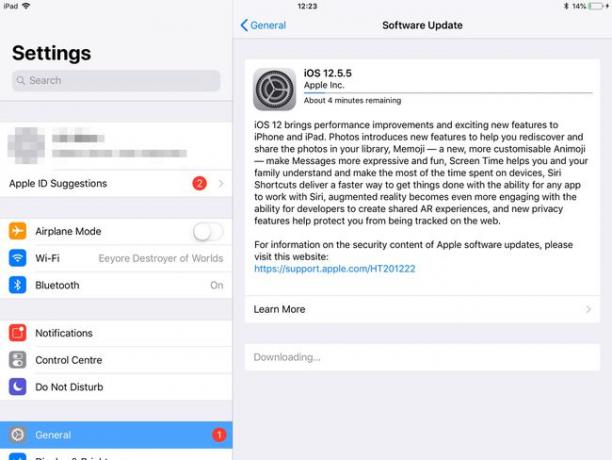
Dit kan 20-30 minuten duren, hoewel de resterende tijd vaak veel korter is.
Hoe u uw iPad kunt bijwerken met uw computer
Als u uw iPad liever via uw computer wilt bijwerken in plaats van via Wi-Fi, kunt u dit als volgt doen.
Windows-gebruikers moeten iTunes openen om te updaten met hun pc, maar kunnen de onderstaande stappen bijna precies hetzelfde volgen. Deze stappen hebben betrekking op het gebruik van een Mac met uw iPad.
Verbind je iPad met je Mac.
-
Klik in de Finder op de iPad-naam in de Zijbalk.
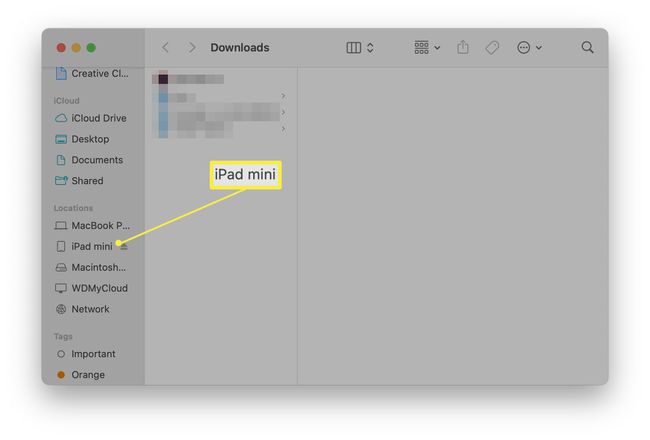
-
Klik Vertrouwen.
Mogelijk moet u ook op. klikken Vertrouwen op de iPad.
-
Klik Controleer op updates.
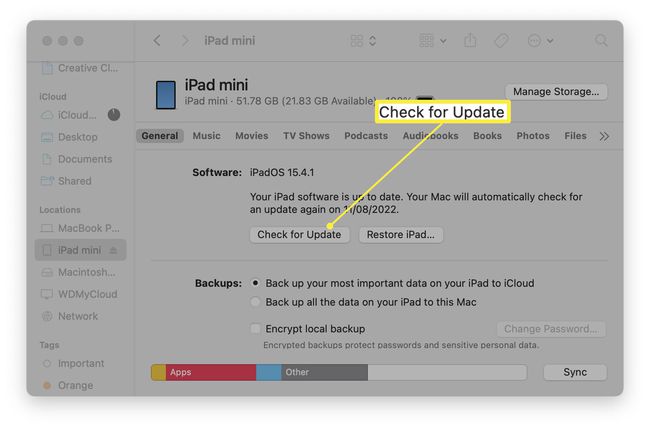
Klik Downloaden en bijwerken.
-
Wacht tot de update is voltooid en je iPad opnieuw is opgestart.
Dit kan enige tijd duren, vooral bij oudere iPads.
Kan mijn iPad worden bijgewerkt?
Hoe ouder uw iPad, hoe kleiner de kans dat u deze kunt bijwerken naar de nieuwste versie van iPadOS. In sommige gevallen kun je iPadOS niet eens gebruiken, maar blijf je zitten met iOS, het vorige besturingssysteem voor iPads. Hier is een blik op welke iPads kunnen worden bijgewerkt en naar welk besturingssysteem.
| iPad - 1e generatie (2010) | iOS 5.1.1 |
| iPad 2 - 2e generatie (2011), iPad - 3e generatie (begin 2012) en iPad Mini 1e generatie (2012) | iOS 9.3.5 |
| iPad met Retina-display - 4e generatie (2012) | iOS 10.3.4 |
| iPad Mini 2 - 2e generatie (2013), iPad Mini 3 3e generatie (2014) en iPad Air 1e generatie (2013) | iOS 12.5.5 |
| Alle nieuwere iPads | iPadOS 15 |
Wat moet ik doen als mijn iPad niet wordt bijgewerkt?
Er is geen manier om een iPad bij te werken naar een softwareversie die de hardware niet ondersteunt. Als dat echter niet de reden is waarom het niet werkt, volgt hier een kort overzicht van: hoe een iPad te repareren die niet kan worden bijgewerkt.
- Je bent offline. Als je niet via wifi of mobiel met internet bent verbonden, kun je alleen updaten als je je iPad op je computer aansluit.
- Je hebt niet voldoende ruimte. Updates nemen veel opslagruimte in beslag. Controleer of u genoeg ruimte heeft voor de update voordat u het opnieuw probeert.
- De Apple-servers zijn overbelast. Apple-servers zijn redelijk stabiel, maar wanneer er net een nieuwe update is uitgebracht, kan iedereen tegelijkertijd proberen te updaten. Probeer het opnieuw tijdens de daluren.
FAQ
-
Hoe update ik apps op een iPad?
Open eerst de App Winkel en selecteer je profielafbeelding in de hoek om de. te openen Account bladzijde. Scroll naar beneden en selecteer Update naast een app waarvoor een nieuwe versie beschikbaar is. U kunt ook selecteren: Update alles.
-
Hoe update ik een browser op een iPad?
U kunt browsers bijwerken met speciale apps die u downloadt, zoals Chrome, via de App Store: Selecteer uw profielafbeelding en selecteer vervolgens Update naast de app. Safari-updates samen met iOS of iPadOS; u kunt een nieuwe versie niet apart downloaden.
