AirDrop inschakelen op een Mac
Wat te weten
- Activeer AirDrop door te klikken op Vinder > Gaan > AirDrop.
- Of klik op Controle Centrum op de menubalk en klik op AirDrop.
- AirDrop kan worden ingesteld om alleen met bekende contacten of met iedereen te werken, en kan ook volledig worden uitgeschakeld.
Dit artikel leert je hoe je aan kunt zetten AirDrop op een Mac, en kijkt naar hoe het proces werkt en eventuele beperkingen.
AirDrop inschakelen
AirDrop is een handige manier om bestanden of koppelingen tussen uw Mac en andere Apple-apparaten te delen. Het is meestal automatisch ingeschakeld op alle Apple-apparaten, maar als je een oudere Mac hebt of in het verleden hebt uitgeschakeld, kun je AirDrop als volgt inschakelen.
Op nieuwere Macs kun je AirDrop ook inschakelen door op Control Center in de menubalk te klikken en op. te klikken AirDrop.
Open Finder op je Mac.
-
Klik Gaan.
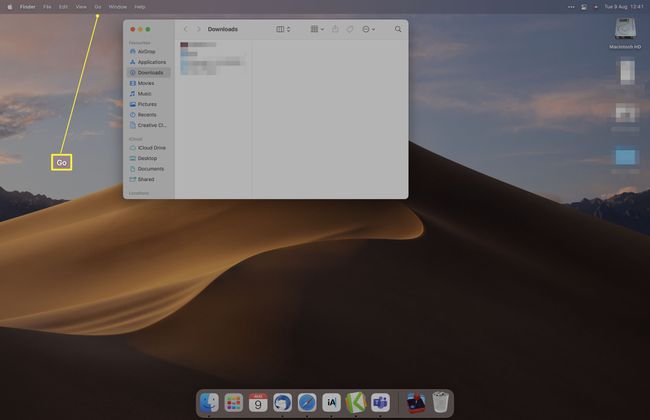
-
Klik AirDrop.
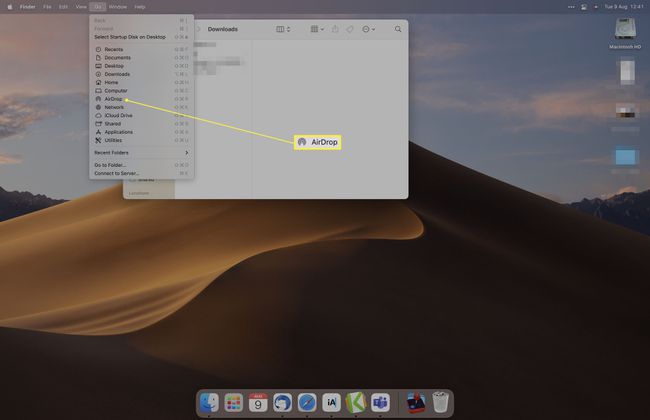
-
Kies onder aan het venster door wie je wilt dat je Mac wordt ontdekt.
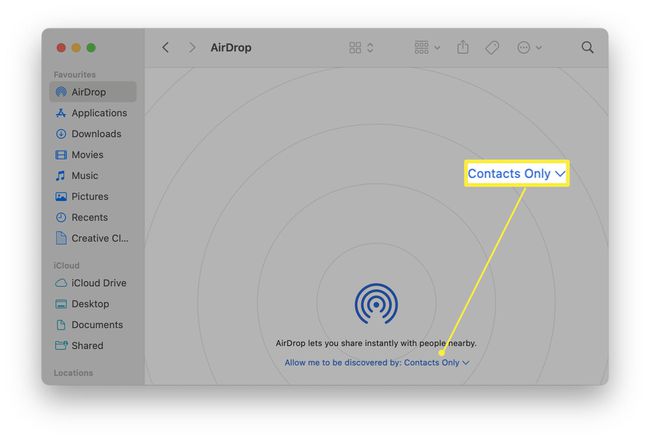
'Alleen contacten' betekent dat alleen mensen in je contacten je Mac kunnen 'ontdekken', terwijl iedereen iedereen met een relevant apparaat toestaat dit te doen. Het is mogelijk om het uit te schakelen door te klikken op
Niemand. U kunt nu bestanden delen en ontvangen met AirDrop.
Hoe een bestand via AirDrop te plaatsen
Zodra AirDrop is ingeschakeld op uw Mac en andere apparaten, kunt u eenvoudig een bestand delen met behulp van de service. Dit is wat u moet doen.
Bij het delen naar de iPhone gaat een foto automatisch naar je Foto's-app, terwijl een bestand wordt geopend via de Bestanden-app. Links worden geopend in uw standaardbrowser.
Zoek het bestand op je Mac.
-
Klik Deel.
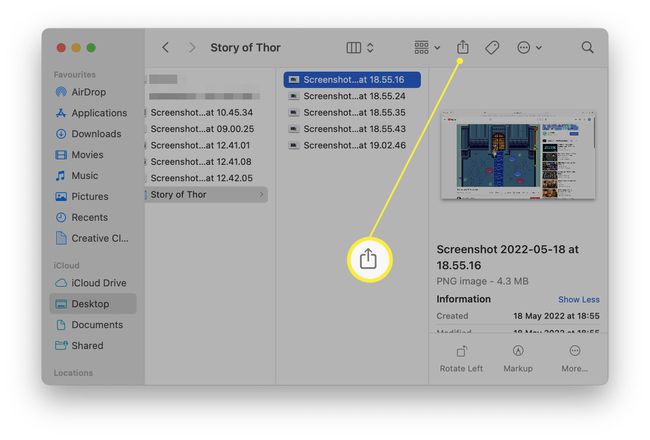
-
Klik AirDrop.
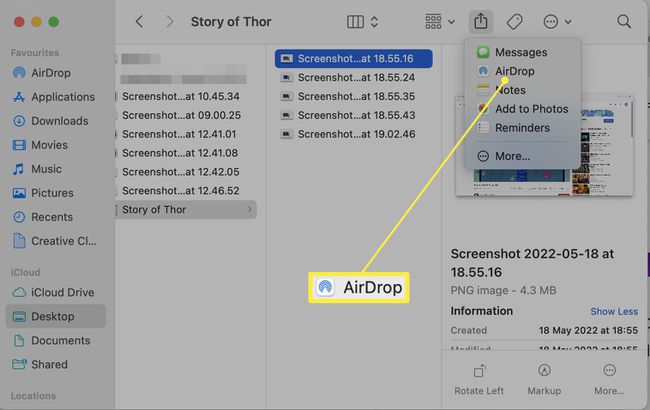
-
Klik op het apparaat waarmee u wilt delen.
Zorg ervoor dat het apparaat ontgrendeld en in de buurt is.
Hoe werkt AirDrop?
AirDrop werkt via Bluetooth en biedt een veilige manier om bestanden op korte afstand te delen. Om het te gebruiken, heb je gewoon meerdere Apple-apparaten nodig, zoals een Mac, iPhone of iPad.
Gebruikers moeten Bluetooth op beide apparaten hebben ingeschakeld, ze fysiek relatief dicht bij elkaar hebben en voorkeuren voor delen hebben ingesteld om AirDrop te laten werken.
Wat te doen als AirDrop niet werkt?
Als AirDrop niet voor u werkt, volgt hier een korte blik op de belangrijkste redenen.
- Je Mac is verouderd. Als je een Mac hebt met een ouder macOS dan Yosemite, werkt AirDrop niet met andere apparaten zoals iPhones. U moet deze eerst bijwerken.
- Je hebt AirDrop uitgeschakeld op een of meer apparaten. Controleer of AirDrop bestanden of links van iedereen of uw contactenlijst accepteert. Zo niet, dan werkt het niet.
- Je hebt Contacten niet correct ingesteld. Alleen bestanden accepteren of verzenden naar bekende contacten is een slimme zet, maar het vereist dat je iemand aan je contactenlijst toevoegt om te werken.
- Bluetooth is uitgeschakeld. Als Bluetooth op uw apparaten is uitgeschakeld, kunt u AirDrop niet gebruiken.
FAQ
-
Hoe kan ik AirDrop van iPhone naar Mac?
AirDrop is een optie in de Deel menu in iOS; het pictogram ziet eruit als een vierkant met een pijl die uit de bovenkant komt. Als de Mac in de buurt is en wakker is, verschijnt deze als een AirDrop-optie in de bovenste rij van het menu. Selecteer het om het item automatisch naar de Mac te sturen.
-
Waar gaan AirDrop-bestanden naartoe op Mac?
Als je AirDrop een link geeft, wordt deze automatisch geopend in Safari op de Mac. Foto's en andere bestanden gaan naar de Mac's Downloads map.
