Hoe OneDrive uit te schakelen in Windows 11
Wat te weten
- U kunt OneDrive verwijderen vanuit het Windows 11-toepassingsmenu.
- Als alternatief kunt u OneDrive sluiten om het te stoppen, of het tijdelijk pauzeren.
Dit artikel helpt u bij het pauzeren, uitschakelen en verwijderen van Microsoft OneDrive.
Hoe OneDrive te pauzeren
Als u wilt dat OneDrive nu stopt met het maken van back-ups van uw bestanden en mappen, is pauzeren de snelste manier om dit te doen.
-
Selecteer op het bureaublad de kleine pijl naast de datum en tijd in de rechterbenedenhoek. Selecteer Een schijf.
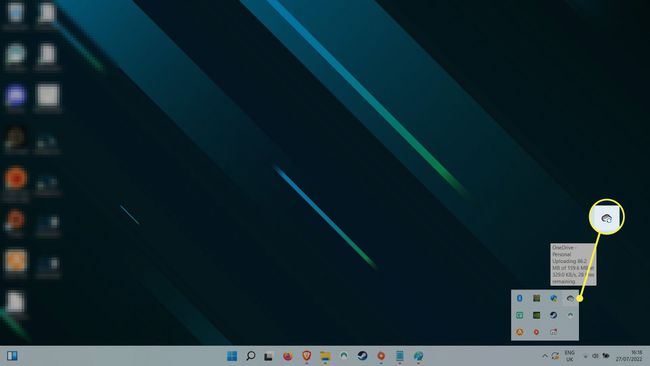
-
Selecteer nu in het OneDrive-venster de instellingen Kogge pictogram in de rechterbovenhoek. Selecteer Synchronisatie pauzeren.
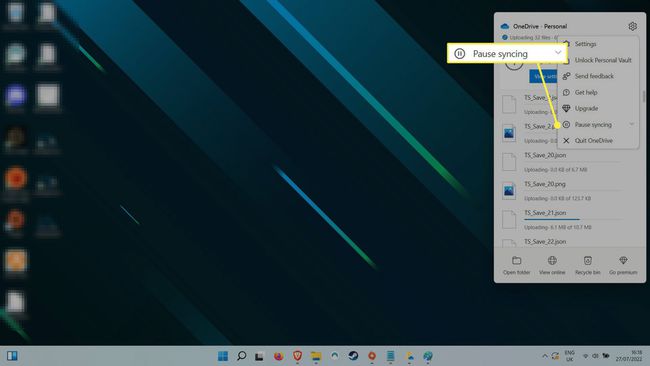
-
Selecteer in het vervolgkeuzemenu de duur van de gewenste pauze. U kunt kiezen tussen twee, acht of 24 uur.
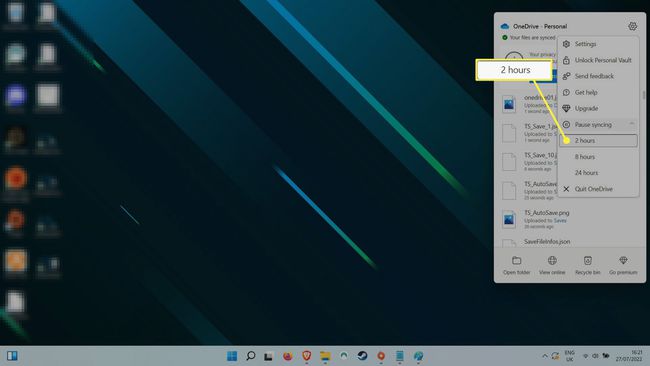
Hoe OneDrive uit te schakelen
U kunt OneDrive afsluiten om te voorkomen dat het activiteiten uitvoert terwijl uw machine aan blijft. Om het weer aan te zetten, kun je de app opstarten, of herstart je systeem.
Selecteer de OneDrive-cloud
pictogram in de rechterbenedenhoek (als u het niet op de taakbalk ziet, moet u mogelijk eerst de kleine pijl naast de datum en tijd selecteren).-
Selecteer de Instellingen menu.
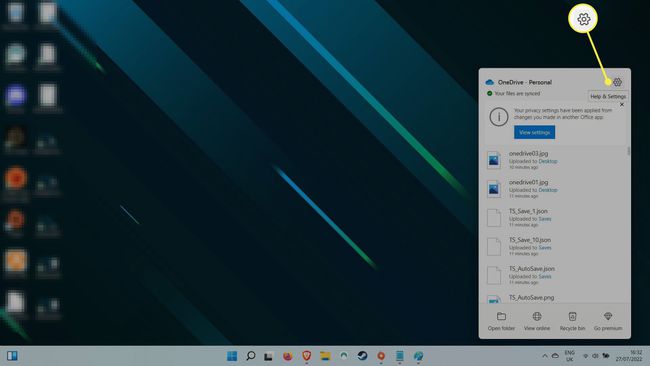
-
Selecteer OneDrive afsluiten. Er verschijnt een waarschuwingsbericht met de vraag of u het zeker weet. Selecteer Sluit OneDrive bevestigen.
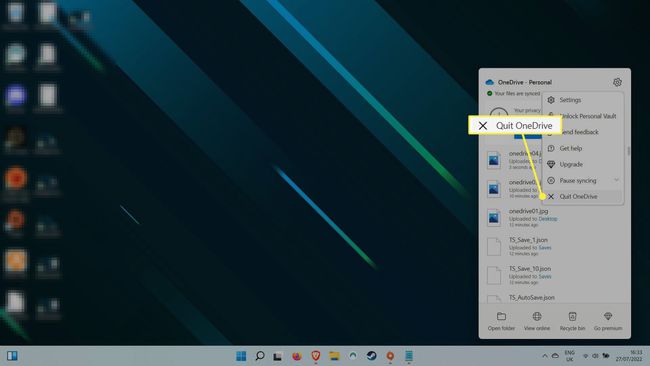
Hoe OneDrive te verwijderen
Het verwijderen van OneDrive is de meest permanente oplossing om te voorkomen dat het een back-up van uw bestanden maakt. In sommige versies van Windows kunt u alleen: Uitzetten de toepassing, maar het heeft hetzelfde resultaat: OneDrive werkt niet meer.
-
Druk op de Windows-toets of selecteer het vergrootglas Zoeken icoon en typ Programma's. Selecteer Voeg toe of verwijder programma's uit de zoekresultaten.
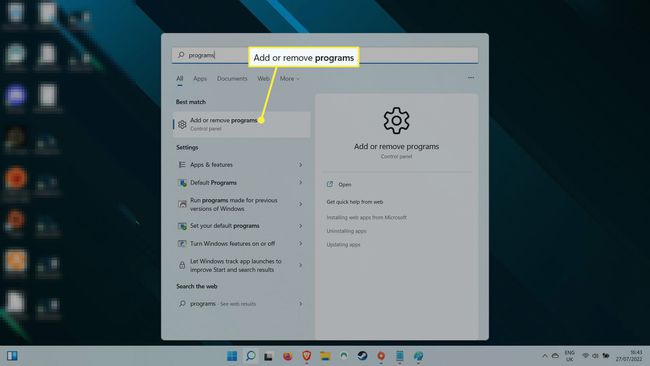
-
Gebruik in deze lijst met geïnstalleerde applicaties de zoekbalk om te zoeken naar Een schijf, of blader door de lijst totdat u. vindt Microsoft OneDrive.
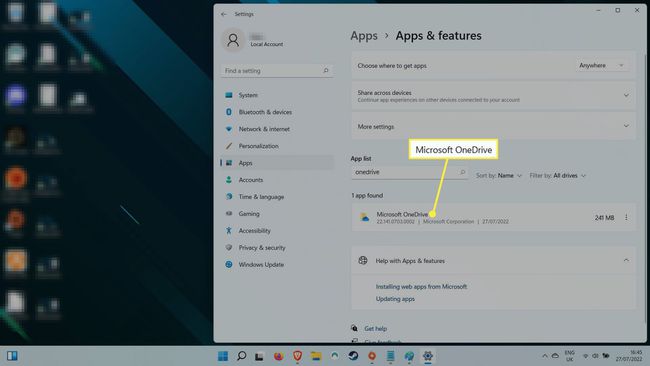
-
Selecteer het menupictogram met drie stippen aan de rechterkant en selecteer vervolgens Verwijderen.Het zal om bevestiging vragen door te zeggen: "Deze app en de bijbehorende informatie worden verwijderd." Selecteer Verwijderen nogmaals, om te bevestigen.
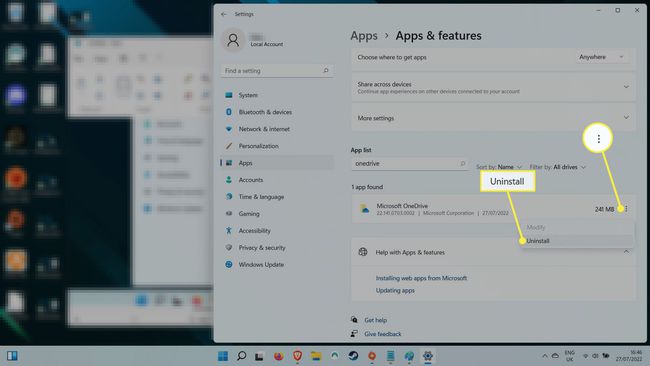
Als alternatief, als uw versie van Windows u niet toestaat om de OneDrive-toepassing te verwijderen, kunt u selecteren: Uitzetten in plaats van. Dat zal OneDrive volledig uitschakelen en voorkomen dat het in de toekomst opnieuw opstart, tenzij u het opnieuw inschakelt.
Als u OneDrive hebt uitgeschakeld, gepauzeerd of verwijderd, wilt u misschien een van deze alternatieven overwegen: cloudopslag en cloudback-upservices.
FAQ
-
Hoe wijzig ik de locatie van mijn OneDrive-map in Windows?
Selecteer in de Windows-taakbalk de Wolk pictogram om OneDrive te openen en selecteer vervolgens de Instellingen versnelling > Instellingen > Account > Deze pc ontkoppelen. Wanneer u OneDrive opnieuw instelt, selecteert u Verander de locatie wanneer u de optie krijgt om een maplocatie te kiezen.
-
Hoe synchroniseer ik mijn desktop met de cloud met OneDrive?
Tot synchroniseer uw bureaublad met OneDrive, open Bureaubladeigenschappen en selecteer Plaats > Beweging > Een schijf > Nieuwe map. Geef de map een naam Bureaublad, kies dan Selecteer map > Bevestigen.
-
Heb ik overal toegang tot mijn OneDrive?
Ja. Jij kan toegang tot uw OneDrive op elk apparaat zolang u verbinding kunt maken met internet. OneDrive is compatibel met Android-, iOS-, Mac- en Xbox-consoles.
