Hoe de prullenbak van een Windows-bureaublad te verwijderen
Wat te weten
- In Windows 11/10: Instellingen (WIN+i) > Personalisatie > Thema's > Instellingen bureaubladpictogram.
- In Windows 8/7/Vista: rechtermuisknop op bureaublad > Personaliseren > Bureaubladpictogrammen wijzigen.
- Schakel het vinkje uit Prullenbak en druk op Oké om het van het bureaublad te verbergen.
In dit artikel wordt uitgelegd hoe u de Prullenbak van uw Windows-bureaublad kunt verbergen. Het laat ook zien hoe je het kunt openen als dat nodig is, ook al is het verborgen, en hoe je het zo kunt instellen dat bestanden direct worden verwijderd wanneer je ze verwijdert (d.w.z. ze slaan de Prullenbak volledig over).
Hoe de prullenbak van een Windows-bureaublad te verwijderen
Deze instructies werken in Windows 11, Windows 10, Windows 8, Windows 7 en Windows Vista; De instructies voor Windows XP staan verderop op de pagina.
-
Klik met de rechtermuisknop op het bureaublad en selecteer Personaliseren.
Open in Windows 11 en Windows 10 Instellingen (WIN+i) en dan Personalisatie > Thema's.
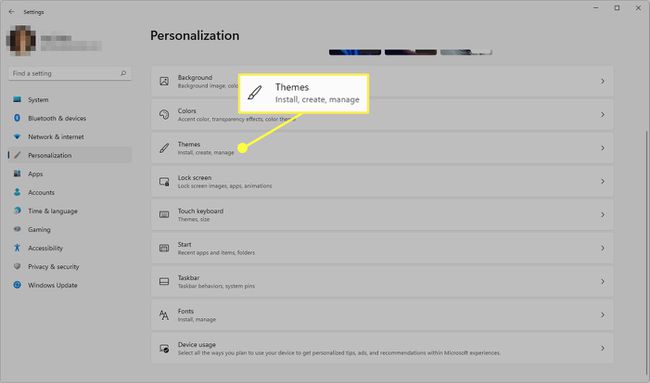
-
Selecteer in Windows 11 & 10 Instellingen bureaubladpictogram van de Gerelateerde instellingen Oppervlakte.
Kies in Windows 8, 7 & Vista: Bureaubladpictogrammen wijzigen.
-
Haal het vinkje weg naast Prullenbaken selecteer vervolgens Oké opslaan.
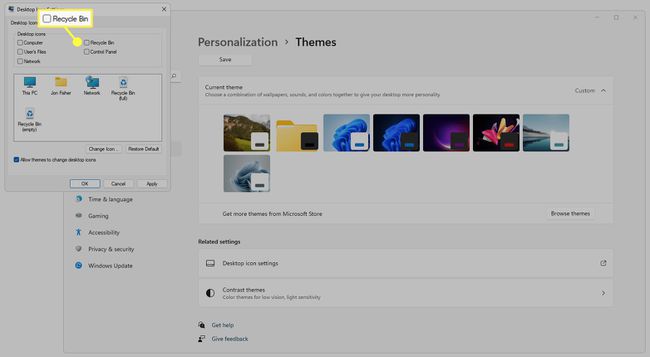
Een andere manier om de Prullenbak te verwijderen is om: verberg al uw bureaubladpictogrammen. Als u deze stappen volgt, verdwijnt de Prullenbak, evenals elk ander bestand, map of pictogram dat u op uw bureaublad heeft.
Windows XP-aanwijzingen
Windows XP lijkt in sommige opzichten op nieuwere Windows-versies, maar het mist de optie om de Prullenbak te verbergen. Daarvoor gaan we in plaats daarvan naar de Windows-register om een kleine verandering aan te brengen.
Gebruik deze tijd om een back-up maken van het register. Als er onbedoelde wijzigingen worden aangebracht terwijl u zich daar bevindt, kunt u met een back-up herstel het register zoals het was voordat het werd bewerkt.
Register-editor openen. De snelste methode is om naar Begin > Rennen > regedit > Oké.
-
Gebruik de mappen aan de linkerkant om naar dit pad te navigeren:
HKEY_LOCAL_MACHINE\SOFTWARE\Microsoft\Windows\CurrentVersion\Explorer\Desktop\NameSpace -
Selecteer dit sleutel dus het is gemarkeerd:
{645FF040-5081-101B-9F08-00AA002F954E} -
Ga naar Bewerk > Verwijderen.

Selecteer Ja op het bevestigingsvenster over het verwijderen van de sleutel.
De wijziging moet onmiddellijk van kracht worden; ververs gewoon het bureaublad (klik met de rechtermuisknop > Vernieuwen) om het te zien verdwijnen. Als dat niet zo is, start je computer opnieuw op.
Om de Prullenbak terug te krijgen op het bureaublad in Windows XP, herstelt u ofwel de registerback-up (doe dit alleen als u deze onmiddellijk terug wilt nadat u deze hebt verborgen) of herhaalt u de bovenstaande stappen, maar deze keer een nieuwe registersleutel maken in de NaamSpace toets en noem deze dezelfde tekenreeks die u in stap 3 hebt verwijderd.
U kunt de prullenbak nog steeds openen als u deze niet ziet
Ondanks dat de Prullenbak niet meer op het bureaublad verschijnt, is hij niet echt verdwenen. Dit komt omdat er binnen Windows geen optie is om het volledig te verwijderen.
Dit betekent dat je het nog steeds kunt openen om verwijderde bestanden te bekijken en herstel verwijderde bestanden uit de Prullenbak. Het heeft ook geen invloed op uw vermogen om bestanden herstellen die al uit de Prullenbak zijn geleegd.
Om toegang te krijgen tot de verborgen Prullenbak, zoekt u ernaar vanaf de taakbalk of wijzigt u de locatie van de Verkenner in Prullenbak.

Als u de voorkeur geeft aan de opdrachtregel, kunt u deze invoeren in het dialoogvenster Uitvoeren om de Prullenbak onmiddellijk te openen:
shell: RecycleBinFolderDe prullenbak overslaan om bestanden onmiddellijk te verwijderen
Als u de Prullenbak verbergt, is het iets moeilijker om deze te legen, maar het is een taak die u moet uitvoeren als u weinig schijfruimte heeft.
Als u niet van plan bent in de toekomst ooit de Prullenbak te openen, of als u uw verwijderde bestanden wilt bewaren, iets meer privé, u kunt de instellingen van de prullenbak bewerken, zodat de items die u in de Prullenbak plaatst, onmiddellijk worden verwijderd. Voor alle duidelijkheid: de Prullenbak wordt leeggemaakt elke keer dat u een item daarheen probeert te verplaatsen.
Dit is wat u moet doen:
-
Klik met de rechtermuisknop op het pictogram Prullenbak en kies Eigendommen uit de menukaart.
Als u het pictogram al hebt verborgen, volgt u de bovenstaande stappen die uitleggen hoe u het kunt openen, klikt u met de rechtermuisknop op het lege gebied in het venster Prullenbak en dan Kiezen Eigendommen.
Als u meerdere locaties in de lijst ziet, kiest u de Prullenbaklocatie die u wilt bewerken.
-
Selecteer Verplaats geen bestanden naar de Prullenbak. Verwijder bestanden onmiddellijk wanneer ze worden verwijderd.
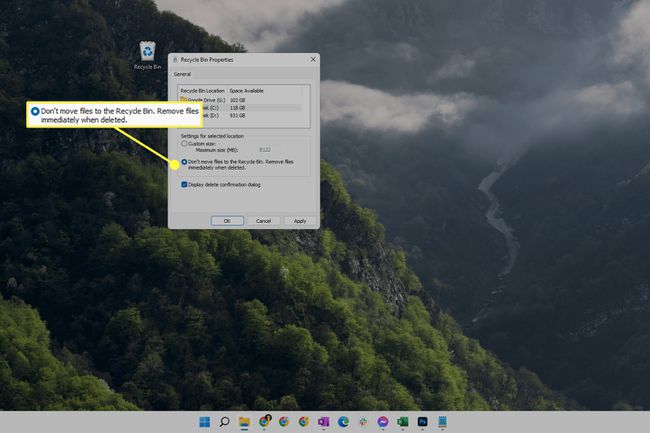
De naam van Windows XP voor deze optie is een beetje anders: Verplaats geen bestanden naar de Prullenbak. Verwijder bestanden onmiddellijk wanneer ze worden verwijderd.
Selecteer Oké opslaan.
FAQ
-
Hoe voeg ik de Prullenbak toe aan het Windows-bureaublad?
U kunt de Prullenbak weer toevoegen aan uw Windows-bureaublad door dezelfde stappen te volgen als hierboven (voor elke versie van Windows). Behalve in plaats van het selectievakje naast Prullenbak uit te schakelen, vink het aan om het in te schakelen.
-
Hoe zet ik de Prullenbak vast aan mijn taakbalk in Windows 10?
Zorg ervoor dat de taakbalk is ontgrendeld en klik vervolgens met de rechtermuisknop op de Taakbalk en selecteer Werkbalken > Nieuwe werkbalk. Wanneer u wordt gevraagd een map te selecteren, voert u "%appdata%\Microsoft\Internet Explorer\Quick Launch" in en klikt u op Selecteer map. Verberg tekst en titels, stel pictogrammen in op Groot en vervolgens Klik en sleep de Prullenbak rechtstreeks naar de Taakbalk.
-
Hoe wijzig ik de grootte van de Prullenbak?
Selecteer in Windows 10 en 11 de Hulpmiddelen voor prullenbak tabblad in de bovenste balk van de Prullenbak. Selecteer vervolgens Prullenbak eigenschappen en kies hoeveel ruimte u voor elke harde schijf op uw pc wilt toewijzen.
