Hoe te upgraden naar macOS Ventura
Wat te weten
- macOS Ventura wordt naar verwachting in september 2022 uitgebracht.
- Zorg ervoor dat u een back-up van uw gegevens maakt voordat u gaat updaten.
- Download het macOS Ventura-bètaprofiel van de ontwikkelaarssite van Apple of zoek naar macOS Ventura in de Mac App Store.
In dit artikel wordt uitgelegd hoe u kunt upgraden naar macOS Ventura, inclusief hoe u de compatibiliteit kunt controleren en hoe u de bèta vóór de openbare release kunt installeren. Ontdek hieronder of uw Mac de upgrade aankan en hoe u Ventura kunt downloaden en installeren als uw Mac de taak aankan.
macOS Ventura-compatibiliteit
Recente versies van macOS zoals Catalina en Monterey handhaafde compatibiliteit met Macs die in de laatste tien jaar of zo vóór hun respectievelijke releasedatums waren gebouwd, maar Ventura is compatibel met een kleiner aantal hardware. Als uw Mac de afgelopen jaren is gebouwd, werkt deze met Ventura. Als je een oudere Mac hebt, controleer dan de compatibiliteitslijst, want de kans is groot dat je voorlopig bij Monterey moet blijven.
U kunt klikken op de Appel menu > Over deze Mac om te zien welk model je hebt.
Dit zijn de Macs die kunnen upgraden naar Ventura:
- MacBook Air: 2018 en nieuwer
- MacBook Pro: 2017 en nieuwer
- Mac Mini: 2018 en nieuwer
- iMac: 2017 en nieuwer
- Mac pro: 2019 en nieuwer
- MacBook: 2017 en nieuwer
- iMac Pro: 2017
-
Mac Studio: 2022
Hoe te updaten naar macOS Ventura
Zodra u weet dat uw Mac compatibel is met macOS 13, kunt u deze stappen volgen om Ventura te downloaden en te installeren.
Deze instructies laten zien hoe u de macOS Venture-bèta installeert. Als je de openbare release wilt, en deze is beschikbaar, zoek dan naar macOS Ventura in de App Store, klik op Visie, Klik Krijgenen ga dan verder met stap acht.
-
Maak een back-up van je Mac. Of u nu een bètaversie of de openbare releaseversie van Ventura installeert, het is belangrijk om een back-up van uw gegevens te maken voordat u een upgrade van uw besturingssysteem uitvoert.
Als er iets misgaat tijdens de upgrade, zorgt het hebben van een recente back-up ervoor dat u uw gegevens kunt herstellen.
-
Navigeren naar De ontwikkelaarssite van Appleen klik op Account.
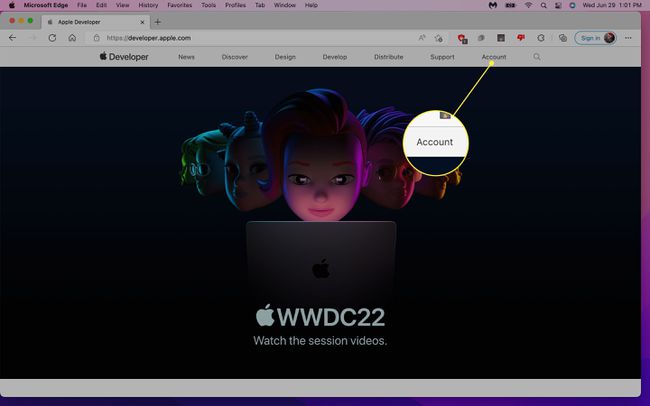
Je moet je inschrijven voor de Apple bètaprogramma als je dat nog niet hebt gedaan. Lidmaatschap van het Apple-ontwikkelaarsprogramma is ook vereist voorafgaand aan de release van de openbare bèta.
-
Klik Downloads.
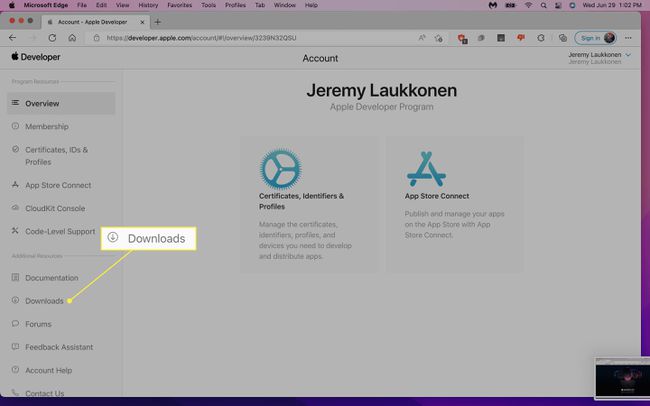
-
Zoek macOS 13 en klik op Profiel installeren.
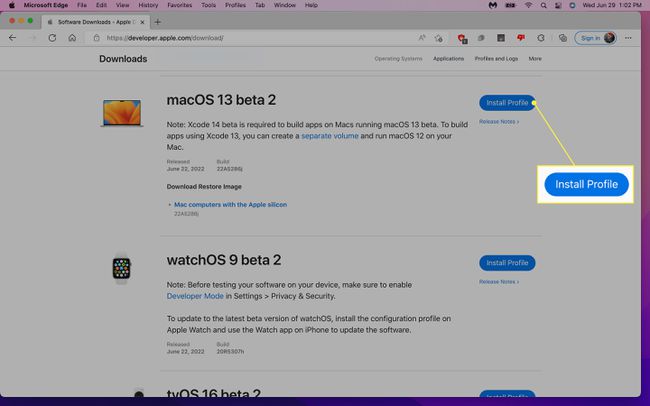
-
Klik Opslaan als.
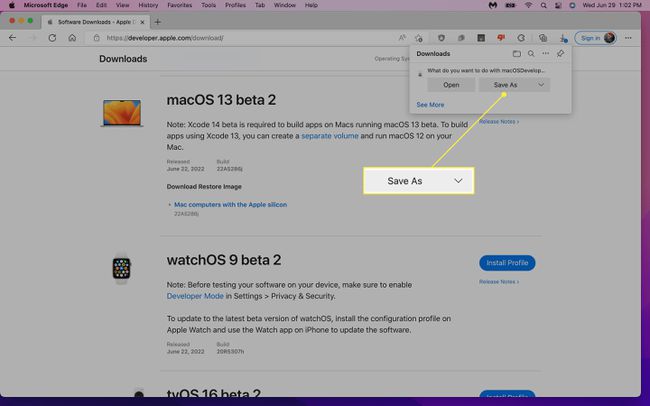
-
Klik Opslaan.
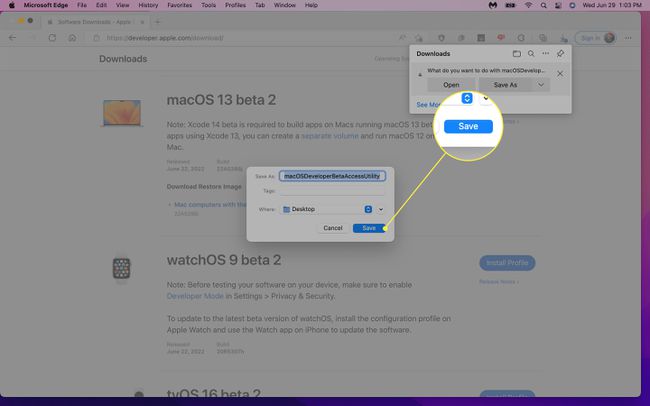
-
Open macOSDeveloperBetaAccessUtility.pkg.
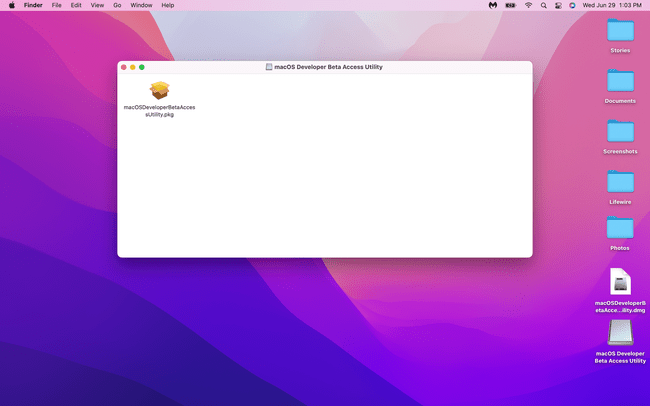
De locatie van dit bestand is afhankelijk van de downloadlocatie die u in de vorige stap hebt geselecteerd. Als u het niet kunt vinden, typt u de naam van het bestand in Finder.
-
Klik Doorgaan.
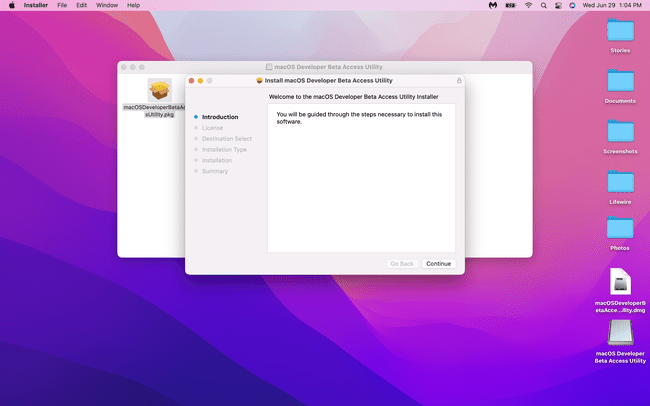
-
Klik Doorgaan.
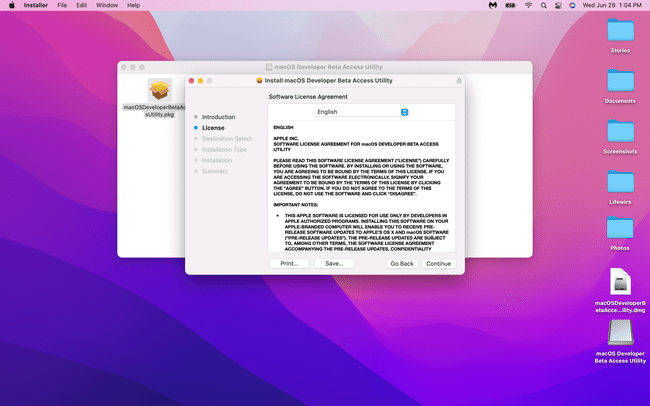
-
Klik Mee eens zijn.
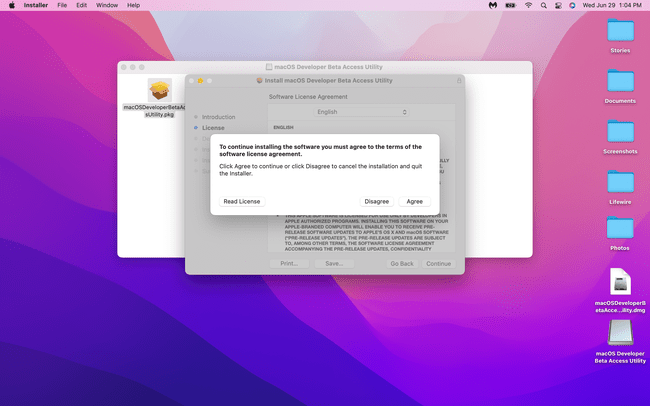
-
Klik Installeren.
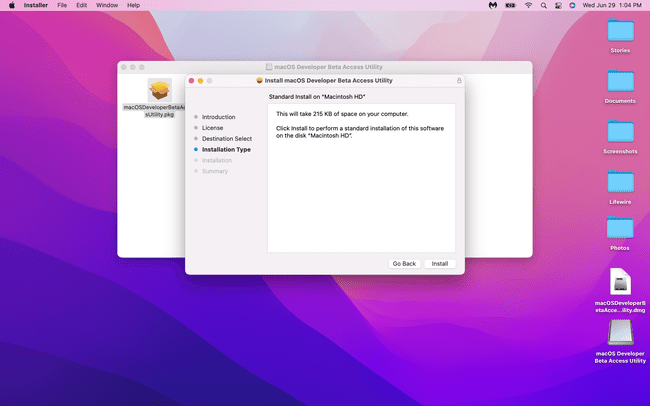
Als u op een Macbook installeert, zorg er dan voor dat u tijdens het installatieproces op de stroom bent aangesloten om schade aan uw computer te voorkomen door tijdens de installatie zonder stroom te komen.
-
Voer uw wachtwoord of authenticeren met Touch-ID.
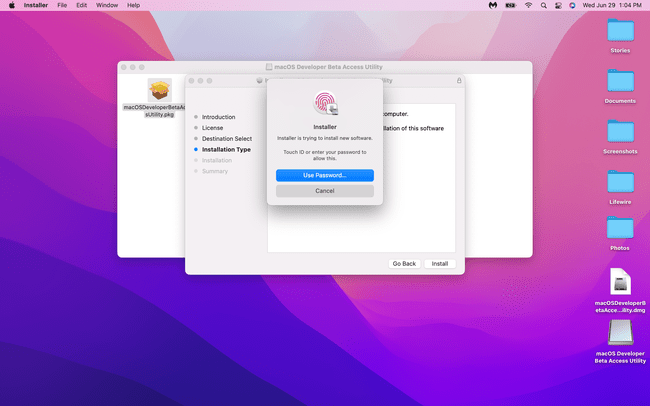
-
Klik Downloaden.
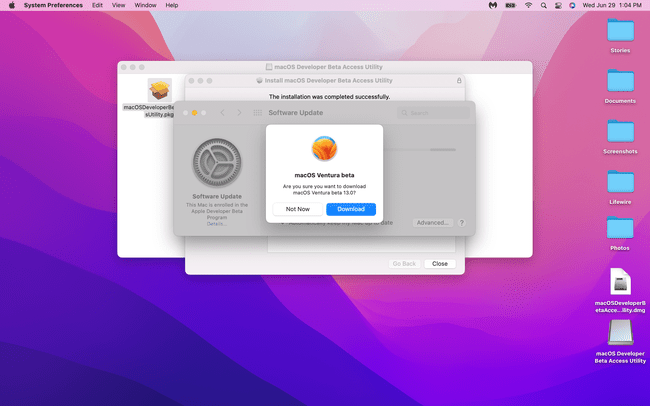
-
Klik Doorgaan.
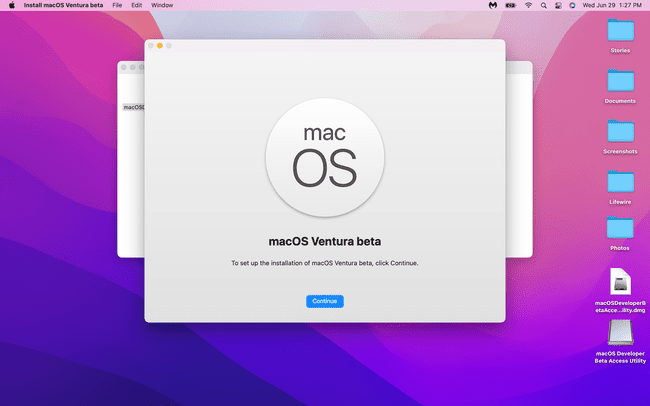
-
Klik Mee eens zijn.
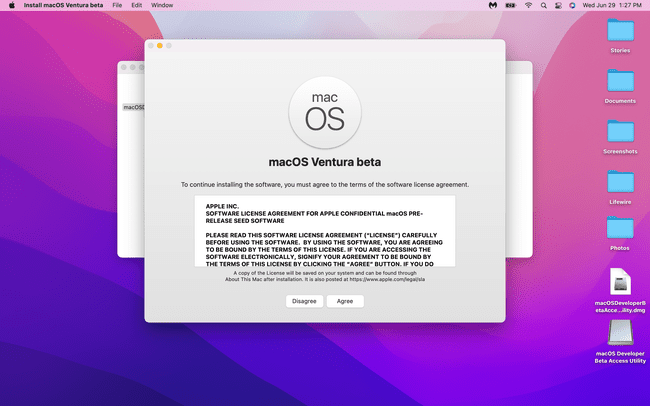
-
Klik Mee eens zijn.
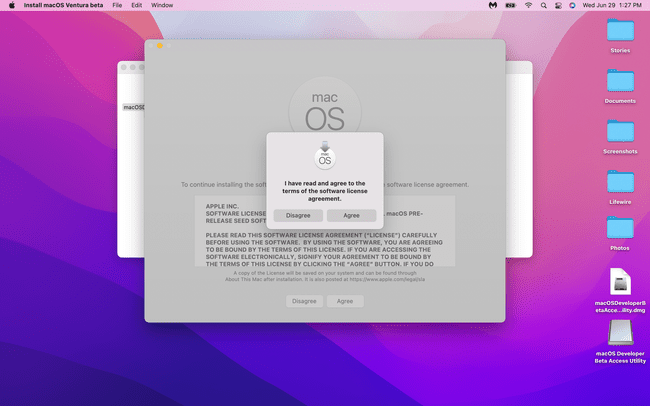
-
Klik Doorgaan.
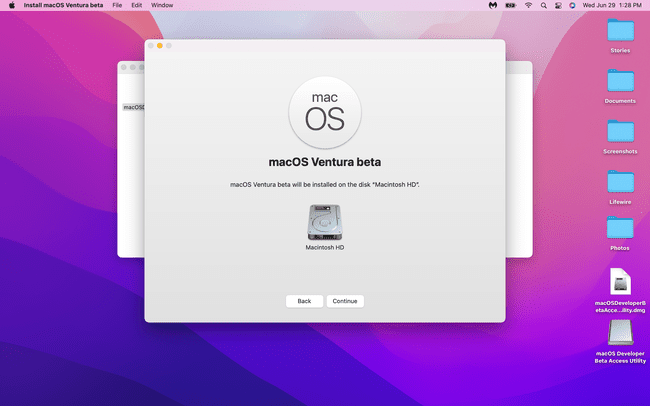
-
Voer uw wachtwoord in en klik op Ontgrendelen.
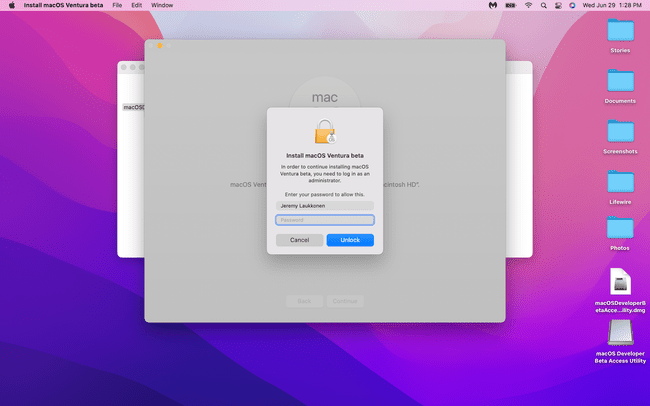
-
Wacht tot macOS is geïnstalleerd.
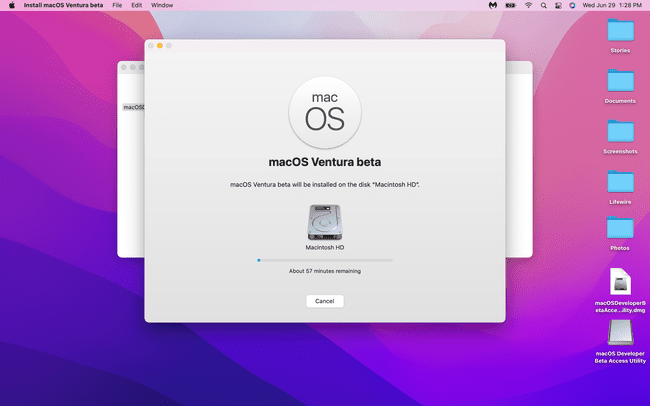
-
Als het klaar is, wordt je Mac opnieuw opgestart in macOS Ventura.
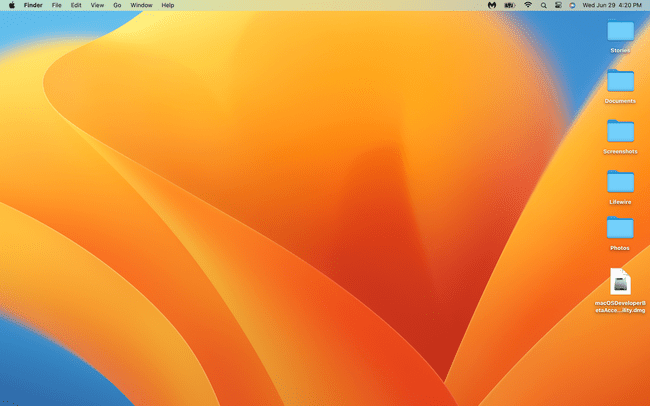
FAQ
-
Welke Macs zijn compatibel met macOS Ventura?
Niet elke Mac is compatibel met deze versie van macOS. Het werkt met 2017 en nieuwere iMacs, iMac Pro's, MacBooks en MacBook Pro's; MacBook Airs en Mac Mini's vanaf 2018 en later; 2019 en hoger Mac Pro's; en de Mac-studio.
-
Waarom wil mijn Mac niet upgraden?
De belangrijkste reden waarom u macOS niet kunt upgraden, is dat uw machine niet compatibel is met de nieuwe versie. Als het in de lijst staat, probeer dan uw machine opnieuw op te starten en probeer de installatie opnieuw.
