Hoe Apple Stage Manager te gebruiken
Wat te weten
- Op macOS: klik op de Controle Centrum > Podiummanager.
- Op iPadOS: veeg omhoog om de. te openen Controle Centrumen tik op Podiummanager.
- Stage Manager vereist macOS Ventura of iPadOS 16.
In dit artikel wordt uitgelegd hoe Apple Stage Manager werkt en hoe je deze handige functie in beide kunt gebruiken macOS en iPadOS. Stage Manager voor Mac vereist macOS Ventura.
Hoe Stage Manager werkt op een Mac
Stage Manager op een Mac is een tool voor het organiseren van vensters waarmee je al je vensters tegelijk kunt zien zonder de focus te verliezen op de app die je momenteel gebruikt. Het werkt door al je actieve vensters te openen en ze aan de zijkant van het scherm te plaatsen, en de app waar je op dit moment aan werkt op een prominente plek te plaatsen. Als u op een andere app vanuit uw dock of op een venster aan de linkerkant klikt, komt dat venster of die app centraal te staan, terwijl de vorige app naar de vleugels wordt geschoven.
Zo gebruikt u Stage Manager op een Mac:
-
Klik op de Controle Centrum op de menubalk.
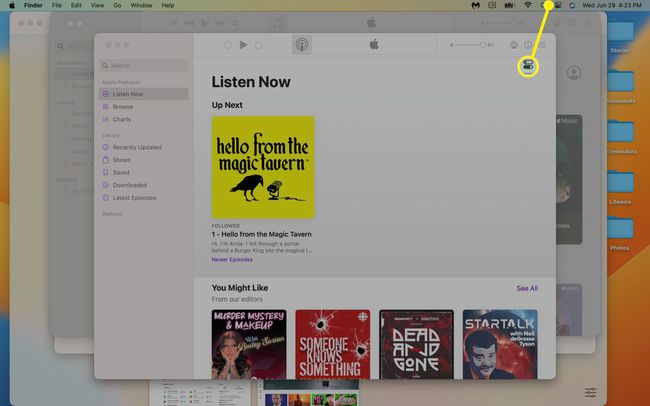
-
Klik Podiummanager.
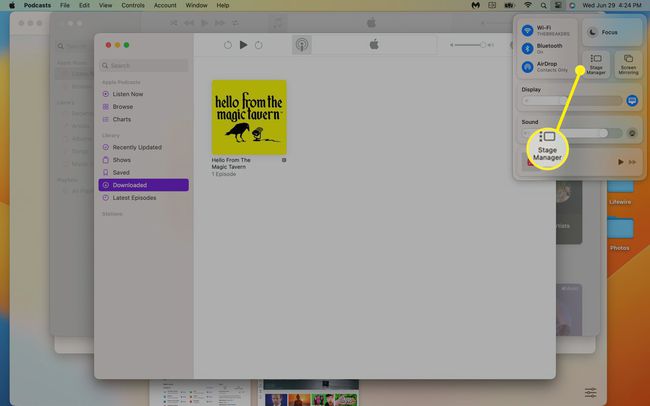
-
Het actieve venster verschijnt in het midden van het scherm, met uw andere vensters aan de linkerkant. Klik op een vensterminiatuur aan de linkerkant om het naar het midden te verplaatsen.
Om uw bureaublad te bekijken, klikt u op de bureaublad. Klik op een map of het dossier op je bureaublad of een app op uw dock om het uw actieve venster te maken.
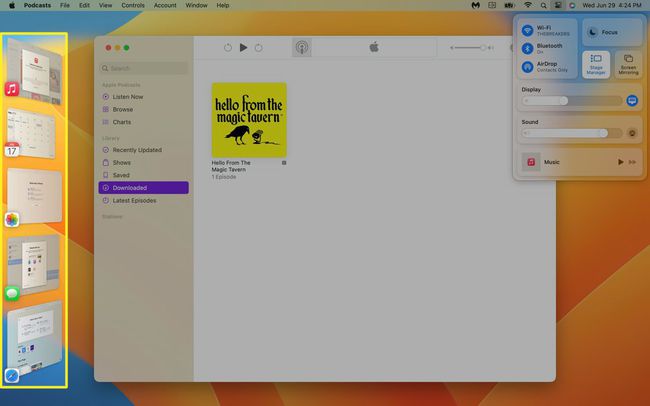
-
Klik op de groene knop op de hoofdapp, en het zal je scherm vullen.
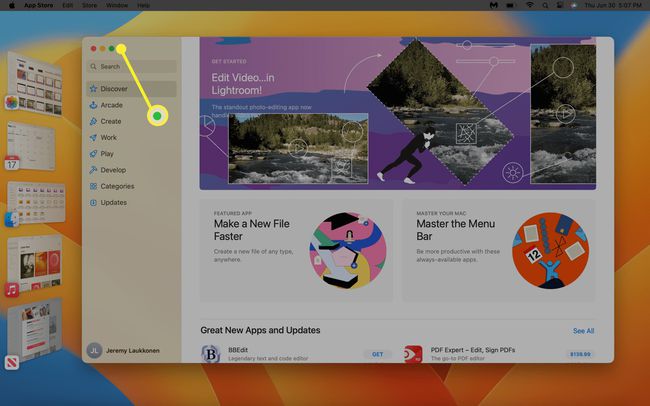
-
De app wordt uitgevouwen om het volledige scherm te vullen en de vensterbedieningen verdwijnen. Beweeg uw muiscursor naar de bovenkant van het scherm om de bedieningselementen terug te brengen.
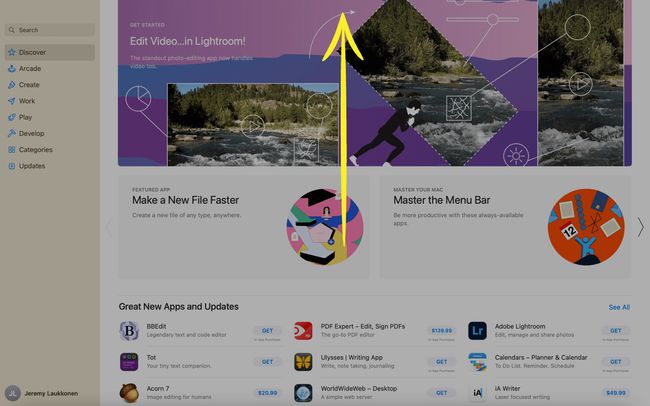
-
Klik op de groene knop opnieuw en de app keert terug naar de modus Stage Manager.
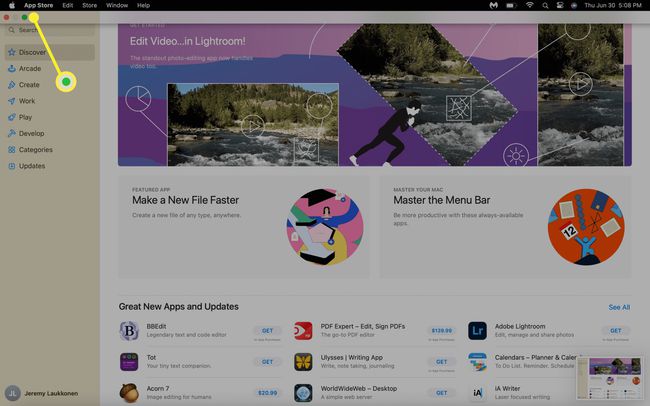
-
Om te stoppen met het gebruik van Stage Manager, opent u het Control Center, klikt u op Stage Manager en klikt u op de schakelaar.
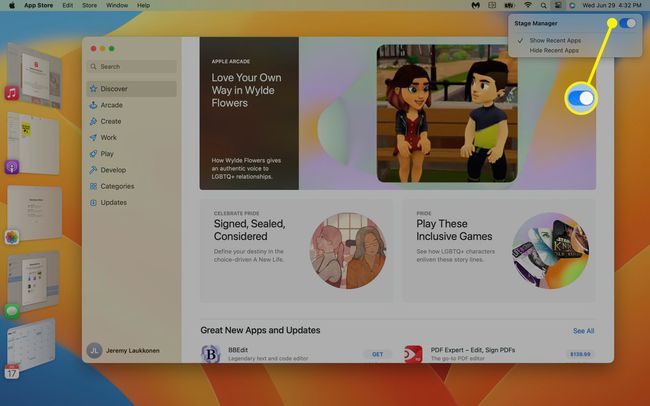
Hoe Stage Manager werkt op een iPad
Stage Manager op een iPad werkt ongeveer hetzelfde als Stage Manager op Mac. Het brengt je huidige actieve app in het middelpunt, terwijl andere apps zichtbaar zijn in kleine vensters aan de linkerkant van het scherm. Als Stage Manager actief is op uw iPad, kunt u het formaat van het hoofdvenster van de app wijzigen, het venster rondslepen en zelfs meerdere vensters op het scherm tegelijk laten overlappen.
Als je je iPad aansluit op een extern beeldscherm, kun je met Stage Manager maximaal acht apps tegelijk op het scherm hebben en kun je verschillende apps groeperen voor eenvoudiger beheer. De interface lijkt erg op Stage Manager op Mac en brengt een desktop-achtige ervaring naar de iPad.
Stage Manager voor iPad vereist een M1 iPad en iPadOS 16.
Ga als volgt te werk om Stage Manager op iPad in te schakelen en te gebruiken:
-
Veeg omlaag vanaf de linkerbovenhoek van het scherm om de Controle Centrum. Tik Podiummanager (drie verticale stippen naast een afgerond vierkant).
Als Stage Manager actief is, wordt het pictogram wit weergegeven.
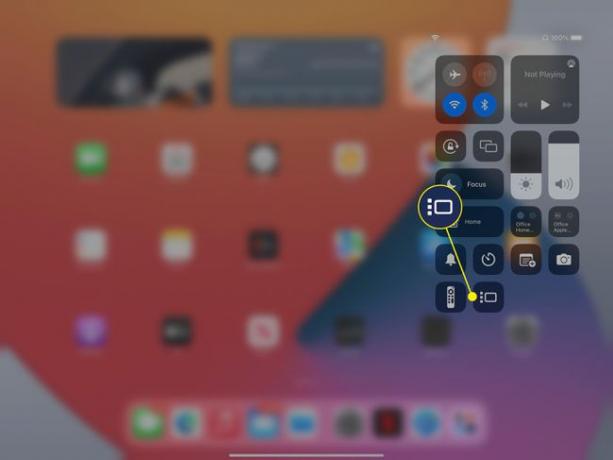
-
Om het formaat van de huidige app te wijzigen, houdt u de. ingedrukt formaat indicator in de rechterbenedenhoek van de app.
Sleep met uw vinger om het formaat van de app te wijzigen. Om het app-venster te verplaatsen, houdt u het midden bovenaan het venster ingedrukt en sleept u. Til uw vinger op om te stoppen met het bewegen van het raam.
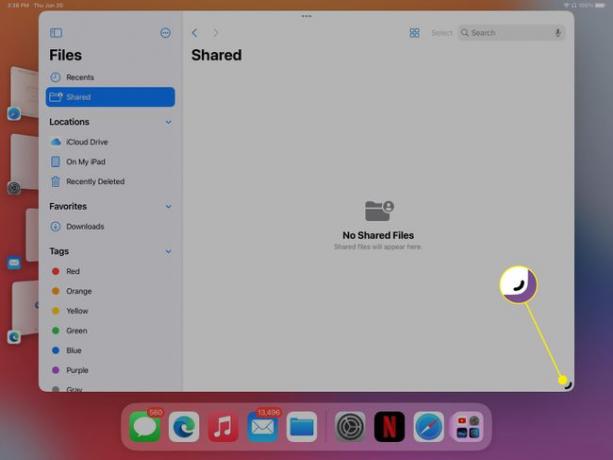
-
Om apps te groeperen, open je een van de apps die je wilt groeperen en sleep je een tweede app naar de eerste app.
U kunt een app slepen vanuit de recente apps aan de linkerkant of vanuit het dock.
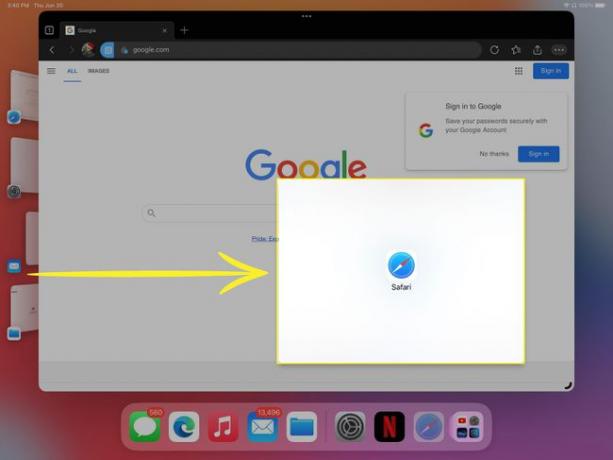
-
Om de groepering van een app op te heffen, tikt u op de drie horizontale stippen bovenaan in het midden van de app die u wilt verwijderen.
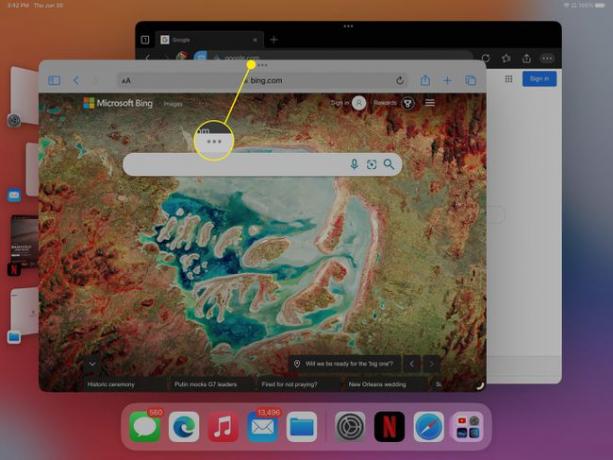
-
Druk op streepje pictogram om de app te degroeperen.
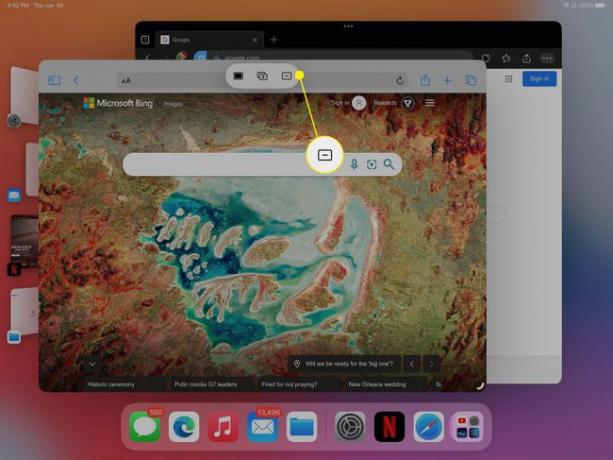
-
Om een app te vergroten zodat deze het volledige scherm vult, tikt u op de drie horizontale stippen bovenaan in het midden van de app en tik vervolgens op de gevulde doos icoon.
Om terug te keren naar Stage Manager-modus, tikt u op de drie horizontale stippen > pictogram gevuld vak opnieuw.
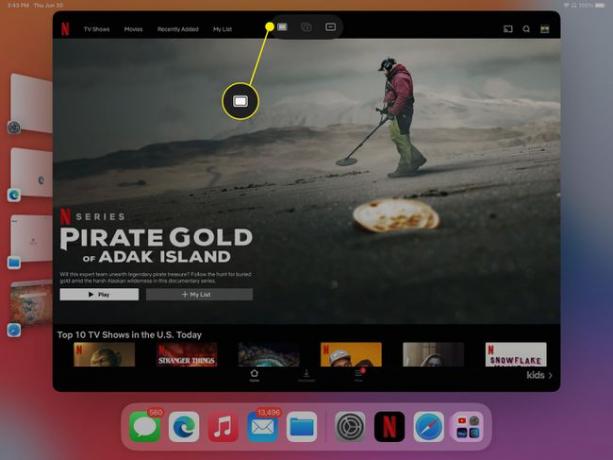
Wat is Apple Stage Manager?
Apple Stage Manager is een multitasking-functie die het gemakkelijker maakt om al je actieve vensters te zien en ertussen te schakelen. macOS heeft andere multitasking-functies, zoals Mission Control, die zijn ontworpen om u te helpen schakelen tussen actieve vensters, maar Stage Manager plaatst uw meest recente vensters op het scherm direct naast uw active venster.
Stage Manager organiseert uw app-vensters naast ze alleen weer te geven. Als u meerdere vensters van dezelfde app hebt geopend, zoals meerdere exemplaren van Safari, verschijnen ze in een stapel in plaats van afzonderlijk. U kunt ook meerdere vensters groeperen op een manier die aansluit bij uw eigen workflow door vensterminiaturen naar het midden van het scherm te slepen en er vervolgens op te klikken.
Stage Manager is ook beschikbaar op iPad en heeft dezelfde functies als de desktopversie. Als u uw iPad op een extern beeldscherm aansluit, werkt deze vrijwel hetzelfde als de desktopversie, waardoor u om meerdere apps tegelijk op het scherm te bekijken, app-vensters te overlappen en vensters samen te groeperen voor eenvoudiger multitasking.
FAQ
-
Met welke apps werkt Apple Stage Manager?
Alle officiële Apple-apps ondersteunen Stage Manager, net als de populairste apps van derden, zoals Microsoft Teams, Google Meet en Zoom.
-
Hoe gebruik ik iPad Taakbeheer?
Tot open de iPad Taakbeheer, ga naar Instellingen > Algemeen > Multitasken en docken en zorg ervoor dat Gebaren ingeschakeld. Dubbelklik vervolgens op de Huis en veeg omhoog vanaf de onderkant van het scherm.
