Wat doet Scroll Lock en hoe gebruik je het in Excel?
Wat te weten
- druk de Scroll Lock (ScrLk) toets op uw toetsenbord om de functie in en uit te schakelen.
- Als uw toetsenbord geen Scroll Lock-toets heeft, opent u het schermtoetsenbord en selecteert u ScrLk.
- Als Scroll Lock is ingeschakeld, gebruikt u de pijltoetsen om door het hele Excel-werkblad te bladeren.
In dit artikel wordt uitgelegd hoe u Scroll Lock in Microsoft Excel gebruikt. De instructies in dit artikel zijn van toepassing op Excel 2019, Excel 2016, Excel 2013, Excel 2010 en Excel voor Microsoft 365 op Windows 10, Windows 8.1, en Windows 7.
Scroll Lock in- en uitschakelen in Excel
Als u liever uw handen op het toetsenbord houdt, kan deze optie best handig zijn. Het enige wat u hoeft te doen om het aan te zetten, is op de Scroll Lock toets (die kan verschijnen als de "ScrLk"-toets of de "scr lk"-toets), die zich meestal bovenaan het toetsenbord bevindt.
Wanneer u de Scroll Lock inschakelt, verschijnt er een melding in de statusbalk linksonder in het Excel-venster.
Als het niet in de statusbalk verschijnt, maar u vermoedt dat het is ingeschakeld, controleer dan of het aan of uit staat door met de rechtermuisknop op de statusbalk te klikken en te controleren of Scroll Lock wordt weergegeven als Aan of Uit.
Door op de te drukken Scroll Lock toets op het toetsenbord schakelt de functie in en uit. Als het echter is ingeschakeld en u de klaviertoets niet kunt vinden, is er een andere manier. De methode die u gebruikt, is afhankelijk van uw besturingssysteem.
Scroll Lock uitschakelen in Windows 10
Zoek het schermtoetsenbord van Windows 10 om Scroll Lock uit te schakelen. Excel zal niet langer scrollen wanneer u op de pijltoetsen drukt.
-
Type op het scherm in het Windows-zoekvak en selecteer Schermtoetsenbord wanneer het in het resultatenvenster verschijnt. Het schermtoetsenbord wordt geopend.

Als alternatief kunt u selecteren: Begin > Instellingen > Gemak van toegang > Toetsenbord om het schermtoetsenbord te openen.
-
Selecteer de ScrLk toets.
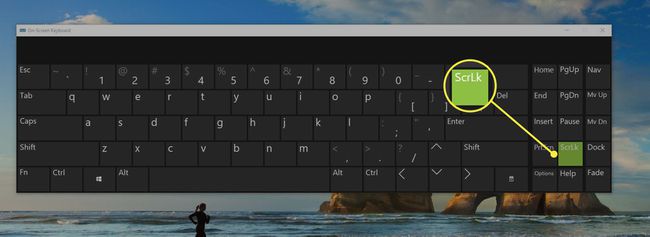
Sluit het schermtoetsenbord.
Scroll Lock uitschakelen in Windows 8.1
Open het schermtoetsenbord om Scroll Lock uit te schakelen. Excel zal niet langer scrollen wanneer u op de pijltoetsen drukt.
Selecteer Beginen druk vervolgens op CTRL+C om de Charms-balk weer te geven.
Selecteer Verander pc instellingen > Gemak van toegang > Toetsenbord.
Selecteer de Schermtoetsenbord knop om het toetsenbord in te schakelen.
Selecteer de ScrLk knop.
Sluit het schermtoetsenbord.
Scroll Lock uitschakelen in Windows 7
Open het schermtoetsenbord om Scroll Lock uit te schakelen. Excel zal niet langer scrollen wanneer u op de pijltoetsen drukt.
Selecteer Begin > Alle programma's > Accessoires.
Selecteer Gemak van toegang > Schermtoetsenbord. Het schermtoetsenbord wordt geopend.
Selecteer de slk knop.
Sluit het schermtoetsenbord.
Wat doet Scroll Lock?
Scroll Lock is een navigatiefunctie in Microsoft Excel die doorgaans wordt in- of uitgeschakeld via het toetsenbord. Excel kan gemakkelijk te manoeuvreren zijn als Scroll Lock is ingeschakeld, zolang u zich in een werkblad probeert te verplaatsen zonder de actieve cel te verlaten. Anders kan het de zaak moeilijker maken.
Oorspronkelijk werd de Scroll Lock-toets toegevoegd toen computergebruikers voornamelijk met toetsenborden navigeerden. Door de Scroll Lock-toets te wisselen, werd het scrollen met de pijltoetsen uitgeschakeld, zodat computergebruikers de typcursor door de pagina konden verplaatsen. De meeste programma's hebben scroll lock-mogelijkheden vervangen door de schuifbalk aan de rechterkant van de pagina.
Excel is een van de weinige toepassingen waarin de Scroll Lock-toets nog werkt. En sommige gebruikers vinden het nog steeds handig om op een methodische manier door lange (of brede) spreadsheets te navigeren, zoals bij het zoeken naar iets specifieks.
Standaard kunt u met de pijltoetsen in Excel door cellen navigeren. Als de Scroll Lock-toets is ingeschakeld, bladert u met de pijltoetsen door het hele werkblad. Door op de pijltoetsen naar rechts of links te drukken, wordt het blad naar rechts of links geschoven; door op de pijltoetsen omhoog en omlaag te drukken, wordt het werkblad omhoog en omlaag geschoven. Hiermee kunt u door uw spreadsheet navigeren zonder uit het oog te verliezen waar u zich bevindt.
