Een Amazon Fire-tablet gebruiken?
Wat te weten
- Eerste configuratie: maak uw eerste aanmeldingspincode aan en log in op (of maak) uw Amazon-account.
- Apps toevoegen: Open de Amazon Appstore-app, blader door de beschikbare apps en tik op degene die je wilt installeren.
- Kijken of lezen: Ga naar de bibliotheekpagina en tik op de inhoud die u wilt bekijken of lezen.
De Amazon Fire is anders dan de meeste andere tablets en in dit artikel leer je wat hem uniek maakt en hoe je hem kunt gebruiken.
Hoe gebruik ik mijn Amazon Fire-tablet als beginner?
Als dit de eerste keer is dat je ooit een Amazon Fire-tablet hebt gebruikt, of als je er net een hebt gekocht en nog niet hebt ingesteld, moet u enkele stappen doorlopen om een account aan te maken en uw apparaat.
-
De knopbedieningen op de Amazon Fire-tablet zijn eenvoudig. De bovenkant van de tablet bevat de micro-USB-oplaadpoort, de aan / uit-knop en volumeregelaars.
Amazon Fire-tablets gemaakt na 2015 hebben een Micro SD-kaartsleuf waar u een SD-kaart (tot 128 GB) kunt plaatsen voor extra opslagcapaciteit.
Als je de nieuwste Amazon Fire 10-tablet hebt, heb je een 5-megapixelcamera aan de achterkant van de tablet, zonder flitsfunctie.
-
Wanneer u uw Amazon Fire-tablet voor het eerst oplaadt en vervolgens start, moet u uw eerste inlogpincode instellen. Dit wordt telkens gebruikt wanneer u uw tablet inschakelt. Dit kan elk viercijferig nummer zijn.
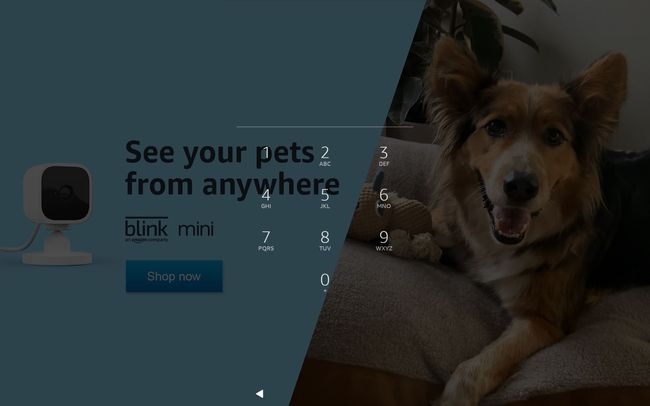
-
Als onderdeel van de eerste installatie wordt u gevraagd in te loggen op een account dat u met deze tablet wilt gebruiken. Voor de gemakkelijkste toegang tot al uw Amazon-producten en -services logt u in met het e-mailadres en wachtwoord van uw normale Amazon-account.
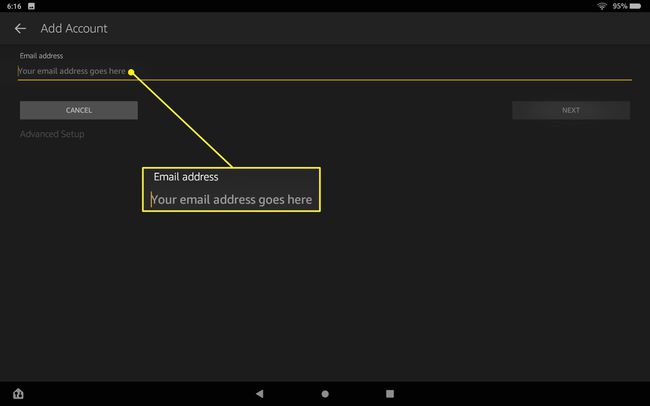
Je kunt een Amazon Fire-tablet niet gebruiken zonder een Amazon-account. Selecteer gewoon de Nieuw bij Amazon optie en je wordt door de stappen geleid om een gratis Amazon-account aan te maken, zodat je je Amazon Fire-tablet kunt gebruiken.
-
Open de app Instellingen en ga naar Profielen en gezinsbibliotheek om nieuwe gezinsleden aan uw apparaat toe te voegen. Dit geldt ook voor kinderaccounts met beperkte toegang, die ouderlijk toezicht hebben. Hier kunt u ook ouderlijk toezicht configureren voor elk van die kinderaccounts.
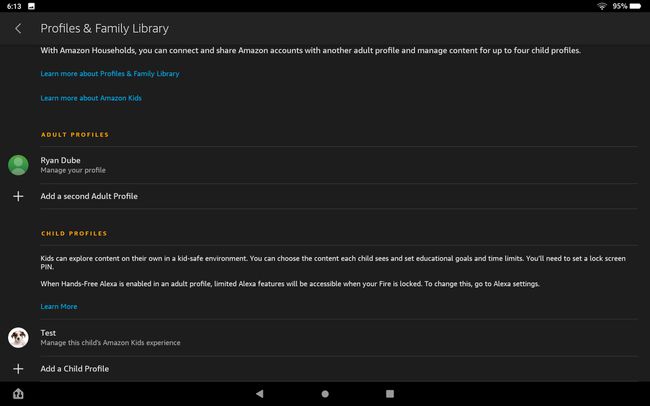
Navigeren door de brandinterface
Navigeren op je Amazon Fire-tablet is iets anders dan andere tablets die je eerder hebt gebruikt, maar het is eenvoudig te begrijpen.
Een van de eerste dingen die je misschien opvalt aan het vergrendelscherm en de inlogschermen, is dat het in wezen advertenties zijn (meestal voor Amazon-producten). Als dit je stoort, kun je betalen om deze advertenties te verwijderen door je Amazon-accountmenu te openen, te openen Inhoud en apparaten, uw tablet vinden, selecteren Aanbiedingen verwijderenen selecteer vervolgens Einde aanbiedingen en Betaal de vergoeding.
-
Nadat u bent ingelogd, ziet u een startscherm met bovenaan drie menu-items. De Huis menu is de standaardinstelling en hier vindt u alle apps die op uw Amazon Fire-tablet zijn geïnstalleerd.
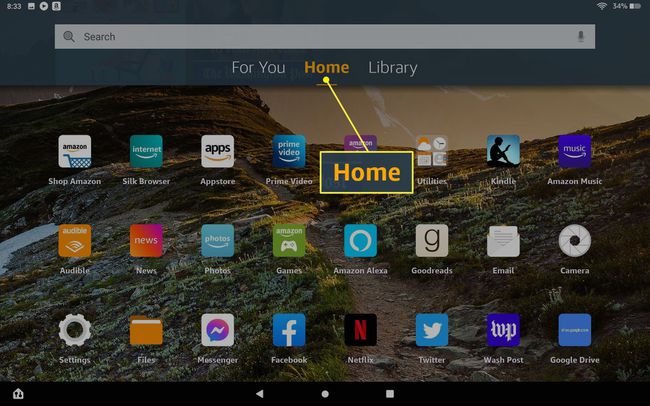
-
Net als bij andere tablets, zie je als je vanaf de bovenkant van het tabletscherm naar beneden veegt, pictogrammen voor Snelle instellingen waarmee je bepaalde tabletfuncties kunt in- of uitschakelen. Deze omvatten helderheid, draadloos, vliegtuigmodus, blauwe schaduw (nachtmodus), niet storen, Bluetooth, energiebesparende modus, automatisch draaien, Alexa handsfree en showmodus.
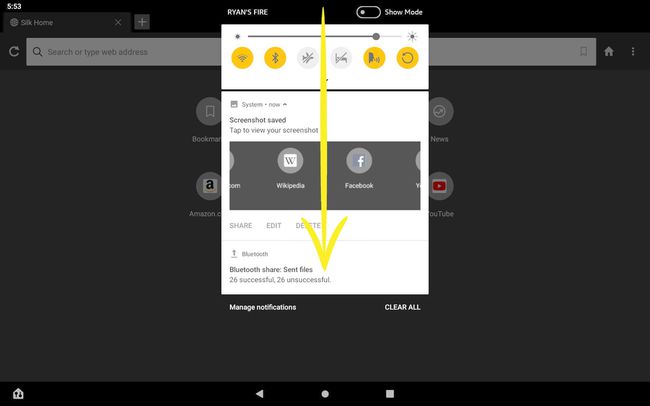
-
Navigeren door meerdere open apps is heel eenvoudig op de Amazon Fire-tablet. Je hoeft alleen maar naar links of rechts over het tabletscherm te vegen. Hiermee schuift u het scherm over al uw geopende apps. Stop gewoon met vegen wanneer u de geopende app vindt die u wilt gebruiken en tik op de app die u wilt gebruiken om terug te schakelen naar volledig scherm.
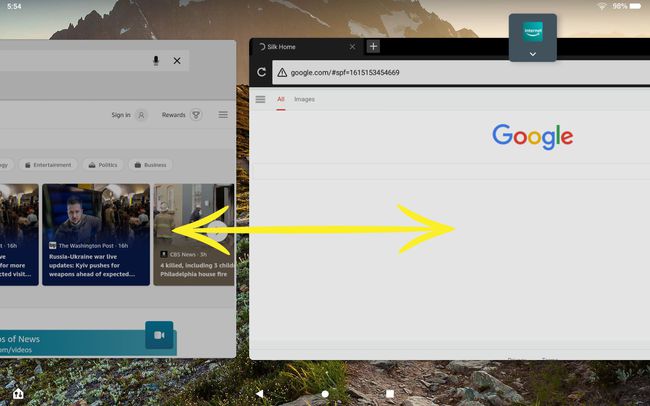
-
Als u de selecteert Bibliotheek menu op het hoofdscherm, ziet u items uit uw verschillende Amazon-inhoudsbibliotheken zoals Amazon Prime-video's, hoorbare audioboeken en inhoud van andere Amazon-services waarnaar je hebt geabonneerd.
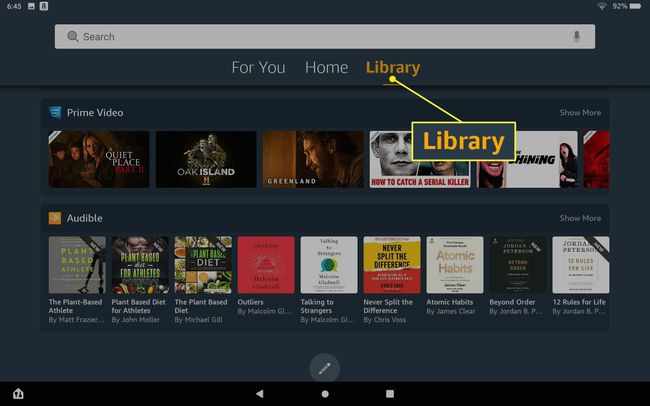
Om een show of film op de Amazon Fire te bekijken, scrolt u op deze bibliotheekpagina naar de streamingdienst die u wilt gebruiken en veegt u vervolgens naar links om door de inhoud te bladeren. Tik op de inhoud die u wilt bekijken of tik op Meer weergeven om daar door de volledige inhoudslijst te bladeren.
-
Als u de app Instellingen opent, kunt u de meeste aspecten van de functies van de tablet configureren. U kunt bijvoorbeeld verbinding maken met Wi-Fi-netwerken en internet, of Bluetooth-apparaten toevoegen. Je kunt geluids- of apparaatinstellingen aanpassen, Alexa-instellingen aanpassen en meer.
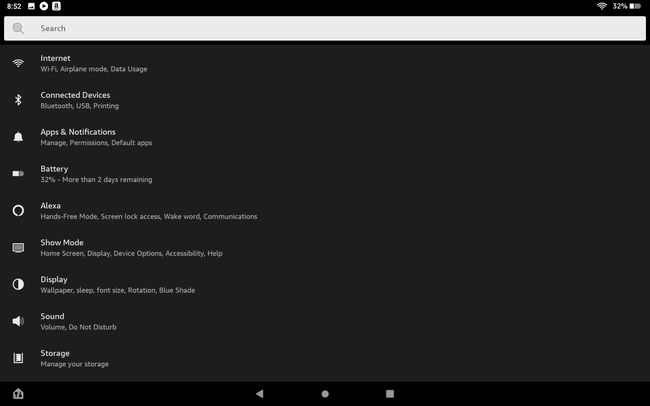
-
Er is een Apparaten-app beschikbaar op Amazon Fire waarmee u verbinding kunt maken met slimme apparaten via uw tablet. Nadat je slimme apparaten hebt aangesloten, kun je die apps bedienen met de app of met spraakopdrachten voor Alexa, aangezien de digitale assistent ook is ingebed in de Amazon Fire-tablet.
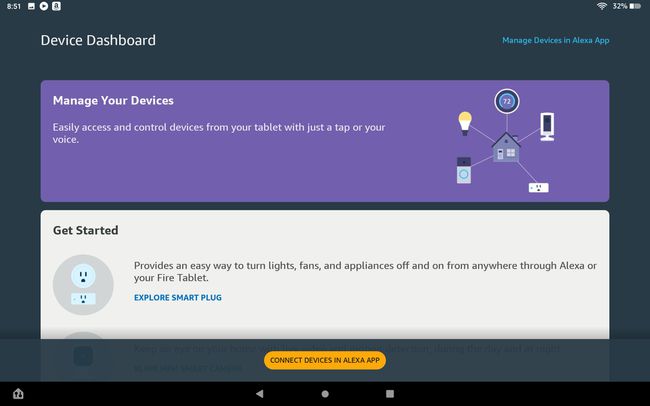
Apps toevoegen
De Amazon Fire-tablet is vooraf geïnstalleerd met een aantal apps en services waarmee u internet kunt gebruiken, naar media kunt kijken en luisteren, en nog veel meer. U kunt echter eenvoudig nieuwe apps installeren vanuit de Amazon Appstore-app.
-
Een ander ding dat je misschien opvalt, is dat de meeste standaard-apps die op andere veelgebruikte tablets zoals Android of iPad zijn geïnstalleerd, hier ontbreken. In plaats van Google-apps of Apple-apps zie je een verzameling Amazon-apps.
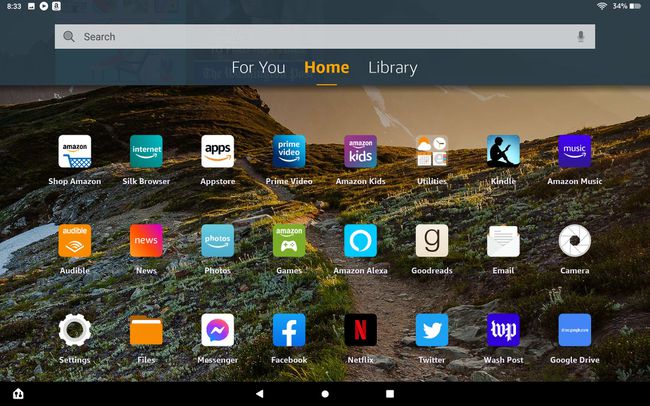
-
De Amazon Fire-tablet is ook vooraf geïnstalleerd met een aantal hulpprogramma's, waaronder klok, kalender, rekenmachine en zelfs kaarten.
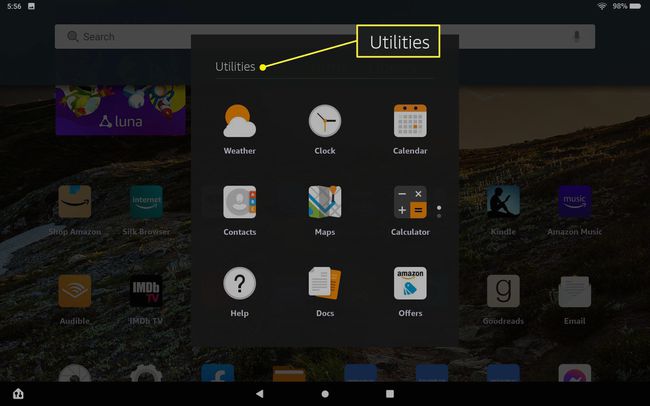
Geen van deze hulpprogramma's is zo uitgebreid als vergelijkbare Google- of Apple-apps.
-
U kunt extra apps aan uw Amazon Fire-tablet toevoegen door de Amazon Appstore-app te openen. U vindt apps die u in verschillende categorieën kunt installeren door de Categorieën tabblad. De Huis tabblad biedt aanbevolen apps, de Videos tabblad is gericht op Amazon-video-inhoud, Familie lijsten kindvriendelijke apps, Bestsellers zijn de meest populaire apps, en Voor jou zijn apps gerelateerd aan de apps die je al hebt geïnstalleerd.
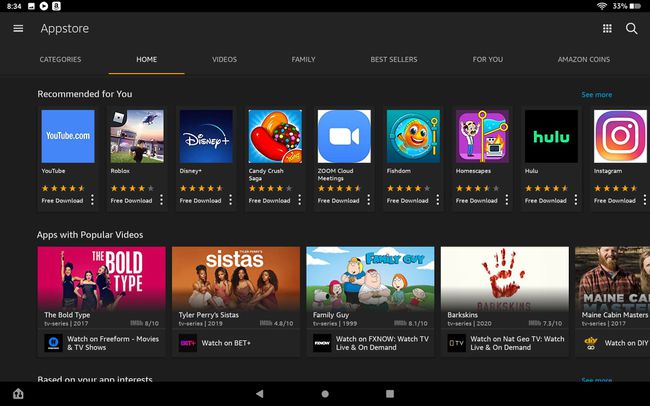
-
Tik gewoon op de gewenste app en selecteer de KRIJGEN knop om die app te installeren.
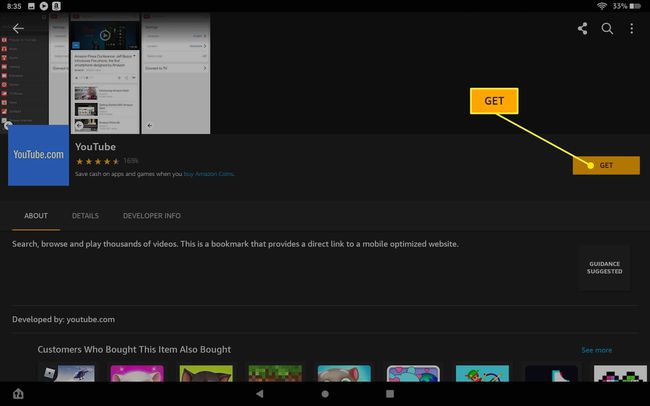
Houd er rekening mee dat zelfs populaire apps zoals Facebook of Twitter enorm verkleinde versies zijn van dezelfde app die je misschien op andere mobiele apparaten gebruikt. Dit zijn heel eenvoudig en missen vaak basisfuncties. De Google Drive-app heeft bijvoorbeeld niet de mogelijkheid om nieuwe mappen of bestanden te maken - alleen bekijken is beschikbaar.
Hoe de webbrowser te gebruiken
De Amazon Fire-tablet wordt geleverd met de Silk-webbrowser vooraf geïnstalleerd.
-
Tik Zijden Browser op het startscherm om de Silk-browser te starten.
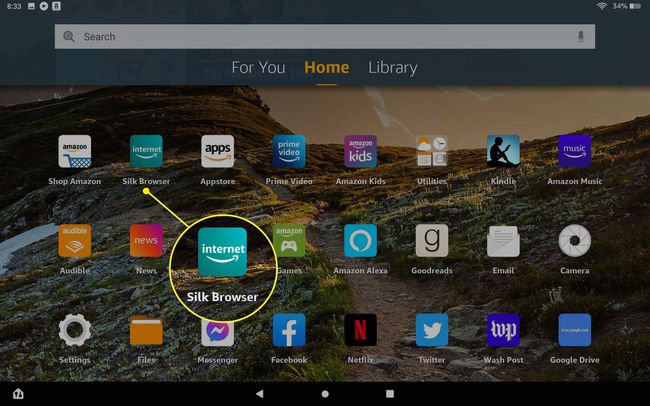
-
Hoewel Silk een vrij minimalistische browser is, vind je een aantal ingebouwde functies in de menu met drie stippen rechtsboven. Deze omvatten toegang tot bladwijzers, uw Amazon-lees- of boodschappenlijstjes, het bekijken van eerdere geschiedenis of downloads, het donkere thema instellen of overschakelen naar een "Privé-tabblad" (dit is het equivalent van de incognitomodus in Google).
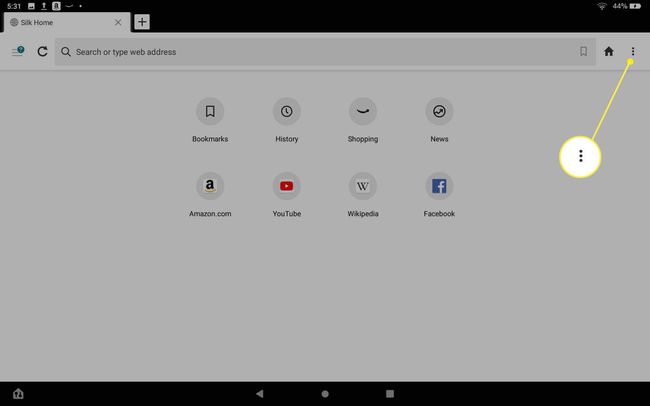
-
Selecteer Instellingen om de browser te configureren.
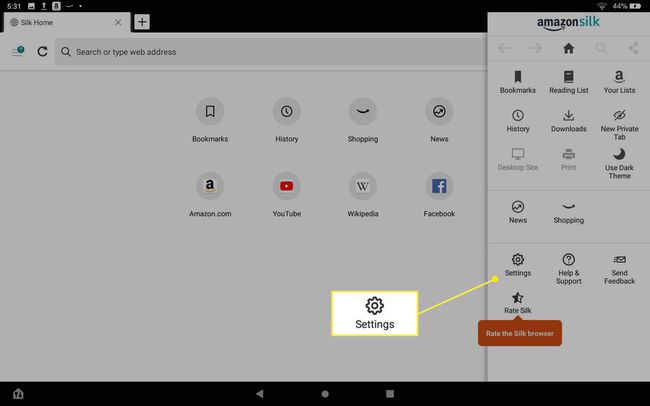
-
Opties voor instellingen zijn onder meer het opslaan van betalingsgegevens, het aanpassen van de beveiligingsinstellingen van de browser, het opslaan van wachtwoorden en het instellen van de standaardzoekmachine.
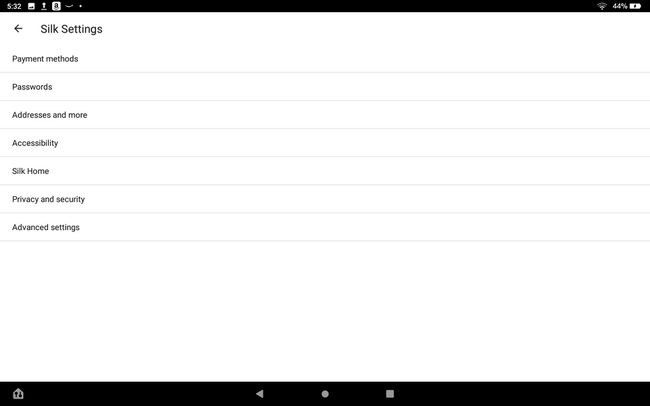
FAQ
-
Hoe reset ik een Amazon Fire-tablet?
Voor nieuwere versies van Fire-tablets kunt u: verwijder al zijn gegevens door naar te gaan Instellingen > Apparaat opties > Reset naar fabrieksinstellingen > Resetten. Als je een oudere Fire hebt, selecteer dan de Instellingen versnelling en ga dan naar Meer > Apparaat > Reset naar fabrieksinstellingen > Wis alles.
-
Hoe installeer ik de Google Play Store op een Amazon Fire-tablet?
Normaal gesproken kan dat niet installeer Google Play op een Fire-tablet, maar u kunt een tijdelijke oplossing gebruiken als u FireOS 5.3.1.1 of hoger gebruikt en niet aarzelt om bestanden op uw tablet te installeren. Ga eerst naar Instellingen > Beveiliging en privacy en activeer Apps van onbekende bronnen. Download en installeer vervolgens Google Account Manager APK, Google Services Framework-APK, Google Play-services APK11.5.0.9(230), en Google Play Store-APK met behulp van de webbrowser van uw Fire. Zodra je deze bestanden hebt geladen, verschijnt de Play Store op je startpagina.
