Tabletmodus uitschakelen in Windows 10
Wat te weten
- Veeg naar links op het touchscreen om het Windows 10 Action Center te openen en tik op de Tablet-modus tegel om de modus uit te schakelen.
- Om het permanent uit te schakelen: Ga eerst naar Begin > Instellingen > Systeem > Tablet.En dan...
- Als ik inlog tot Gebruik nooit tabletmodus & Wanneer ik dit apparaat als tablet gebruik tot Schakel niet over naar tabletmodus.
In dit artikel wordt uitgelegd hoe u de tabletmodus in Windows 10 uitschakelt.
Tabletmodus uitschakelen in Windows 10
Volg de onderstaande stappen om de tabletmodus in Windows 10 uit te schakelen.
-
Veeg naar links vanaf de rechterkant van het scherm om het Windows 10 Action Center te openen.
U kunt het actiecentrum ook openen door op het meldingspictogram in de rechterbenedenhoek van de taakbalk te tikken.
De Windows + A sneltoets opent ook Action Center.
Als je wat meer hulp nodig hebt, hier is onze inleiding op het Windows 10 Action Center.
-
Een set tegels is te vinden aan de onderkant van het actiecentrum. Als de Uitbreiden tekst erboven staat, tik erop. Zo niet, ga dan naar de volgende stap.
De tegels zijn standaard samengevouwen, wat betekent dat de tegel in de tabletmodus niet zichtbaar is. Als u op Uitbreiden tikt, wordt het zichtbaar.

-
Druk op Tablet-modus tegel om het uit te schakelen.
Eén tegel in het actiecentrum krijgt een label Tablet-modus. Het moet gearceerd zijn in de kleur van uw Windows 10-thema, wat aangeeft dat het is ingeschakeld.
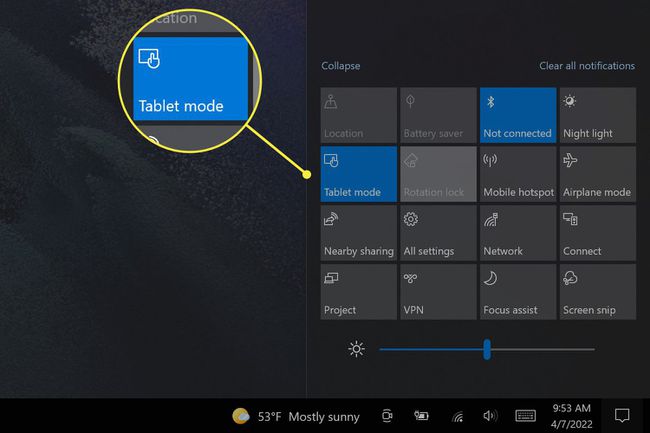
De tabletmodus wordt onmiddellijk uitgeschakeld. Eenmaal uitgeschakeld, wordt de tabletmodustegel in het actiecentrum grijs weergegeven. Tik er nogmaals op om de tabletmodus weer in te schakelen.
Hoe kan ik de tabletmodus permanent uitschakelen?
Met de bovenstaande instructies wordt de tabletmodus snel uitgeschakeld, maar uw apparaat schakelt de modus mogelijk automatisch weer in terwijl u deze gebruikt. Als u bijvoorbeeld het toetsenbord verwijdert op een Windows 2-in-1 met een afneembaar toetsenbord, wordt de tabletmodus meestal ingeschakeld.
Volg deze stappen om de automatische tabletmodus uit te schakelen.
Tik Windows Start om het Start-menu te openen.
-
Open Instellingen. Het verschijnt als een tandwielpictogram.
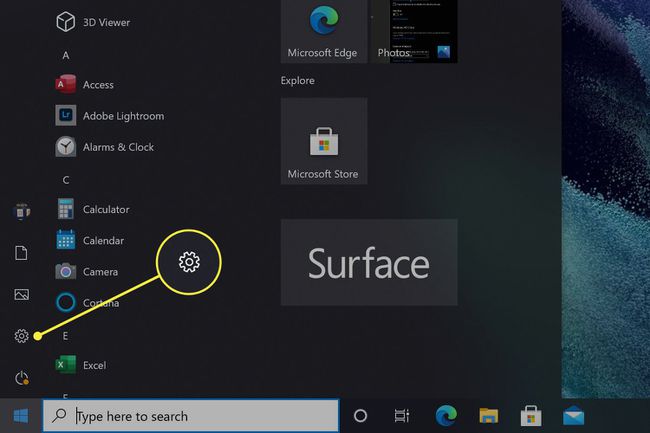
-
Tik Systeem.

-
Klik Tablet.
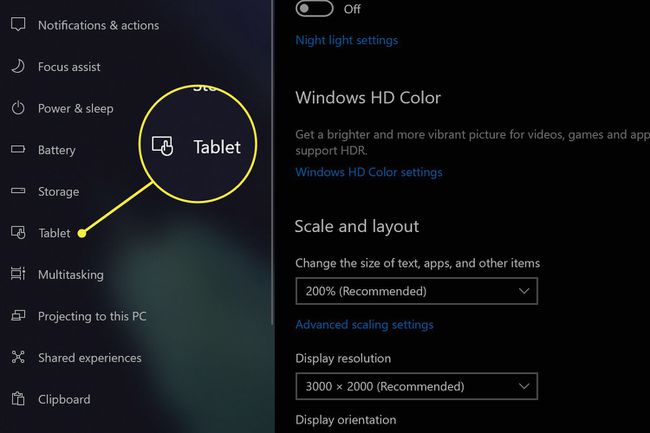
-
Open de Als ik inlog vervolgkeuzemenu en wijzig de instelling in Gebruik nooit tabletmodus.

-
Open de Wanneer ik dit apparaat als tablet gebruik vervolgkeuzemenu en wijzig de instelling in Schakel niet over naar tabletmodus.
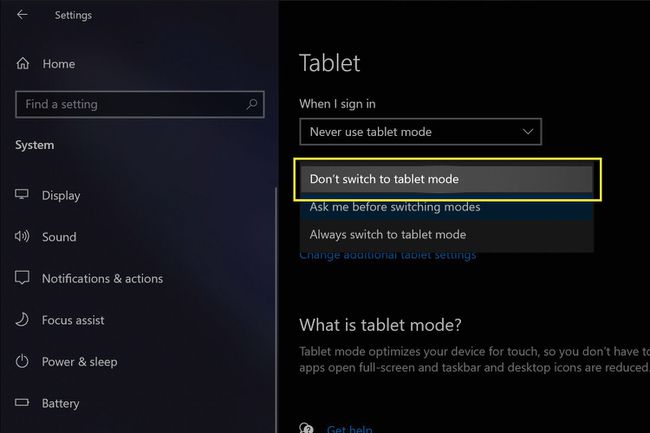
Uw wijzigingen worden automatisch opgeslagen, dus verlaat het instellingenmenu wanneer u klaar bent.
Hiermee wordt de automatische tabletmodus uitgeschakeld, maar u kunt deze nog steeds handmatig inschakelen in het Windows Action Center.
Wat als de tabletmodus niet wordt uitgeschakeld?
De tabletmodus moet worden uitgeschakeld wanneer u op de tegel in het Windows 10 Action Center tikt. Als dit niet het geval is, of als het automatisch weer wordt ingeschakeld, volgt u eerst de stappen om de tabletmodus permanent uit te schakelen (hierboven vermeld).
Mocht het probleem aanhouden, herstart je Windows-apparaat of, als dat niet lukt, Windows resetten.
Het probleem kan ook worden veroorzaakt door een hardwarefout. In dat geval moet uw apparaat worden gerepareerd door de fabrikant of een externe reparatiewerkplaats.
FAQ
-
Hoe klik ik met de rechtermuisknop in tabletmodus in Windows 10?
Om in tabletmodus met de rechtermuisknop op een item te klikken, tikt u erop en houdt u het vast. Even later verschijnt er een contextmenu met de opties die u zou zien als u met de rechtermuisknop klikte. Voor apps die verschillende opdrachten koppelen aan rechtsklikken, kun je echter beter buiten de tabletmodus werken.
-
Hoe maak ik een screenshot in tabletmodus?
Het Action Center bevat ook een optie voor screenshots. Open het en selecteer vervolgens Schermknipsel. Er wordt een venster geopend waarin u schermafbeeldingen kunt maken en bewerken.
