Hoe de MacBook Touch Bar aan te passen
Wat te weten
- Aanraakbalk: Appelmenu > Systeem voorkeuren > Toetsenbord > Touch Bar-shows.
- Controlestrook: Apple-menu > Systeem voorkeuren > Toetsenbord > Touch Bar-shows > Controlestrook aanpassen.
- Om de Touch Bar aan te passen in een compatibele app van derden, ga je naar Weergave > Aanraakbalk aanpassen.
In dit artikel wordt uitgelegd hoe u de MacBook Touch Bar en de Control Strip kunt aanpassen en hoe u deze wijzigingen kunt aanbrengen in compatibele apps van derden.
Hoe pas ik mijn Apple Touch Bar aan?
De MacBook Touch Bar heeft twee gebieden: context- of app-afhankelijke bedieningselementen aan de linkerkant en de Control Strip aan de rechterkant. De Control Strip toont dezelfde pictogrammen: schermhelderheid, volume, Siri, enz. - het maakt niet uit welke app je gebruikt, terwijl het gebied aan de linkerkant verandert op basis van je activiteit.
Met macOS kun je bepalen wat er standaard in de Touch Bar staat, of het verandert op basis van welke app je gebruikt, en meer. Volg deze stappen om het algehele uiterlijk en de functionaliteit van de Touch Bar aan te passen:
Klik op het Apple-menu.
-
Klik Systeem voorkeuren.
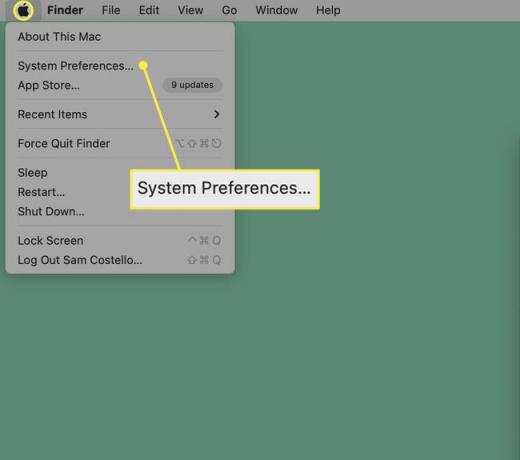
-
Klik Toetsenbord.
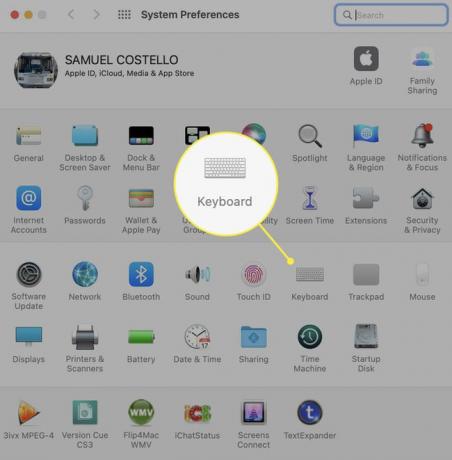
-
Op de Toetsenbord tabblad, klik op de vervolgkeuzelijst naast Touch Bar-shows.
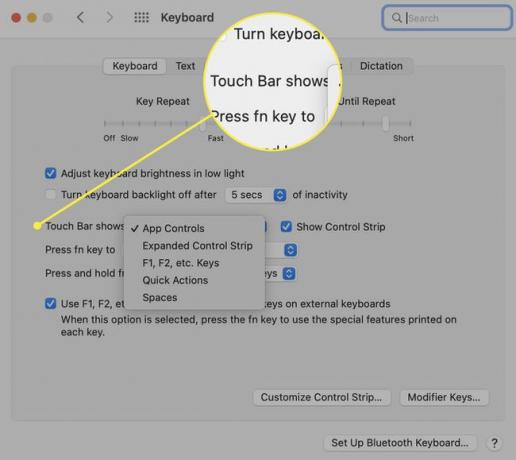
-
In deze vervolgkeuzelijst kun je de indeling en functionaliteit van de Touch Bar kiezen. De opties zijn:
- App-bedieningen: Selecteer dit om app-specifieke snelkoppelingen in de Touch Bar weer te geven wanneer ze beschikbaar zijn.
- Uitgebreide controlestrook: Hiermee wordt de Control Strip altijd uitgevouwen en worden geen app-specifieke bedieningselementen weergegeven.
- F1, F2, enz. Sleutels: Wilt u dat uw Touch Bar zich gedraagt als een traditioneel toetsenbord met functietoetsen boven de cijfers? Kies hiervoor.
- Snelle acties: Als je je eigen hebt opgezet automatiseringen met behulp van snelle acties, deze optie maakt het sneller om ze te bereiken.
- Ruimten weergeven: Krijg met één druk op de knop toegang om te schakelen tussen al uw Spaces met de optie.
De optie waarop u klikt, wordt toegepast. Sluit het venster Systeemvoorkeuren.
Wilt u de Control Strip verbergen? Haal het vinkje weg naast Controlestrook tonen.
Hoe pas ik mijn Apple Touch Bar-bedieningsstrip aan?
De Control Strip is onderdeel van de Touch Bar en bestaat uit de icoontjes rechts van de Touch Bar. U kunt ze ook aanpassen om te werken zoals u dat wilt. Dit is wat u moet doen:
Ga naar Apple-menu > Systeem voorkeuren > Toetsenbord > Toetsenbord.
-
Klik Controlestrook aanpassen.
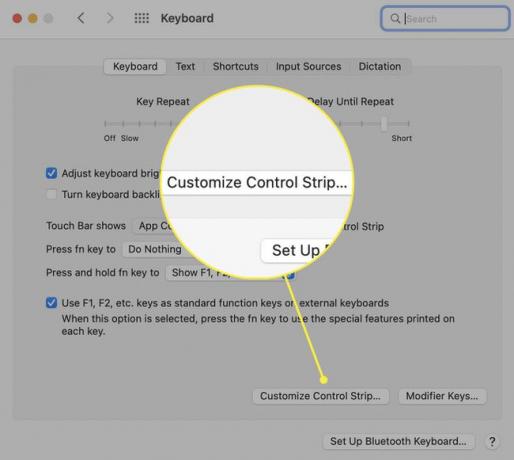
-
Er verschijnt een reeks Touch Bar-pictogrammen op uw scherm. U kunt nieuwe pictogrammen van de reeks pictogrammen op uw hoofdschermen naar beneden slepen naar de Touch Bar (probeer uw muis "in" de Touch Bar te bewegen en u zult uw bewegingen daar weerspiegeld zien). De pictogrammen zullen wiebelen zoals wanneer je bent apps opnieuw rangschikken op de iPhone of iPad.
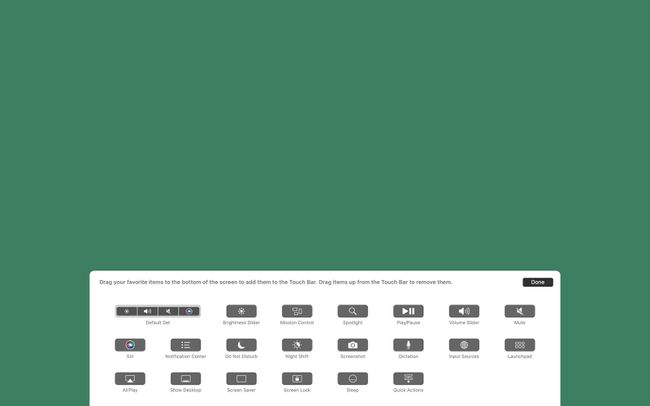
U kunt deze stap ook vanuit de Finder overslaan door naar. te gaan Weergave > Aanraakbalk aanpassen.
-
Om iconen te verwijderen die u niet wilt, sleept u ze omhoog van de Touch Bar naar het scherm.
Om de volgorde van de Touch Bar-pictogrammen te wijzigen, plaatst u uw muis "in" de Touch Bar, klikt u op de bedieningselementen die u wilt verplaatsen en sleept u ze vervolgens.
Wanneer de Touch Bar gerangschikt is zoals u wilt, klikt u op Klaar.
Kun je de Touch Bar van de MacBook aanpassen in apps?
Apple introduceerde in 2016 de MacBook Touch Bar bij de nieuwe MacBook Pro-modellen. Sindsdien hadden alle MacBook Pro-modellen de Touch Bar, in ieder geval tot de 2021 tweede generatie Apple siliconen MacBook Pro-modellen verwijderd. Geen MacBook Air-modellen hadden de Touch Bar.
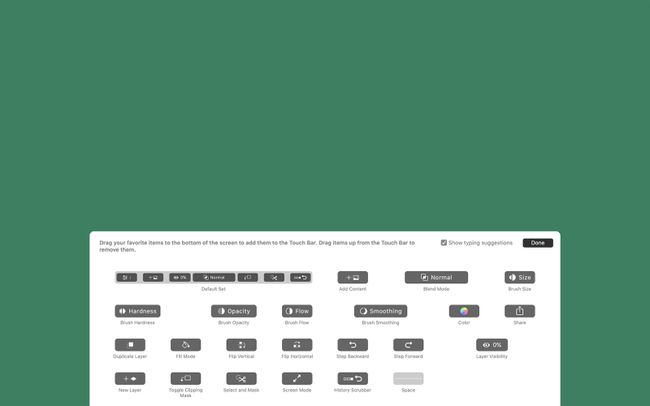
Tot nu toe hebben we gekeken hoe je de Touch Bar en Control Strip kunt aanpassen, maar je kunt ook pas de app-specifieke bedieningselementen aan die worden weergegeven in de Touch Bar (als je ervoor hebt gekozen om ze terug te zien in stap 1, dat is).
Niet elke app ondersteunt de Touch Bar, maar de apps van Apple wel en veel populaire apps van derden ook.
Ga in apps die het aanpassen van de Touch Bar ondersteunen naar de Weergave menu en klik vervolgens op Aanraakbalk aanpassen. De volledige set opties die beschikbaar zijn voor de Touch Bar voor die app, verschijnen op het scherm. Volg de instructies voor slepen en neerzetten in het laatste gedeelte van dit artikel om de bedieningselementen voor die app aan te passen.
FAQ
-
Hoe repareer ik de Touch Bar op een MacBook Pro?
Als uw Touch Bar niet werkt zoals verwacht, start u eerst uw computer opnieuw op. Als het nog steeds niet goed werkt, controleer op een systeemupdate. Als deze eenvoudige oplossingen het probleem niet oplossen, moet u wellicht overwegen om uw computer terug te zetten naar de fabrieksinstellingen of hem binnen te brengen voor onderhoud.
-
Hoe kan ik een MacBook Pro met een Touch Bar geforceerd opnieuw opstarten?
Je kunt de Touch Bar niet alleen gebruiken om je MacBook Pro opnieuw op te starten, maar je kunt de knop ernaast gebruiken, die ook de Touch ID-sensor kan bevatten. Druk op de knop totdat deze klikt en houd deze ingedrukt totdat de MacBook opnieuw opstart.
-
Hoe krijg ik emoji's op de MacBook Pro Touch Bar?
De Touch Bar biedt een emoji-toetsenbord voor apps die ze ondersteunen, zoals Berichten. Er verschijnt een emoji-knop aan de linkerkant wanneer ze beschikbaar zijn; tik erop om het toetsenbord te openen en veeg vervolgens van rechts naar links om door de opties te bladeren.
