E-mail toevoegen aan iPad
Wat te weten
- iOS15: Instellingen > Mail > rekeningen > Account toevoegen, selecteer account om toe te voegen. Volg de aanwijzingen op het scherm om een account toe te voegen.
- Pre-iOS 15: Instellingen > Wachtwoorden en accounts > Account toevoegen en log vervolgens in op het gewenste account.
- Alternatief: Instellingen > Mail > rekeningen > Account toevoegen > Ander. Voer naam, e-mailadres en wachtwoord in.
Dit artikel bevat instructies voor het toevoegen van een e-mailaccount aan uw iPad. Deze instructies zijn van toepassing op alle beschikbare versies van iPadOS.
E-mail instellen op iPad
De iPad wordt geleverd met een reeds geïnstalleerde e-mailclient, waardoor het gemakkelijk is om uw e-mail aan het apparaat toe te voegen. In plaats van een aparte app te moeten downloaden voor uw favoriete e-mailprovider (Google, Yahoo, enz.), kunt u uw e-mailaccount toevoegen aan de bestaande e-mailclient. Handig als je meerdere e-mailaccounts hebt.
-
Ga in iOS 15 naar Instellingen > Mail > rekeningen.
Op oudere versies van iOS moet je mogelijk naar: Instellingen > Wachtwoorden en accounts.
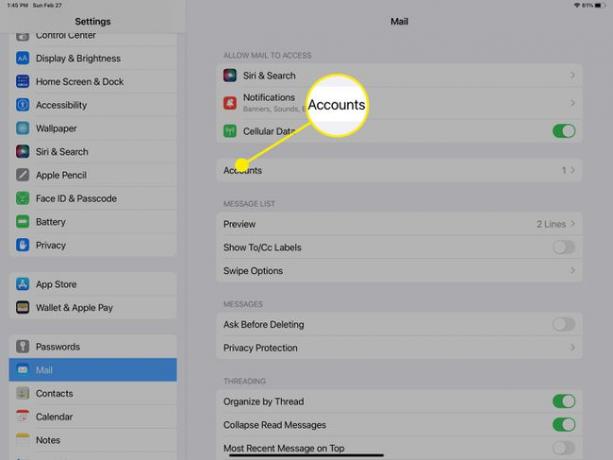
-
Kraan Account toevoegen.
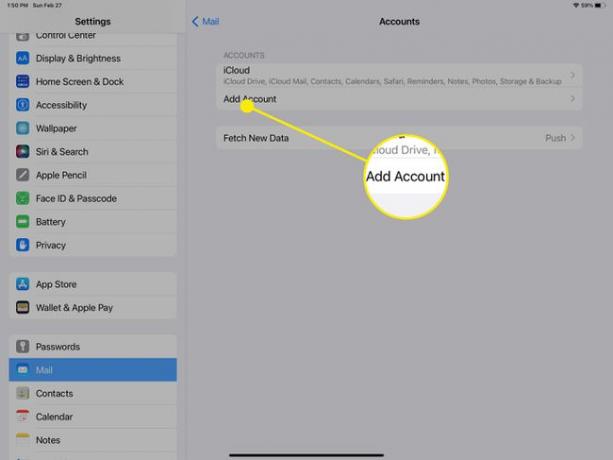
-
Kies de e-mailprovider voor het account dat u wilt gebruiken.
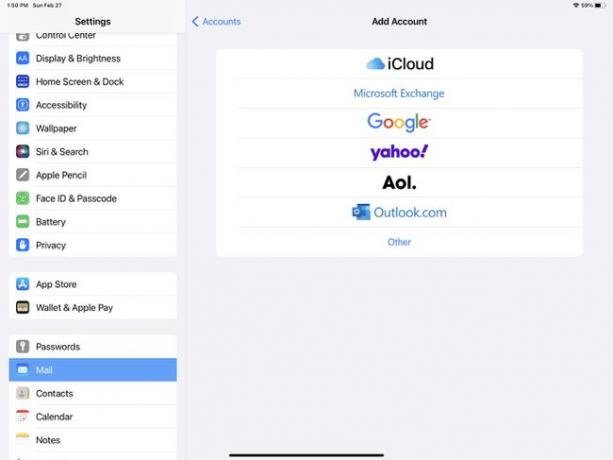
-
Log in op uw account.
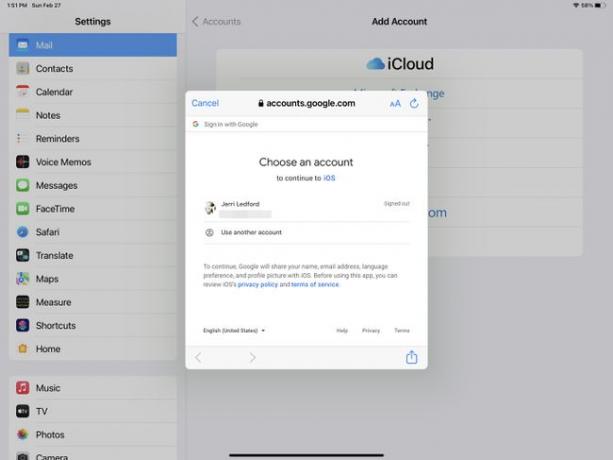
Tik desgevraagd op Volgende en wacht tot Mail uw account verifieert.
Eenmaal verbonden, tik desgevraagd op Opslaan om de rekening op te slaan. Zodra dat is gebeurd, bent u allemaal verbonden en komt uw e-mail nu in uw Mail-app aan.
Handmatig e-mail instellen op iPad
Als uw accountprovider niet wordt vermeld in stap 3 hierboven, kunt u kiezen: Ander om uw account handmatig in te stellen. Hier is hoe het op die manier te doen:
-
Ga naar Instellingen > Mail > rekeningen > Account toevoegen > Ander.
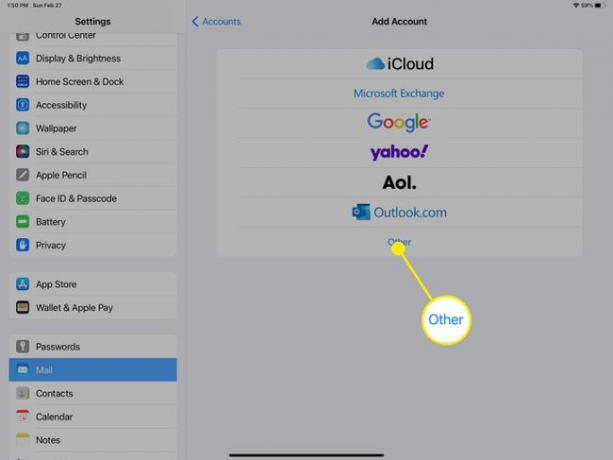
-
Vul de informatie (naam, e-mailadres, wachtwoord en beschrijving) in op het formulier dat verschijnt en klik vervolgens op Volgende.
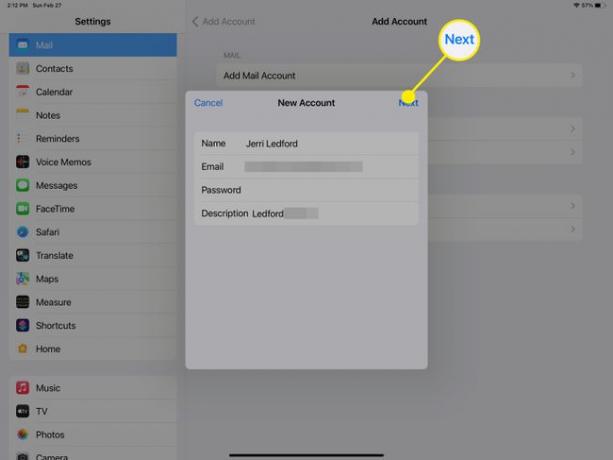
-
Mail zal proberen in te loggen op uw account en automatisch uw accountinstellingen ophalen. Als het is gelukt, tik je op Gedaan, en het zal uw account toevoegen.
Als Mail uw accountinstellingen niet kan detecteren, wordt u gevraagd uw IMAP- of POP-instellingen voor uw account in te voeren.
Voer de gevraagde informatie in het volgende formulier in en tik op Volgende.
Als je niet zeker weet of je IMAP of POP moet gebruiken, neem dan contact op met je e-mailserviceprovider om die informatie te krijgen. Ze moeten u ook de inkomende en uitgaande serverinformatie verstrekken die nodig is om dit formulier in te vullen wanneer u dat doet.
-
Mail zal proberen verbinding te maken met uw account. Als dit is gelukt, wordt u gevraagd de installatie te voltooien. Klik Opslaan, en je bent klaar.
Als de verbinding niet is gelukt, moet u deze bewerken en het opnieuw proberen. Zodra alle informatie correct is, wordt uw account gekoppeld aan Mail en kunt u uw berichten ontvangen in de Mail-app.
FAQ
-
Hoe stuur ik een e-mail op iPad?
Een e-mail verzenden op een iPad is in principe hetzelfde als: e-mailen op een iPhone. Tik in de Mail-app op de Nieuw bericht en typ uw bericht.
-
Hoe wijzig ik mijn e-mailwachtwoord op iPad?
De eenvoudigste manier om een e-mailwachtwoord op een iPad te wijzigen, is door in Safari naar de website van de provider te gaan en het daar te wijzigen. Als je dat eenmaal hebt gedaan, moet je teruggaan naar Instellingen op uw iPad en werk uw e-mailaccounts bij met het nieuwe wachtwoord.
