Hoe u uw pc kunt verbinden met uw mobiele hotspot
Wat te weten
- Bedraad: Schakel op pc wifi uit > schakel hotspot op telefoon in > sluit de telefoon aan op de pc. De pc zou er automatisch verbinding mee moeten maken.
- Draadloos: Schakel op de telefoon de hotpot in > gebruik de pc om het wifi-signaal van de telefoon te vinden > maak verbinding.
In dit artikel wordt uitgelegd hoe u uw pc kunt verbinden met een hotspot die op uw mobiele apparaat is gemaakt. Hiermee kun je de mobiele internetverbinding van je telefoon delen met je laptop of desktop, iets wat je misschien moet doen als er geen wifi is waar je bent. We zullen ook kijken naar de verschillen tussen verschillende hotspot-verbindingstypes: Wi-Fi, Bluetooth en USB.
De schermafbeeldingen en stappen die in dit artikel worden beschreven, zijn specifiek relevant voor een pc met Windows 11 en een Pixel-telefoon met Android 12. De stappen variëren enigszins tussen andere apparaten; enkele van die verschillen worden hieronder genoemd.
Hoe verbind ik mijn persoonlijke hotspot met mijn computer?
Volg deze stappen als u USB. wilt instellen vastbinden op je telefoon om internet te delen met slechts één ander apparaat, of ga naar het volgende gedeelte voor meer informatie over het maken van een draadloze hotspot. Het gebruik van een USB-verbinding is ideaal als beveiliging en levensduur van de batterij een probleem zijn.
-
Schakel wifi uit op je computer. Als er een draadloos netwerk binnen bereik is, wil je er niet per ongeluk verbinding mee maken, aangezien het de bedoeling is om in plaats daarvan de verbinding van je telefoon te gebruiken.

Sluit het ene uiteinde van de USB-kabel van uw telefoon aan op een vrije USB-poort op uw computer en sluit het andere uiteinde aan op uw apparaat.
-
Start de hotspot op je telefoon. Het heet Persoonlijke hotspot op iPhone/iPad, en hotspot en tethering op sommige Android-telefoons. Die links beschrijven alle noodzakelijke stappen om naar het juiste scherm te gaan en de hotspot in te schakelen.
Als u Android gebruikt, kiest u USB tethering van dat scherm. Apple-gebruikers moeten iTunes hebben geïnstalleerd.
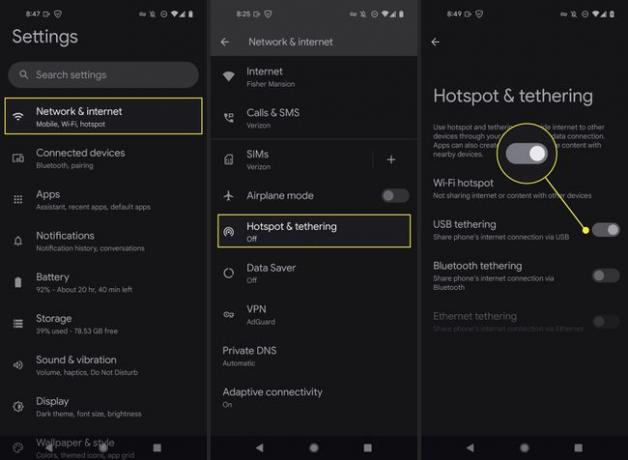
Uw pc zou automatisch verbinding moeten maken met de hotspot. Zie de tips onderaan deze pagina als het niet werkt.
Hoe kan ik mijn mobiele hotspot zonder USB-kabel op een pc aansluiten?
U kunt het internet van uw telefoon ook via een draadloze verbinding met uw computer delen. Het opent het netwerk voor meer dan één computer, zodat al uw apparaten dezelfde internetverbinding kunnen delen.
Wi-Fi is de snelste optie, maar als je je hotspot liever via Bluetooth met je pc verbindt, zie dan hoe krijg je internet op je pc met een telefoon met Bluetooth voor die richtingen. Onderaan deze pagina vindt u een overzicht van Wi-Fi versus Bluetooth-hotspots.
-
Schakel de hotspot op uw telefoon in (zie bovenstaande stappen voor hulp).

De instructies voor het instellen variëren aanzienlijk als u een speciale mobiele hotspot gebruikt die niet in uw telefoon is ingebouwd. Mogelijk moet u hem gewoon inschakelen en de stappen volgen die u op het scherm ziet, of er kan een mobiele app zijn die u met de hotspot koppelt om de installatie te voltooien. Een routebeschrijving wordt bij aankoop bij de hotspot geleverd, maar deze moet ook beschikbaar zijn op de website van de fabrikant.
-
Maak verbinding met het nieuw gemaakte draadloze netwerk vanaf uw computer.
Naar verbinding maken met een netwerk in Windows 11, selecteer de netwerk icoon op de klok, selecteer Wi-Fi-verbindingen beheren naast het Wi-Fi-pictogram, en dan selecteer de hotspot die u in de vorige stap hebt gemaakt.

Na een paar seconden zou het actieve netwerk op uw computer de hotspot moeten zijn die u vanaf uw telefoon hebt gemaakt. Als internet vanaf je computer niet werkt, bekijk dan de tips onderaan deze pagina.
Wat is beter voor hotspots: wifi, Bluetooth of USB?
Het lijkt overbodig om zoveel opties te hebben voor alleen een hotspot, maar elk van deze verbindingsmethoden heeft zijn eigen unieke voordelen en kosten.
Hier zijn enkele dingen waarmee u rekening moet houden bij het kiezen tussen deze opties voor een pc:
- Wifi: De mogelijkheid om meerdere apparaten op de hotspot aan te sluiten is handig en u kunt een specifieke hotspotnaam en wachtwoord kiezen om te gebruiken voor extra veiligheid. Maar oudere computers hebben geen ingebouwde wifi en het leeglopen van de batterij is een probleem als je niet bent aangesloten.
- Bluetooth: Niet alle computers hebben een Bluetooth-verbinding, slechts één apparaat kan deze verbinding tegelijk gebruiken en het zal waarschijnlijk de laagste snelheden bieden. Kies dit als USB geen optie is, maar het stroomverbruik een punt van zorg is, omdat het waarschijnlijk niet zoveel stroom van je telefoon zal vragen als wifi.
- USB: Een fysieke verbinding is veiliger dan een draadloze, omdat kwaadwillende gebruikers in de buurt geen verbinding kunnen maken met het netwerk. Je telefoon wordt tijdens het proces opgeladen, dus het is ook een goede manier om spaar de batterij van de telefoon tijdens het gebruik van de hotspot. U hebt echter een vrije USB-poort op de pc nodig en de telefoon moet altijd zijn aangesloten, wat niet ideaal is als u de flexibiliteit wilt om de telefoon door de kamer te verplaatsen.
Bekijk uw mobiele hotspot-gegevensgebruik
Alle drie deze verbindingstypen gebruiken het data-abonnement van uw telefoon om internet te bereiken. Houd hier rekening mee als u een beperkt data-abonnement heeft. Sommige vervoerders bieden zelfs minder gegevens naar hotspots dan normale verbindingen.
Dit betekent dat alles wat u op uw computer doet terwijl deze is verbonden met de hotspot van uw telefoon, uw mobiele data aantast. Zelfs als je onbeperkte data hebt, kan het zijn dat je nog steeds beperkt bent in hoeveel hotspot-gegevens, in het bijzonder, kunt u de hele maand gebruiken. Neem contact op met uw mobiele provider voor specifieke details.
Het is belangrijk om te voorkomen dat u grote bestanden op uw computer downloadt of uploadt en dat u de software van uw pc niet bijwerkt terwijl deze de hotspot gebruikt. Dat zijn activiteiten waar u misschien niet lang over nadenkt wanneer u uw computer thuis gebruikt, maar u moet zeker heroverwegen hoe u internet gebruikt wanneer de gegevens beperkt zijn. Bekijk deze andere manieren om het gebruik van mobiele data te verminderen.
De meeste apparaten maken het gemakkelijk om controleer uw datagebruik, en bij sommige kunt u zelfs waarschuwingen voor gegevensgebruik instellen. Het is aan te raden om een oogje in het zeil te houden, zodat je weet wanneer je de limiet nadert of bereikt hebt die je jezelf oplegt.
Waarom maakt mijn pc geen verbinding met een mobiele hotspot?
Hieronder staan enkele ideeën voor wat u kunt doen als uw computer geen internet kan bereiken via de hotspot.
- Zorg ervoor dat de wifi van de pc is uitgeschakeld als u via USB bent verbonden. De computer zoekt mogelijk nog steeds naar een wifi-netwerk of is verbonden met een wifi-netwerk zonder internettoegang.
- Controleer nogmaals of de hotspot op uw telefoon een internetverbinding weergeeft. Mogelijk moet u contact opnemen met uw netwerkaanbieder als dit de eerste keer is dat u de hotspot probeert te gebruiken; ze moeten mogelijk de functie aan hun kant inschakelen, of u moet mogelijk extra betalen om een hotspot te maken.
- Staat je computer te ver van je telefoon? Als u de Wi-Fi- of Bluetooth-optie gebruikt, bent u waarschijnlijk te ver van uw pc verwijderd om de verbinding tot stand te brengen.
- Had uw telefoon een actieve mobiele internetverbinding voordat u de hotspot maakte? Een geldige verbinding op uw telefoon is nodig om uw computer deze uiteindelijk te laten gebruiken. Draai vliegtuigmodus aan en vervolgens uit, om de verbinding te vernieuwen, of kijk wat je moet doen als mobiele data niet werkt.
- Tenzij u zich abonneert op een onbeperkt data-abonnement bij uw mobiele provider, is er een bovengrens aan de hoeveelheid data die door uw telefoon kan gaan. De gegevens van uw abonnement zijn mogelijk onderbroken als u de limiet heeft bereikt. U kunt meestal contact opnemen met uw mobiele provider voor meer gegevens.
- Het bericht 'tethering heeft geen internet' kan op uw telefoon verschijnen als u de hotspot probeert in te schakelen, maar de vliegtuigmodus al was ingeschakeld. Schakel de vliegtuigmodus uit en probeer het opnieuw.
- Zie je wel hoe hotspot-problemen op de iPhone op te lossen of problemen met USB-tethering in Windows oplossen, als u nog steeds problemen ondervindt.
