Hoe u uw Apple ID-profielfoto kunt wijzigen
Wat te weten
- iPhone/iPad: Instellingen > [uw naam] > Bewerking in de Apple ID-profielfoto > Foto maken of Kies foto > Kiezen.
- Mac: Apple-menu > Systeem voorkeuren > Bewerking (in Apple ID profielfoto naast naam) > kies de bron van de foto > Opslaan.
- iCloud: iCloud-site > inloggen > Account instellingen > Bewerking in Apple ID profielfoto naast naam > sleep een foto naar het vak > Gedaan.
In dit artikel wordt uitgelegd hoe u uw Apple-ID profielfoto op iPhone/iPad, Mac en op internet.
Hoe kunt u uw Apple ID-profielfoto wijzigen?
Je Apple ID-profielfoto wordt voor veel dingen gebruikt. Het verschijnt in e-mailinboxen op Apple-producten, verschijnt in je Instellingen-app en de App Store, en meer. U hoeft echter niet vast te zitten aan de foto die u hebt gekozen bij het instellen van uw apparaat. U kunt het uiterlijk van uw Apple ID-profiel opfrissen door uw foto te wijzigen.
U kunt uw Apple ID-profielfoto wijzigen vanaf bijna elk apparaat waarop deze wordt weergegeven. Hier zijn drie verschillende manieren om uw uiterlijk in uw Apple ID bij te werken.
Hoe u uw Apple ID-profielfoto op iPhone of iPad kunt wijzigen
Kraan Instellingen.
Tik op [je naam].
-
Kraan Bewerking op de foto bovenaan het scherm.

Kraan Foto maken naar Maak een selfie goed dan, Kies foto om een foto te selecteren die is opgeslagen in uw vooraf geïnstalleerde Foto's-app, of Bladeren om door afbeeldingen te bladeren die zijn opgeslagen in de app Bestanden.
-
Pas de foto zo aan dat het gedeelte dat u wilt gebruiken zich in het kader bevindt. Meer over het bewerken van je profielfoto in de volgende sectie.
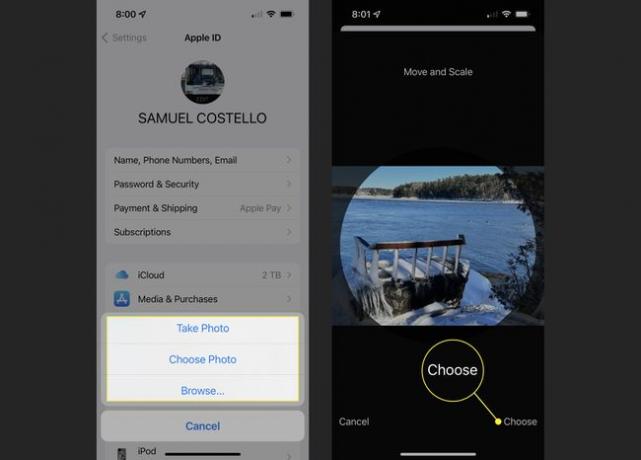
Kraan Kiezen.
Hoe u uw Apple ID-profielfoto op een Mac kunt wijzigen
Als u uw Apple ID-profielfoto vanaf uw Mac-computer wilt wijzigen, kunt u dat ook doen.
Klik op het Apple-menu.
-
Klik Systeem voorkeuren.
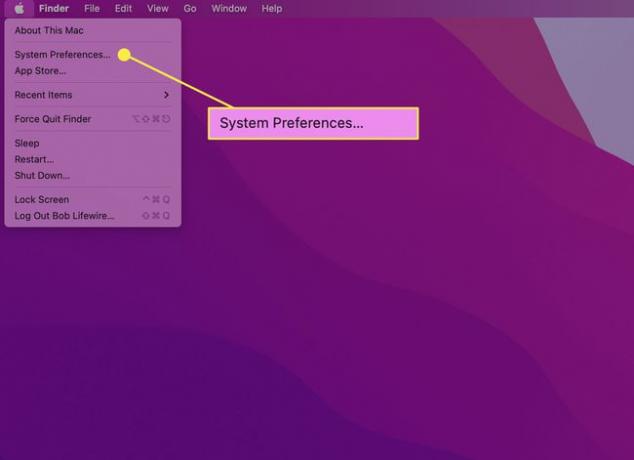
-
Beweeg de muis over uw profielfoto of pictogram in de linkerbovenhoek van het venster.
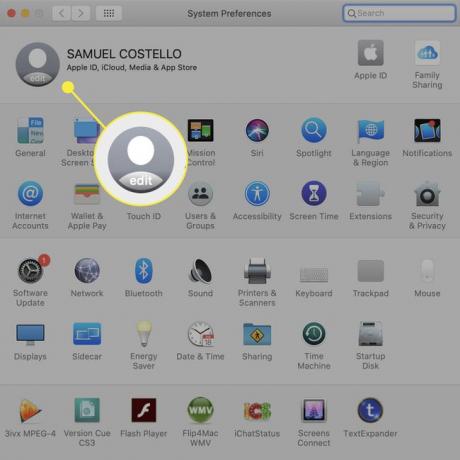
Klik Bewerking.
-
Kies uit de vooraf geladen afbeeldingen in Standaard, maak een selfie door op. te klikken Camera, blader door uw Foto's-app door te klikken Foto's, of maak een selfie met de Fotohokje app. Als je een selfie maakt, plaats deze dan in het frame zoals jij dat wilt.
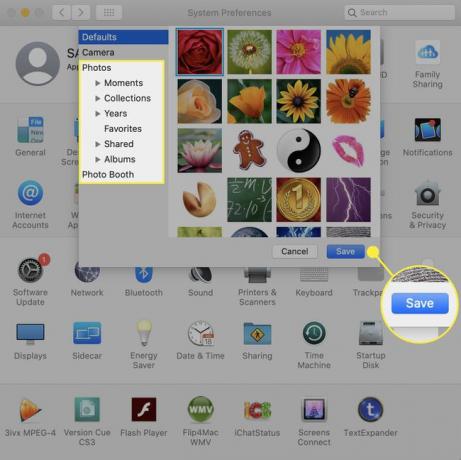
Klik Opslaan.
Hoe u uw Apple ID-profielfoto op iCloud.com kunt wijzigen
Als u niet bij een Mac-computer kunt komen om uw Apple ID-profielfoto te wijzigen, kunt u dit vanaf iCloud op elke computer doen. Hier is hoe.
Ga naar iCloud.com en log in met de Apple ID waarvan je de profielfoto wilt wijzigen.
-
Klik Account instellingen.

Beweeg de muis over je profielfoto of icoon in de linkerbovenhoek.
-
Klik Bewerking.
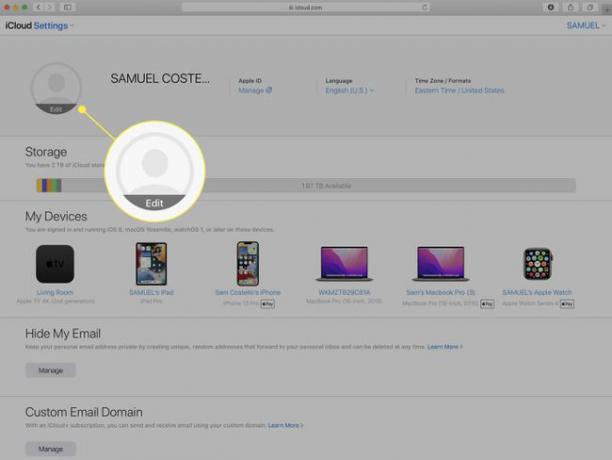
Sleep een foto in het kader en plaats deze op de gewenste manier.
-
Klik Gedaan.
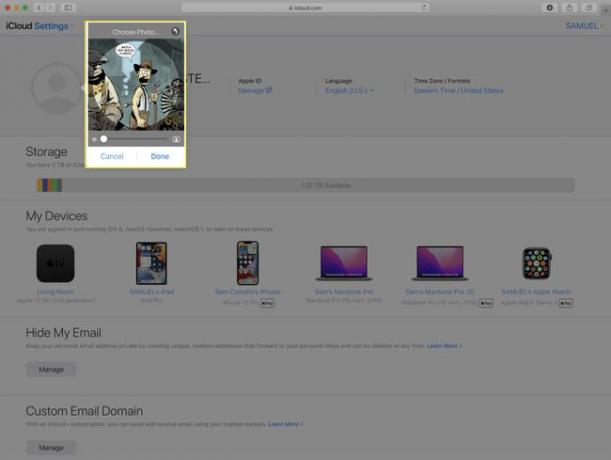
Je profielfoto is niet het enige onderdeel van je Apple ID dat je kunt wijzigen. Je kan ook bewerk uw factuuradres, betalingsgegevens en nog veel meer.
Kunt u uw Apple ID-profielfoto bewerken?
U hebt enige controle over hoe uw Apple ID-profielfoto eruitziet. Als je serieuze bewerkingen wilt doen, zoals filters en effecten toepassen, of tekst toevoegen— je hebt een fotobewerkingsprogramma nodig. Maar u kunt de plaatsing, grootte en zoom van de meeste Apple ID-profielfoto's regelen. Hier is hoe:
Gebruik een van de bovenstaande instructies en volg de stappen tot het punt waarop u een foto hebt toegevoegd en deze in het ronde frame wordt weergegeven.
U kunt de positie van de afbeelding in het kader verplaatsen door deze te slepen. Het gedeelte in grijze randen van het venster wordt niet gebruikt.
U kunt ook inzoomen op de foto om te focussen op een bepaald aspect ervan. Doe dit op de iPhone en iPad door te knijpen en in te zoomen. Sleep op de Mac en iCloud de schuifregelaar naar links en rechts om de afbeelding te vergroten of verkleinen.
FAQ
-
Hoe wijzig ik mijn Apple ID?
Om het e-mailadres dat aan uw Apple ID is gekoppeld te wijzigen, gaat u naar de officiële Apple ID-siteen klik vervolgens op Apple-ID. Voer het nieuwe e-mailadres in het vak in. Als u een externe provider gebruikt (Google, Yahoo, enz.), ontvangt u een bevestigingsbericht dat u moet adresseren voordat de overstap is voltooid.
-
Hoe reset ik mijn Apple ID-wachtwoord?
De snelste manier om uw Apple ID-wachtwoord opnieuw in te stellen, is door naar de iCloud-site (icloud.com) te gaan en op de Apple ID of wachtwoord vergeten koppeling. U kunt uw wachtwoord ook wijzigen op uw iPhone: Ga naar Instellingen > uw naam > Wachtwoord en beveiliging > Wijzig wachtwoord. Ga op een Mac naar Systeem voorkeuren > Apple-ID > Wachtwoord en beveiliging > Wijzig wachtwoord.
