Hoe een IP-adres te blokkeren
Wat te weten
- In Windows Defender Firewall: Geavanceerde instellingen > Inkomende regels > Nieuwe regel > Aangepast. Herhaal voor Uitgaande regels.
- Op Mac: gebruik Terminal om een regel te maken in het PacketFilter-configuratiebestand of blokkeer het IP-adres op uw netwerk via uw router.
- Blokkeer kwaadaardige IP-adressen om uw computer te beschermen tegen hackers. Om sommige websites te blokkeren, moet u mogelijk meerdere IP-adressen blokkeren.
In dit artikel wordt uitgelegd hoe u een IP-adres op een Windows- of Mac-computer blokkeert.
Kun je een IP-adres blokkeren?
U kunt IP-adressen op uw computer blokkeren als u de toegang tot bepaalde websites en diensten wilt weigeren. Sommige websites gebruiken zelfs meer dan één IP-adres. Bijvoorbeeld, Facebook heeft meerdere IP-adressen, dus je moet ze allemaal blokkeren. Het uitschakelen van individuele IP-adressen kan handig zijn als Facebook niet voor u werkt.
Mogelijk wilt u een IP-adres blokkeren om te voorkomen dat u of andere gebruikers toegang krijgen tot bepaalde websites. U moet ook kwaadaardige IP-adressen blokkeren om uw computer te beschermen tegen hackers en bots.
Als u een IP-adres in uw hele netwerk wilt blokkeren, kunt u: websites op je router blokkeren en ouderlijk toezicht instellen voor uw netwerk.
Hoe blokkeer ik een IP-adres van mijn computer?
U kunt een IP-adres op een Windows-pc blokkeren met behulp van Windows Firewall:
Vind het IP-adres van een website je wilt blokkeren.
-
Typ in Windows Zoeken Windows Firewall en selecteer Windows Defender-firewall om het te openen.

-
Selecteer Geavanceerde instellingen.
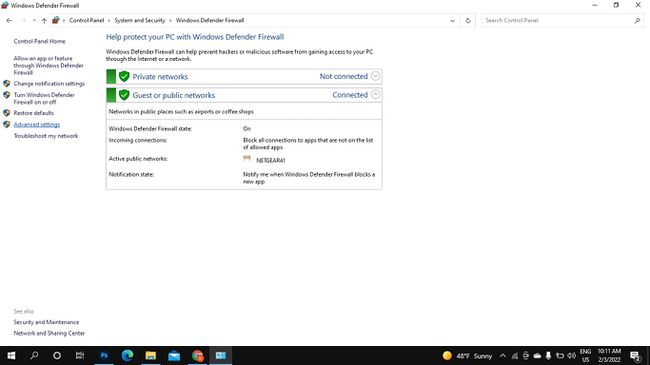
-
Selecteer Inkomende regelsen selecteer vervolgens Nieuwe regel.

-
Selecteer Aangepasten selecteer vervolgens Volgende. Selecteer Volgende op de volgende twee schermen om verder te gaan.
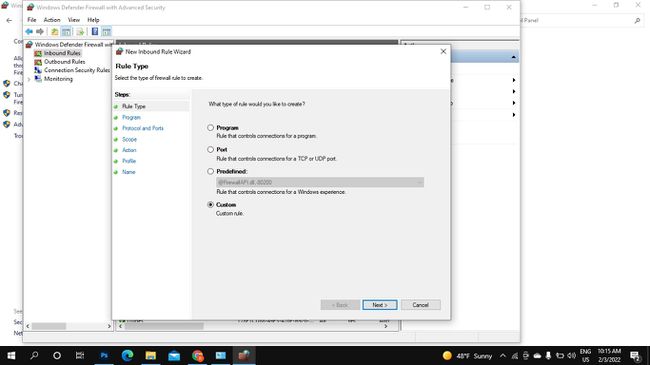
-
Onder Op welke externe IP-adressen is deze regel van toepassing?, Kiezen Deze IP-adressen en selecteer Toevoegen.

-
Selecteer Dit IP-adres of subnet, voer het IP-adres in en selecteer vervolgens oke.
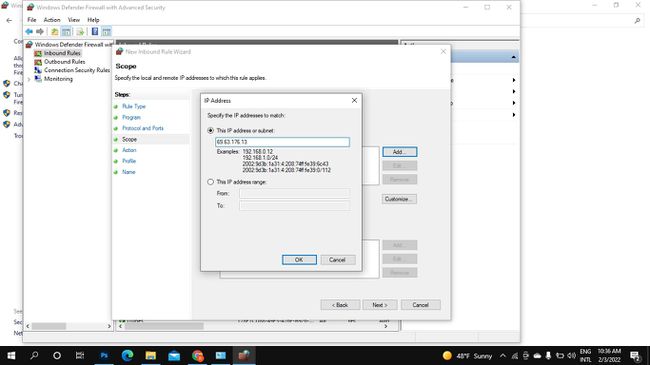
-
Voeg zoveel IP-adressen toe als u wilt en selecteer vervolgens Volgende.
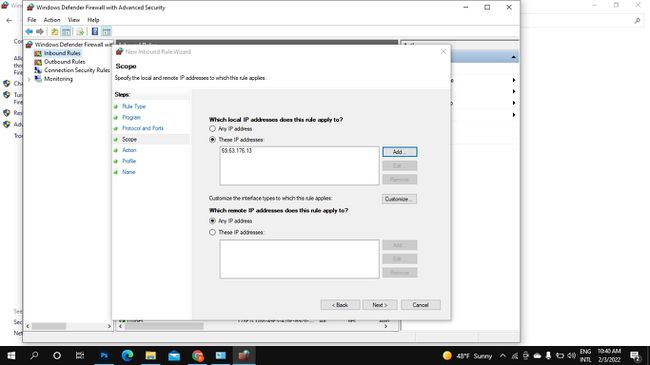
-
Selecteer Blokkeer de verbindingen selecteer vervolgens Volgende.
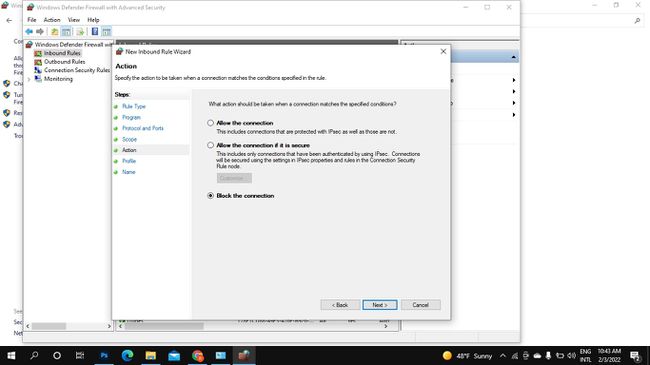
-
Zorg ervoor dat alle vakken onder Wanneer zijn deze regels van toepassing? zijn aangevinkt en selecteer Volgende.
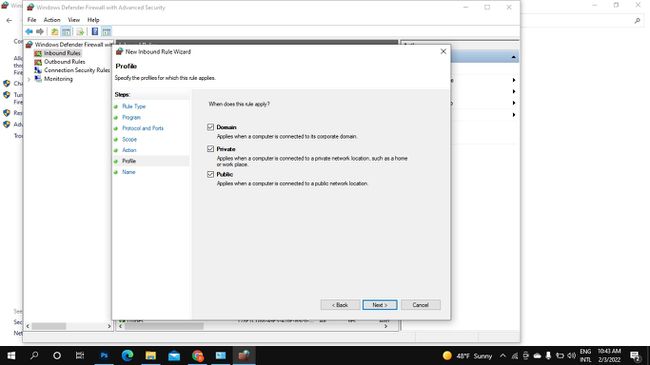
-
Geef een naam en beschrijving voor het geblokkeerde IP-adres en selecteer vervolgens Finish.
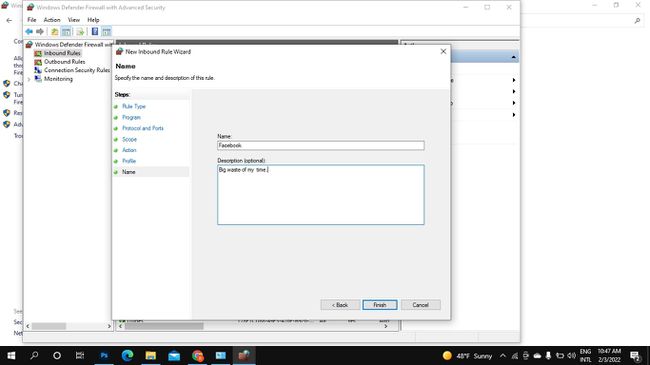
-
Selecteer Uitgaande regelsen selecteer vervolgens Nieuwe regel en herhaal stappen 5-11.
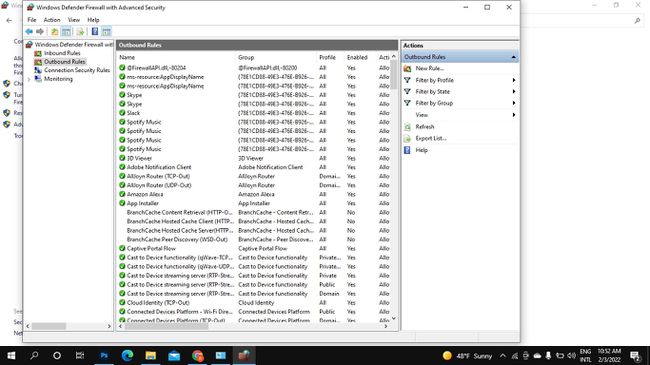
-
Om het IP-adres te deblokkeren, gaat u naar Inkomende regels, klikt u met de rechtermuisknop op de naam van de regel die u hebt gemaakt en selecteert u Verwijderen. Ga naar Uitgaande regels en doe hetzelfde.
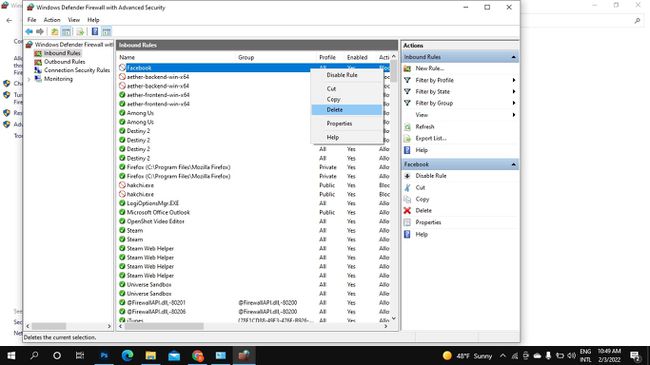
Hoe een IP-adres op Mac te blokkeren
De eenvoudigste manier om IP-adressen op een Mac te blokkeren, is door ze voor je hele netwerk te blokkeren via je router. Als u een IP-adres alleen op uw Mac wilt blokkeren, gebruikt u de Terminal om een nieuwe regel in uw PacketFilter-configuratiebestand te maken:
-
Terminal openen en voer het volgende in om het PacketFilter-configuratiebestand te openen:
$ sudo vim /etc/pf.conf
-
Voer het volgende in, vervangen: IP adres met het adres dat u wilt blokkeren (bijvoorbeeld 69.63.176.13):
blokkering van elk naar IP-ADRES
Om een reeks adressen te blokkeren, vervangt u ieder met een IP-adres. Bijvoorbeeld:
blokkering van 66.220.144.0 naar 66.220.159.255
-
Voer het volgende in om de pakketfilter in te schakelen en de door u gemaakte regel te laden:
$ pfctl -e -f /etc/pf.conf
-
Het IP-adres is geblokkeerd. Voer deze opdracht in om de regel uit te schakelen:
$ pfctl -d
