Hoe de Getting Ready-lus in Google Meet te repareren
Je bent klaar om te gaan en je hebt deelgenomen aan een Google Meet-sessie, maar je zit vast met een "voorbereiding"-lus. Hoe frustrerend het ook is, je zult blij zijn te horen dat er verschillende dingen zijn die je kunt proberen om het probleem op te lossen.
Zoals met de meeste technologie, kun je een Google Meet-probleem zelden tot één bron herleiden, althans niet onmiddellijk. Het feit dat u toegang heeft tot de webpagina is goed, maar er zijn nog steeds verschillende faalpunten die u kunnen verhinderen om deel te nemen aan de vergadering.
Met deze mogelijke oorzaken in gedachten, volg je deze stappen om erachter te komen wat er aan de hand is.
Kijk of je webcam echt werkten bevestig vervolgens dat uw browser de juiste toegangsrechten heeft.
Al het andere zou goed kunnen werken, en het bericht "voorbereiden" zou u kunnen waarschuwen dat de browser niet kan communiceren met uw camera. Dit is met name het geval als op het vergaderscherm het bericht 'Geen camera gevonden' wordt weergegeven.
Als u de Chrome-browser van Google gebruikt, raadpleegt u onze handleiding over: cameratoegang toestaan in Chrome. Mozilla's websitedetails hoe cameratoestemmingen in Firefox te beheren.
Problemen met een trage internetverbinding oplossen. Als je zeker weet dat dit niet het probleem is, ga je gang en ga je verder met stap 3, maar sla deze stap niet meteen over, vooral niet als je de laatste tijd trage snelheden hebt opgemerkt.
Er zijn verschillende redenen waarom uw internet traag kan zijn, en enkele veelvoorkomende eerste stappen bij een poging om het te repareren, is om: herstart uw netwerkapparatuur en start je computer opnieuw op.
Het is hier verstandig om uw computer opnieuw op te starten, zelfs als u geen netwerkgerelateerde problemen ondervindt.
Werk de browser bij als deze verouderd is. Oude versies van Chrome, Firefox, enz. werken mogelijk niet goed met Google Meet.
Bezoek de website van de browser om de nieuwste versie te downloaden, of gebruik het menu in het programma om te zien of er een update is. Leren hoe Firefox te updaten, hoe Chrome te updaten, of hoe Edge updaten als je hulp nodig hebt.
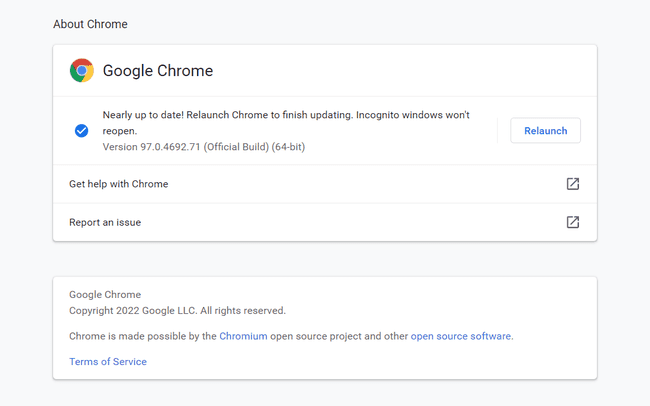
De meeste van de resterende stappen zijn specifiek gericht op de browser. Als je een gloednieuwe computer hebt zonder aanpassingen, is de kans groot dat een van de twee bovenstaande stappen de oplossing is.
Wis de browsercache en verwijder de browsercookies (u kunt dit meestal tegelijkertijd doen). Als u klaar bent met beide, sluit u de browser en opent u deze opnieuw voordat u Google Meet opnieuw probeert.
Het verwijderen van deze items is vaak de oplossing voor webpagina's die slechts gedeeltelijk werken.
Schakel alle extensies en add-ons uit die u mogelijk gebruikt. U hoeft ze niet te verwijderen; schakel ze gewoon uit en probeer vervolgens Google Meet te gebruiken.
Een of meer van deze programma's kunnen de verbinding met Google Meet of je camera verstoren.

Deblokkeer de Google Meet-website als de browser beperkingen heeft ingesteld. Sommige gebruikers hebben gemeld dat zelfs als de hele site niet is geblokkeerd, maar in plaats daarvan alleen JavaScript of afbeeldingen zijn uitgeschakeld, deze gedeeltelijk kan worden geladen en de "wordt gelezen"-lus kan worden weergegeven.
Bekijk deze artikelen om te zien waar de JavaScript-instelling zich in deze browsers bevindt: JavaScript in Chrome en JavaScript in Firefox.
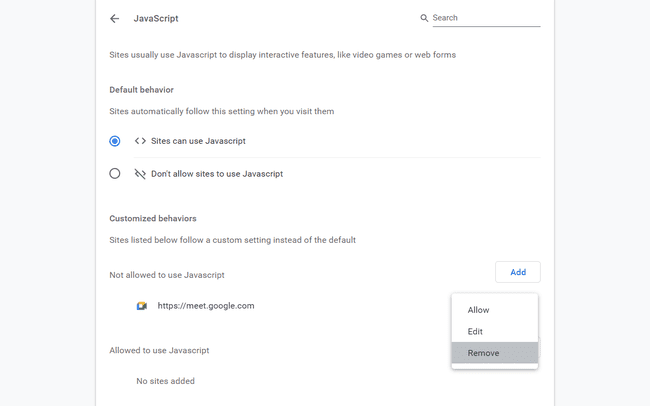
Gebruik een andere browser. Je hebt heel veel opties, van Chrome of Firefox tot Edge, Opera of Brave.
Het probleem ligt waarschijnlijk in het profiel dat u gebruikt. Als je bij de originele browser wilt blijven, doe dit dan, afhankelijk van het programma dat je gebruikt:
- Firefox vernieuwen.
- Maak een nieuw profiel in Chrome.
- Een nieuw Edge-profiel maken.
Installeer de browser opnieuw. Op dit moment is de browser geïsoleerd als het probleem, aangezien is bevestigd dat uw webcam werkt, de internetverbinding solide is en het probleem niet aanhoudt in een nieuwe browser.
Als het bericht 'Getting Ready' van Google Meet blijft staan, zijn uw laatste opties om aan te nemen dat het probleem bij uw besturingssysteem of bij Google ligt (wat u kunt bevestigen door onderzoeken of de site niet beschikbaar is voor iedereen of alleen voor jou).
U kunt heel goed uw hele besturingssysteem opnieuw installeren of het in Windows "vernieuwen" met Deze pc resetten- maar dat is een drastische stap die we niet aanbevelen. De meest waarschijnlijke oplossing is hierboven besproken.
