Hoe Amazon-foto's te gebruiken
Wat te weten
- Uploaden op desktop: sleep foto's van je computer naar de Amazon Photos-app of klik op Bladeren om ze daar toe te voegen.
- Uploaden op mobiel: Tik op een van beide Van Galerij of Kies Foto's> selecteer de afbeelding > tik op UPLOADEN
- Maak een album op beide: Maak album > selecteer de foto's voor album > tik op Album opslaan of creëren.
In deze handleiding wordt beschreven hoe u foto's uploadt naar Amazon Photos op de desktop- en mobiele app, en hoe u een album maakt.
Wat is Amazon-foto's?
Amazon Photos is een cloudservice waarmee je je foto's kunt uploaden en beheren, zodat ze geen ruimte innemen op je telefoon of apparaat.
Amazon Photos is een gratis service, maar de opslag is maximaal 5 GB. Als u echter Amazon Prime-lid bent, krijgt u onbeperkte opslagruimte.
Uploaden via de Amazon Photos Desktop-app
Het uploaden van foto's naar Amazon Photos voor desktop is een eenvoudig proces waarvoor u eerst de desktop-app moet downloaden. Zodra dat is ingesteld, selecteert u de bestanden die u naar de service wilt uploaden.
De Amazon Photos-app installeren
U moet de juiste downloaden Amazon Foto's-app voor uw computer.
-
Ga eerst naar de Amazon Photos for desktop-website en klik op de Downloadennu knop om de installatie te starten.
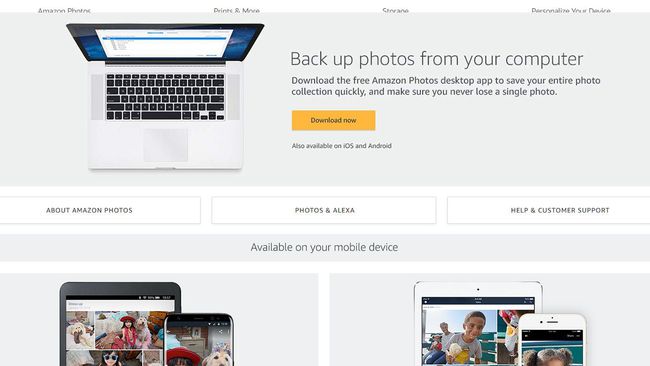
-
Ga naar waar de app is opgeslagen en voer de installatie uit.

-
Log na de installatie in op uw Amazon-account.
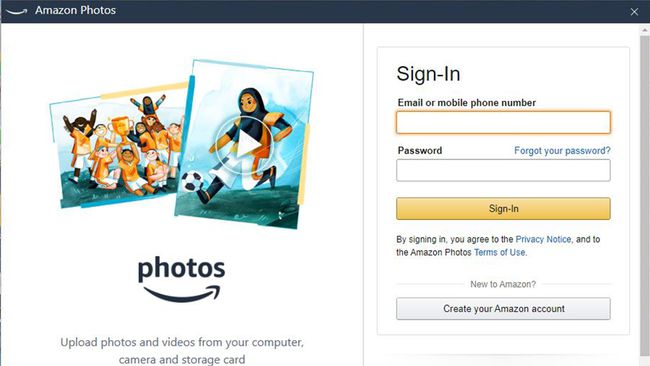
Foto's uploaden naar de Amazon Photos-app
Zodra de app is geïnstalleerd en je bent ingelogd op je Amazon-account, kun je beginnen met het uploaden van je bestanden.
-
U kunt foto's uploaden door ze naar de app te slepen en neer te zetten.
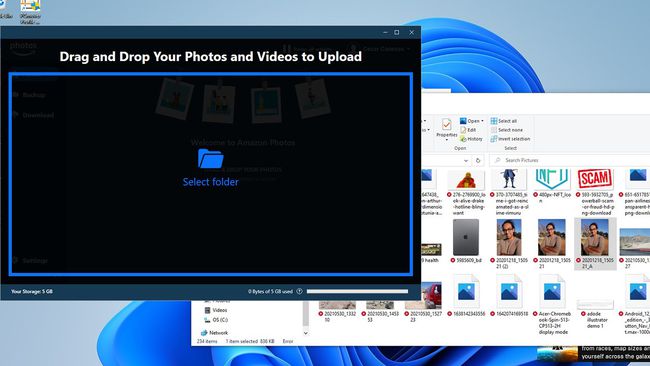
-
Of u kunt klikken op Bladeren en selecteer daar de bestanden.
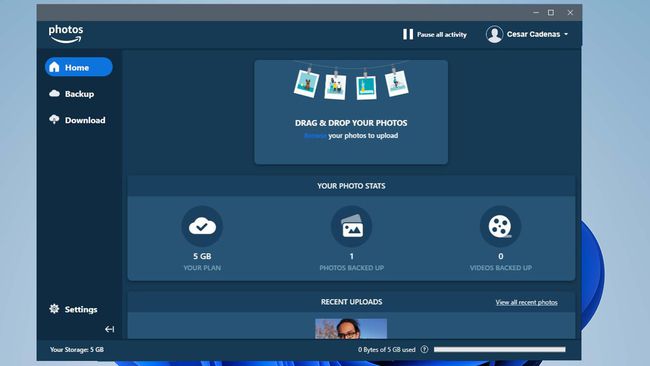
-
Nadat u een foto heeft geüpload, kunt u selecteren waar u de bestanden wilt plaatsen. Zodra u een locatie heeft gekozen, klikt u op Selecteer opslaan.
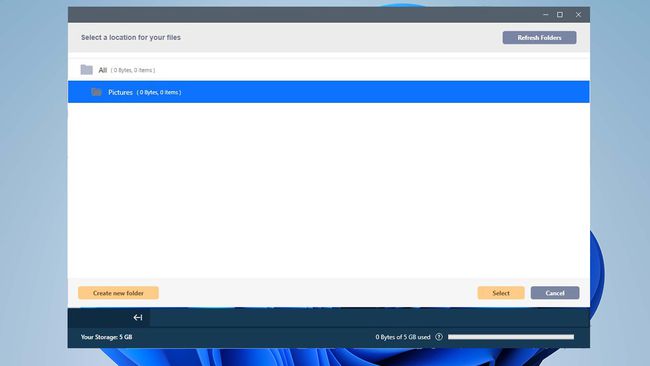
-
Het wordt aanbevolen om een back-up van de afbeeldingen te maken op de servers van Amazon. Begin door te klikken op back-up.
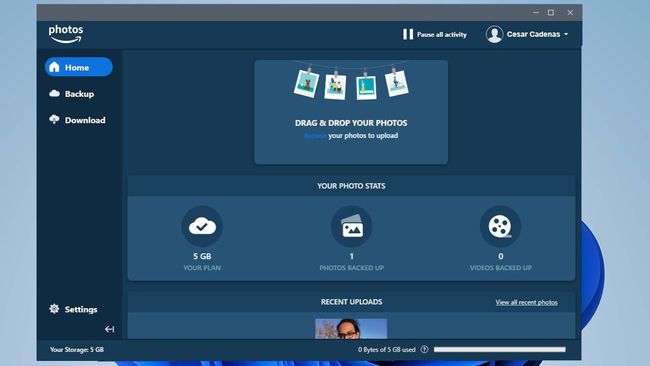
-
Klik op de Back-up toevoegen knop bovenaan.
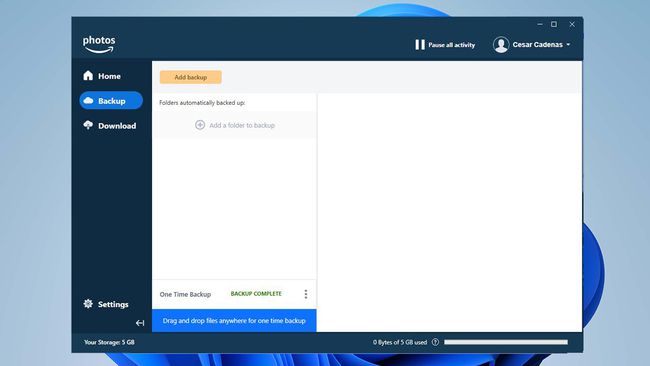
-
Zoek de map waarvan u een back-up wilt maken, klik erop en druk vervolgens op Selecteer map.
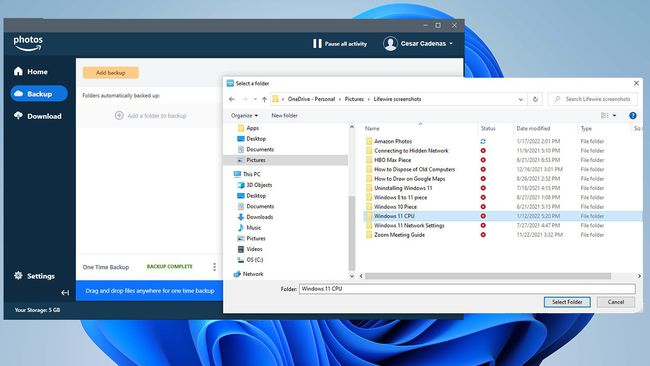
-
U krijgt de mogelijkheid om op het laatste moment wijzigingen in de back-up aan te brengen. Dan klikken Sparen wanneer je klaar bent.
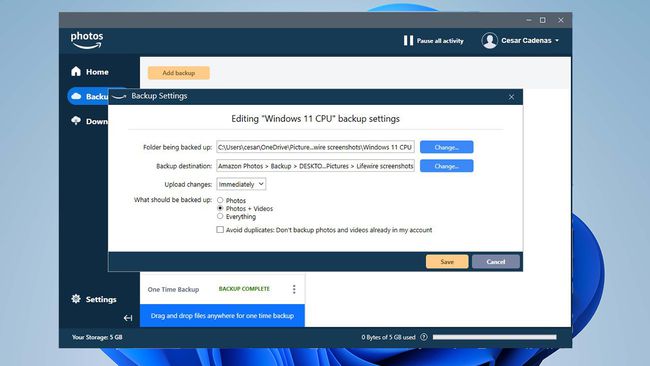
-
De app begint met uploaden.

-
U kunt foto's downloaden door eerst op de. te klikken Downloaden tabblad aan de linkerkant en selecteer vervolgens om een map of album te downloaden.
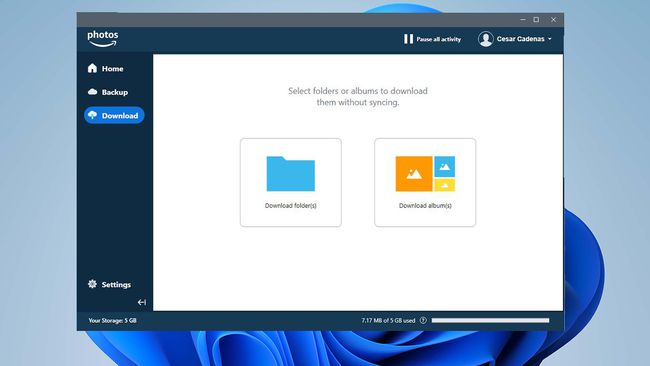
-
Selecteer de locatie waar de foto's zullen komen en klik op de Downloaden naar… knop.
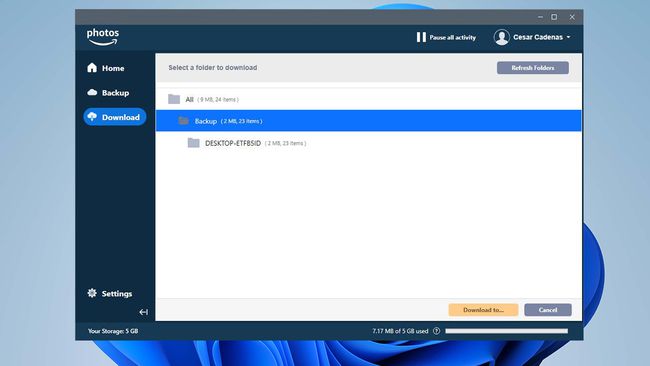
Uploaden via de mobiele app
Net als de desktopversie, heeft Amazon Photos op iOS en Android een nog eenvoudiger proces voor het uploaden en back-uppen van foto's op de service.
Download de mobiele Amazon Photos-app uit een app store. Open het dan.
-
Log in op uw Amazon-account. Als de app u vraagt om toegang te verlenen, selecteert u Toestaan.
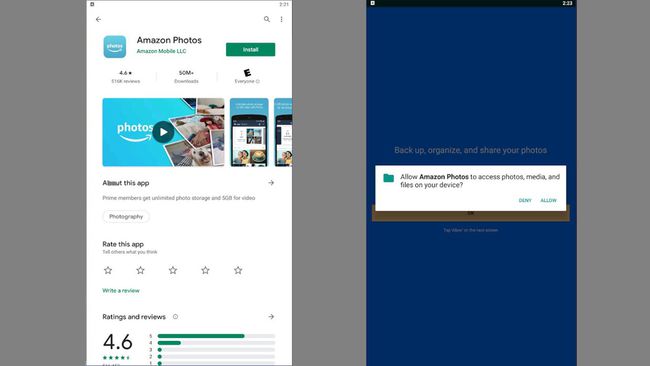
Op de volgende pagina kunt u Amazon Photos toestaan foto's en video's die op het apparaat zijn gemaakt automatisch op te slaan. Als u de app niet automatisch wilt opslaan, klikt u op de blauwe schakelaar.
-
Als u automatisch opslaan uitschakelt, kunt u afbeeldingen toevoegen aan Amazon Photos door op. te klikken Kies Foto's.
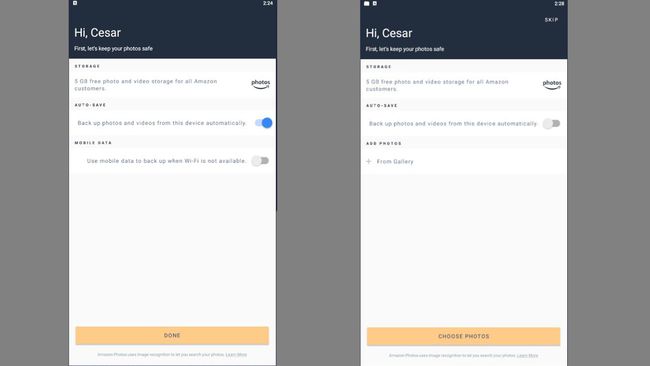
-
Selecteer de afbeelding en klik op UPLOADEN. Alle afbeeldingen die u uploadt, verschijnen onder Amazon Photos.
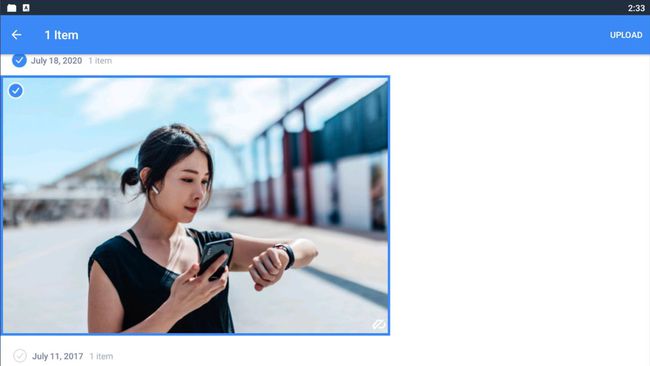
Een album maken op Amazon Photos met behulp van de desktop-app
Een album maken lijkt misschien eenvoudig, maar de functie bevindt zich eigenlijk op een andere webpagina. Gelukkig is het gemakkelijk te vinden en is het maken van een album net zo eenvoudig.
-
Ga naar de Amazon Photos-website en klik op Begin.

-
Klik op de nieuwe Amazon Photos-pagina op de Toevoegen knop bovenop.
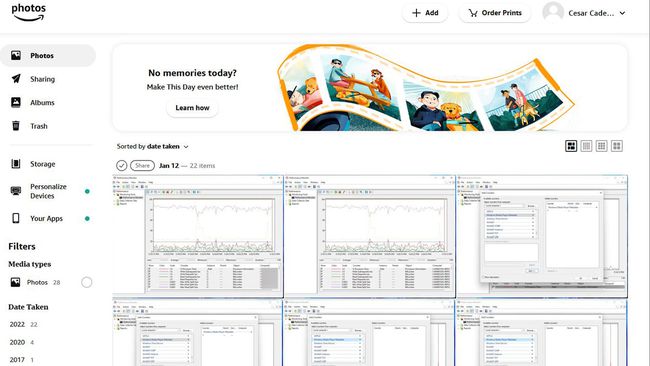
-
Klik Maak album in dit nieuwe vervolgkeuzemenu.
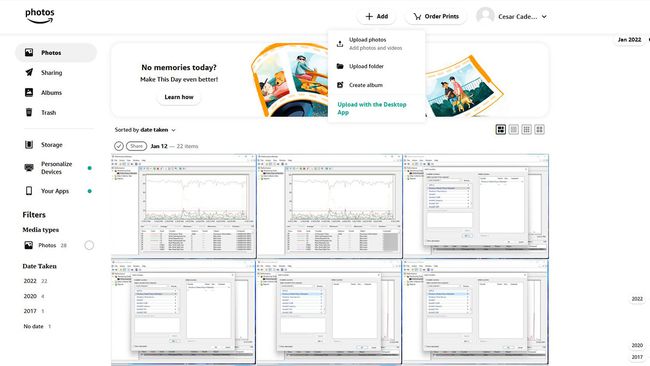
-
Selecteer de afbeeldingen die u in dit nieuwe album wilt opnemen.
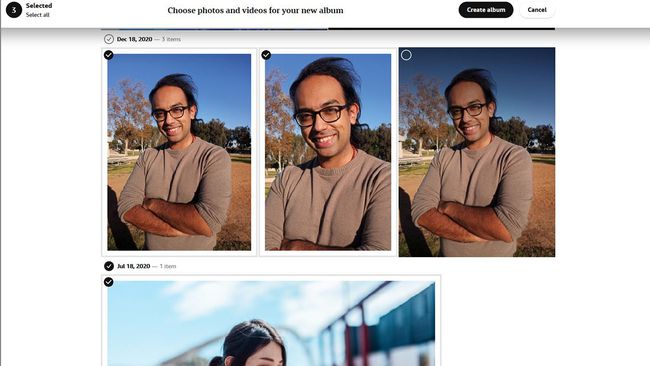
-
Klik dan op de Maak album knop bovenaan.
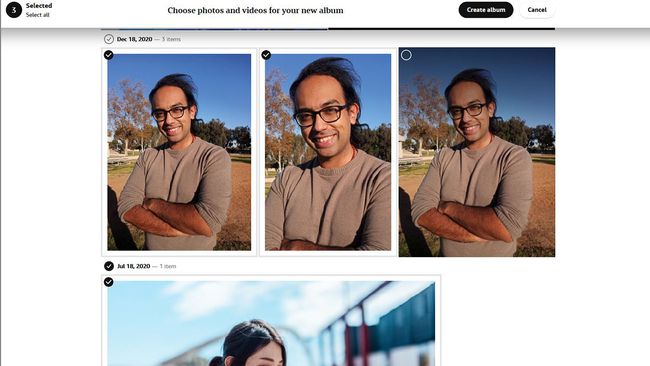
-
Geef het album een naam in het volgende venster en klik op de Album opslaan knop in de hoek.
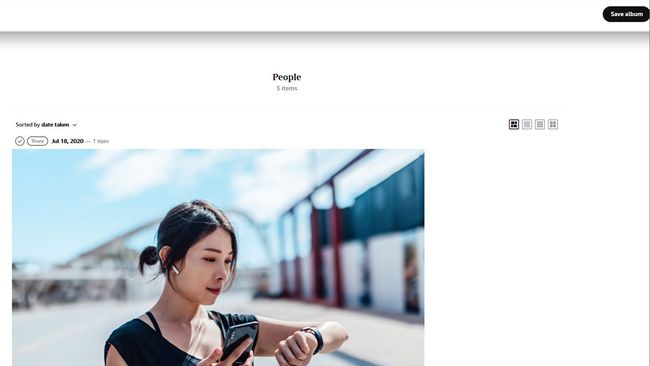
Een album maken in de mobiele app
De albumfunctie voor Amazon Photos mobiel is weggestopt in de menu's. Makkelijk gevonden, een album maken is snel gemaakt.
Klik op de drie stippen in de hoek van de mobiele app en selecteer Maak album.
-
Geef het album een titel en klik vervolgens op Volgende wanneer het verschijnt.

Selecteer de foto's die u in uw album wilt opnemen en klik vervolgens op Creëren.
-
Uw nieuwe album verschijnt in het volgende venster.
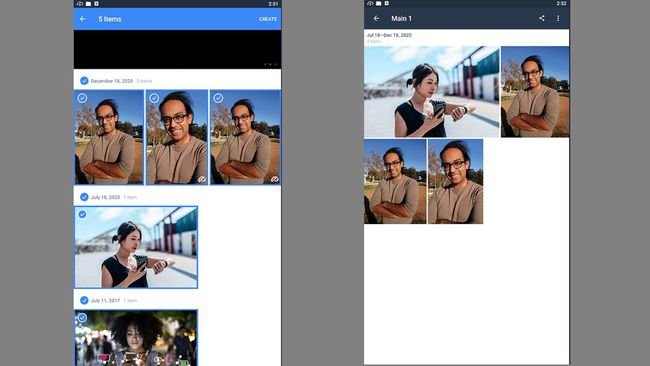
Kan iemand mijn Amazon Photos-account zien?
Standaard bent u de enige persoon die de foto's kan zien die u uploadt naar Amazon Photos. Je moet iemand anders actief toegang geven om je foto's te zien.
U kunt echter wel foto's of video's delen via sms, e-mail of sociale media. Met Amazon Photos kunnen gebruikers groepen maken die alleen voor leden zijn, waar u afbeeldingen met andere mensen kunt delen.
