Hoe het CPU-gebruik in Windows 11 te controleren
Wat te weten
- CPU-gebruik bekijken via Taakbeheer: CTRL + Shift + ESC > klik Taakbeheer > klik op de Prestatie tab of blijf in Processen.
- CPU-gebruik bekijken via Resource Monitor: Open de zoekbalk > zoek naar de Bronmonitor > Klik op de CPU tabblad.
- CPU-gebruik bekijken via Prestatiemeter: Open de zoekbalk > zoeken naar Prestatie monitor > klik op de Prestatie monitor.
Deze handleiding laat u zien hoe u het CPU-gebruik van uw computer kunt controleren, zodat u kunt leren hoe u alles onder controle kunt houden.
Hoe kan ik het CPU-gebruik van mijn computer controleren?
Alle belangrijke componenten in een computer zijn afhankelijk van de CPU om te functioneren. Als je merkt dat de prestaties traag zijn, is het belangrijk om het gebruik van je CPU te controleren via een van de drie belangrijkste tools die beschikbaar zijn in een Windows 11-systeem: Taakbeheer, de Bronmonitor en de Prestatie Toezicht houden op.
Taakbeheer gebruiken om CPU-gebruik te controleren
Taakbeheer is een hulpmiddel dat een algemeen overzicht geeft van welke apps en processen momenteel worden uitgevoerd, evenals hoeveel van de hardware elk gebruikt, namelijk de CPU. De functionaliteit van Taakbeheer is vrij eenvoudig, maar toch handig als u een basisidee wilt hebben van wat er aan de hand is.
Begin door op te drukken CTRL + Shift + Esc op je toetsenbord.
-
Klik in het volgende venster op Taakbeheer.
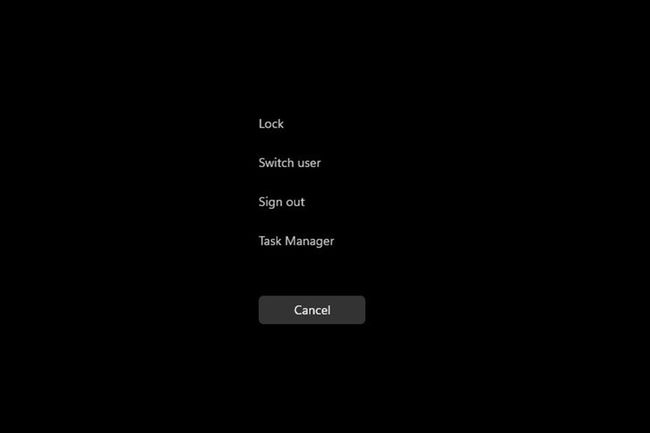
-
Klik in Taakbeheer op de Prestatie tabblad.
-
Hier op het tabblad Prestaties kunt u zien hoeveel van de CPU de computer momenteel gebruikt.
Als je wilt zien welke apps de CPU het meest gebruiken, ga dan terug naar de Processen tabblad.
-
U kunt bronnen vrijmaken door met de rechtermuisknop op het item te klikken dat het meeste in beslag neemt en te selecteren Einde taak.
De bronmonitor gebruiken om het CPU-gebruik te controleren
De Bronmonitor is vergelijkbaar met Taakbeheer, maar geeft veel meer informatie door uit te leggen hoe uw apps de CPU gebruiken. Gebruik het om een beter begrip te krijgen en te beslissen hoe u de prestaties van een app kunt verbeteren.
-
Typ in de zoekbalk Bronmonitor en selecteer het bovenste item dat verschijnt.
-
De Resources Manager opent zich voor de Overzicht tabblad dat systeeminformatie weergeeft.
-
Klik op de CPU tabblad om het gebruik van de processor te bekijken. Het laat ook zien hoeveel van de CPU beschikbaar is en wat er draait.
-
Als u met de rechtermuisknop op een item klikt, kunt u er online naar zoeken met Online zoeken of het uitschakelen met Proces beëindigen.
De Prestatiemeter gebruiken om het CPU-gebruik te controleren
De Prestatiemeter is een hulpmiddel waarmee u in realtime kunt bestuderen hoe apps presteren of door gegevens te verzamelen voor latere analyse. Met deze tool kun je ontdekken welke apps zich abnormaal gedragen en hopelijk ook de reden.
-
Open de zoekbalk en typ Prestatie monitor.
-
Klik op het eerste item en de app wordt geopend om Systeemoverzicht.
-
Als u op de klikt Tabblad Prestatiemeter, ziet u de CPU in realtime presteren.
-
Als u een teller wilt toevoegen om de prestaties van een app bij te houden, klikt u op de groene Toevoegen knop.
-
In dit venster kun je nog een teller toevoegen door de app te zoeken in de linkerlijst onder Selecteer teller van computer.
-
Eenmaal gevonden, selecteer het en klik op de Toevoegen knop aan de onderkant.
-
Het item verschijnt aan de rechterkant. Selecteer de oke knop en deze verschijnt in de Prestatiemeter.
-
Elke toegevoegde teller heeft zijn eigen overeenkomstige kleur om hem te onderscheiden.
Gebruikt Windows 11 meer CPU?
Windows 11 is goed geoptimaliseerd, dus op zichzelf neemt het niet echt veel van de CPU-bronnen in beslag. Dat betekent echter niet dat de apps die u gebruikt, zijn geoptimaliseerd.
Een hoog CPU-verbruik op een Windows 11-computer kan worden veroorzaakt door wachtende updates, antivirussoftware die bepaalde bewerkingen verhindert, defecte installaties of slecht geoptimaliseerde apps. Google Chrome staat bijvoorbeeld bekend als een app met veel bronnen en kan, met voldoende geopende tabbladen, prestatieproblemen veroorzaken.
Prestatieproblemen zijn een teken van een hoog CPU-gebruik. Door een hoog CPU-gebruik kunnen apps traag werken of zelfs crashen. En natuurlijk kan een hoog CPU-gebruik de computer opwarmen en ervoor zorgen dat de koelventilatoren behoorlijk luid gaan draaien.
