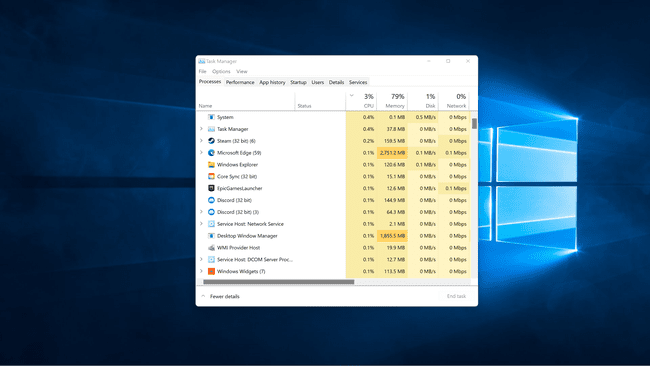Hoe een hoog CPU-gebruik in Windows 11 op te lossen?
Wanneer een pc met Windows 11 een buitensporig hoog CPU-gebruik ervaart, ervaart u doorgaans slechte algehele prestaties. Individuele apps worden langzamer, het kan lang duren om eenvoudige taken uit te voeren of tussen vensters te schakelen en apps kunnen zelfs crashen. Bij 100 procent CPU-gebruik kan Windows 11 volledig onbruikbaar worden en moet u mogelijk zelfs uw computer opnieuw opstarten.
Dit artikel legt enkele van de meest voorkomende oorzaken van een overbelaste CPU uit en biedt een aantal manieren om een hoog CPU-gebruik in Windows 11 op te lossen.
Waarom is mijn CPU-gebruik zo hoog in Windows 11?
Elk programma dat u op uw computer uitvoert, neemt een deel van de verwerkingskracht van uw CPU in beslag, inclusief Windows 11 zelf. De meeste pc's met Windows 11 kunnen multitasken of een aantal programma's tegelijkertijd uitvoeren, maar het is mogelijk om zelfs high-end CPU's te overbelasten als u te veel dingen tegelijk probeert uit te voeren.
Dit zijn de meest voorkomende oorzaken van hoog CPU-gebruik in Windows 11:
- Te veel apps uitvoeren: Als je te veel high-end games en andere processor-hongerige apps tegelijk hebt draaien, zul je een hoog CPU-gebruik zien.
- Achtergrond-apps: Als u apps minimaliseert in plaats van ze te sluiten, is de kans groot dat er gedurende een lange periode genoeg apps op de achtergrond draaien om een hoog CPU-gebruik te veroorzaken.
- Malware: als uw computer is geïnfecteerd met malware, zult u vaak prestatieproblemen ondervinden. Malware die achtergrondprocessen uitvoert, veroorzaakt vaak een hoog CPU-gebruik.
- Windows-services: In sommige gevallen kan een Windows-service zal gedurende een korte tijd buitensporige eisen stellen aan uw CPU, of vastlopen en langdurig hoog CPU-gebruik veroorzaken.
- Antivirusproblemen: Sommige antivirusprogramma's kunnen de CPU overbelasten tijdens het scannen op de achtergrond.
Hoe repareer ik 100 CPU-gebruik in Windows 11?
Aangezien er veel oorzaken zijn voor een hoog CPU-gebruik in Windows 11, is er geen oplossing om het probleem op te lossen. Over het algemeen zal het probleem worden opgelost door onnodige apps te sluiten of uw computer opnieuw op te starten. In andere gevallen moet je wat dieper graven.
Als u problemen ondervindt met een hoog CPU-gebruik, kunt u elk van de volgende oplossingen proberen totdat u er een vindt die voor u werkt.
-
Sluit onnodige apps. De eenvoudigste oplossing is om apps te sluiten die u momenteel niet gebruikt, vooral als ze veel CPU gebruiken. Voor dit proces hoeft u uw computer niet opnieuw op te starten, dus dit zou het eerste moeten zijn dat u probeert.
Nadat u Taakbeheer hebt geopend om apps te sluiten, klikt u op de kolom CPU. Apps die veel CPU gebruiken, verschijnen dan bovenaan de lijst.
Start je computer opnieuw op. Als het sluiten van een paar apps uw probleem niet oplost, is de volgende eenvoudigste oplossing om uw computer opnieuw op te starten. Dit lost in de meeste situaties uw CPU-gebruiksprobleem op. Als het probleem zich in de toekomst opnieuw voordoet, keert u terug naar deze lijst en probeert u de volgende oplossing.
Windows 11 bijwerken. Er is mogelijk een probleem met een Windows-service op uw computer of een ander probleem dat al is opgelost. In dat geval kunt u het probleem oplossen door de nieuwste Windows 11-updates te downloaden en te installeren.
Scannen op malware. Uw computer kan malware bevatten die een hoog CPU-gebruik veroorzaakt en andere potentieel onopgemerkte problemen op de achtergrond veroorzaakt. Begin met de Windows Malicious Software Removal Tool, voer een volledige scan uit met uw antivirussoftware en scan ook alles met een andere antimalwaretool zoals SUPERAntiSpyware of Malwarebytes.
-
Controleer uw antivirusprogramma en breng indien nodig wijzigingen aan. Antivirusprogramma's zijn ontworpen om te helpen, maar ze kunnen ook problemen veroorzaken met overmatig CPU-gebruik. Om te controleren of dit het probleem is dat u ondervindt, opent u Taakbeheer en zoekt u uw antivirusprogramma in de lijst met apps. Als het een overmatige hoeveelheid CPU gebruikt, probeer het dan te verwijderen en over te schakelen naar een andere antivirus. Er zijn veel gratis antivirusopties, dus probeer een nieuwe als degene die je hebt problemen veroorzaakt.
Windows 11 heeft ook een ingebouwde antivirus genaamd Windows Defender, dus het is veilig om uw antivirus van derden uit te schakelen of te verwijderen zolang Defender is ingeschakeld.
-
Schakel achtergrond-apps uit. Met Windows 11 kunnen apps op de achtergrond worden uitgevoerd, wat handig is, maar het kan leiden tot overmatig CPU-gebruik. U kunt achtergrond-apps niet helemaal uitschakelen in Windows 11, maar u kunt voorkomen dat specifieke ongewenste apps op de achtergrond worden uitgevoerd en systeembronnen gebruiken.
- Klik op de Windows-pictogram op de taakbalk.
- Klik Instellingen (tandwiel icoon).
- Klik Apps.
- Klik Apps en functies.
- Klik op de drie verticale stippen pictogram naast een app.
- Klik Geavanceerde mogelijkheden.
- Klik op de vervolgkeuzelijst in het gedeelte machtigingen voor apps op de achtergrond.
- Klik Nooit.
- Herhaal dit proces voor elke app waarvan u wilt voorkomen dat deze op de achtergrond wordt uitgevoerd.
-
Superfetch uitschakelen. Sommige Windows-services, zoals Superfetch, kunnen een hoog CPU-gebruik veroorzaken. Superfetch in het bijzonder is ontworpen om gegevens voor veelgebruikte apps vooraf te laden, zodat ze sneller openen wanneer u ze opent. In sommige gevallen leidt dit tot overmatig CPU-gebruik, dus het uitschakelen van de service kan uw probleem oplossen.
Van andere Windows-services, zoals Windows Search en Windows Update, is ook bekend dat ze problemen met het CPU-gebruik veroorzaken.
-
Controleer uw hardware. In sommige gevallen zijn hardwareproblemen de hoofdoorzaak van overmatig CPU-gebruik. Er is mogelijk een probleem met uw stroomvoorziening waardoor de CPU niet voldoende stroom krijgt, of de CPU wordt mogelijk te warm vanwege een opeenhoping van stof op het koellichaam. Als het een probleem is met stof, dan: je pc opschonen kan het probleem oplossen.
Als u niet bekend bent met het testen en onderhouden van pc-hardware, kunt u de hulp inroepen van een professional om uw voeding en andere componenten te testen.
Hoe controleer ik het CPU-gebruik in Windows 11?
U kunt meestal zien of u een probleem heeft met een hoog CPU-gebruik door de prestaties van uw pc. Als taken die normaal gesproken geen tijd kosten veel langer duren, apps niet laden of als u problemen ondervindt bij het schakelen tussen apps, heeft u mogelijk te maken met een hoog CPU-gebruik. Om het zeker te weten, kun je het CPU-gebruik in Windows 11 controleren in Taakbeheer.
Ga als volgt te werk om het CPU-gebruik in Windows 11 te controleren:
-
Klik op de Zoekpictogram op je taakbalk.
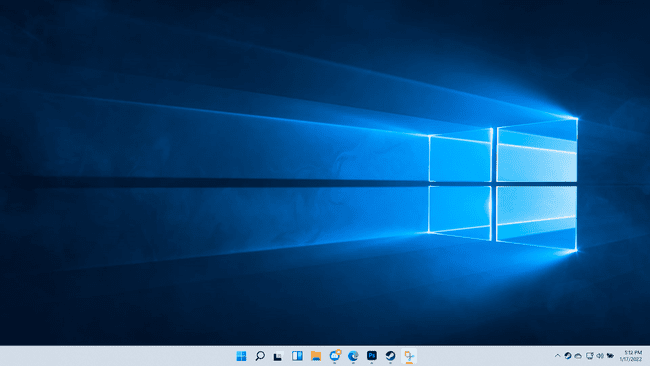
-
Type Taakbeheeren klik op Taakbeheer in de zoekresultaten.
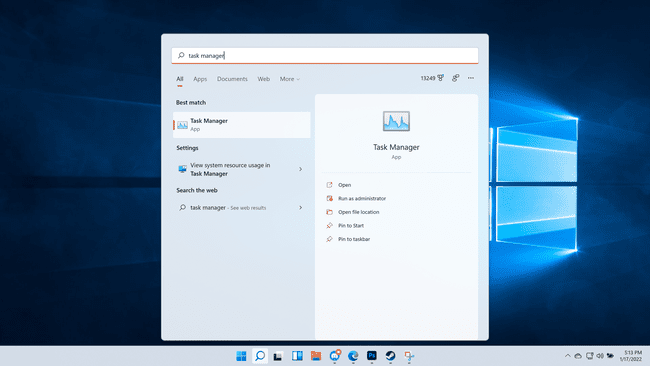
-
Klik CPU.
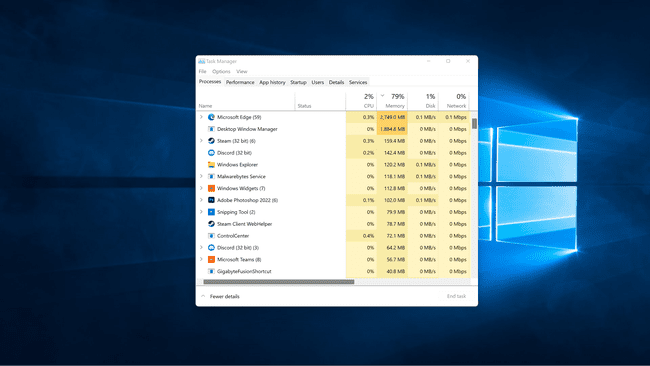
-
Apps die veel CPU gebruiken, staan nu bovenaan de lijst.