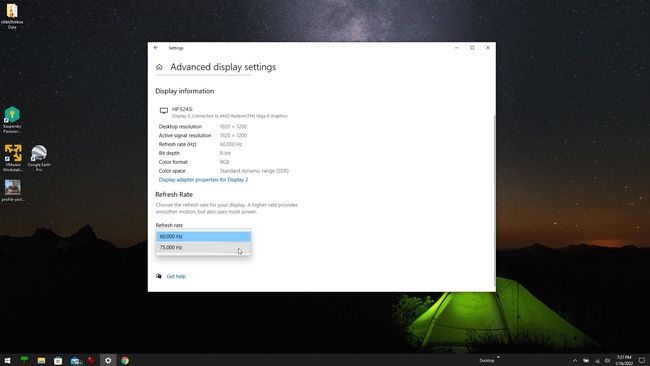Een monitor overklokken?
Wat te weten
- Gebruik de driversoftware van de fabrikant van uw grafische kaart om een verversingssnelheid van meer dan 60 Hz te selecteren.
- Gebruik het hulpprogramma voor aangepaste resolutie om een hogere verversingssnelheid toe te voegen aan de geavanceerde beeldscherminstellingen van Windows en pas vervolgens uw monitor aan met behulp van die instellingen.
- Je kunt een monitor die is gemaakt met een maximale verversingssnelheid van 60 Hz niet overklokken.
De standaard vernieuwingsfrequentie van de meeste monitoren is tegenwoordig 60 Hz. Voor de meeste mensen is deze verversingssnelheid voldoende, maar voor gamers is als je weet hoe je een monitor tot 75 Hz kunt overklokken, kun je sneller reageren en soepeler gamen ervaring.
Is het de moeite waard om mijn monitor te overklokken?
De standaard verversingssnelheid van 60 Hz betekent dat uw monitor het beeld op het scherm 60 keer per seconde ververst. Als het beeld op je scherm niet snel verandert, dan merk je niet echt een snellere verversingssnelheid.
Als het echter gaat om videogames waarbij veel geanimeerde afbeeldingen snel over het scherm bewegen, zal zelfs een verhoging van de verversingssnelheid van 25% zeer merkbaar zijn.
De verversingssnelheid van uw beeldscherm wordt geregeld door de driversoftware die uw grafische kaart bestuurt. De meeste moderne grafische kaarten hebben de mogelijkheid om sneller dan 60 Hz te vernieuwen, maar 60 Hz is de standaardinstelling. Dit betekent dat het overklokken van uw monitor slechts een kleine wijziging van de instellingen vereist. Hoe u die instelling wijzigt, hangt af van het merk van uw grafische kaart.
Hoe schakel ik het overklokken van mijn monitor in?
Je zult moeten controleer je grafische kaart eerst modelleren. Zodra u dit in de hand heeft, gebruikt u de onderstaande stappen om de vernieuwingsfrequentie voor uw beeldscherm te verhogen.
Vernieuwingsfrequentie verhogen met grafische kaartsoftware
Nvidia, AMD en andere grafische kaarten worden vaak geleverd met hun eigen software waarmee u de instellingen van de grafische kaart kunt aanpassen. Vanaf hier kunt u uw monitor overklokken als u dat wilt.
-
Selecteer het menu Start op uw computer en typ het model van uw grafische kaart. U zou een app Instellingen moeten zien verschijnen in het menu met beschikbare apps. Selecteer deze app Instellingen om deze te starten.
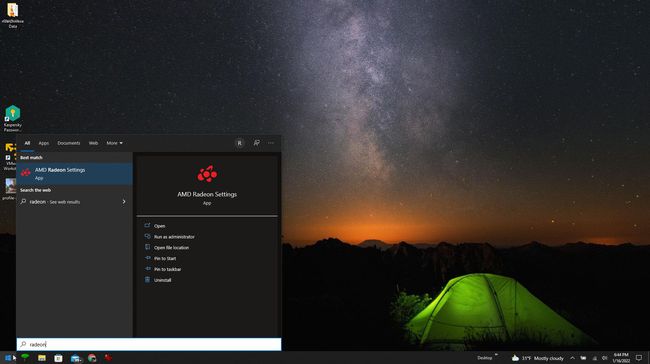
-
Uw grafische kaartsoftware moet een weergavegebied hebben waar u de weergave-instellingen kunt zien en aanpassen. Zoek het scherm dat u wilt aanpassen. In de AMD Radeon-instellingensoftware is er een Aangepaste resoluties sectie waar u kunt selecteren Creëren om de vernieuwingsfrequentie van dat scherm aan te passen.
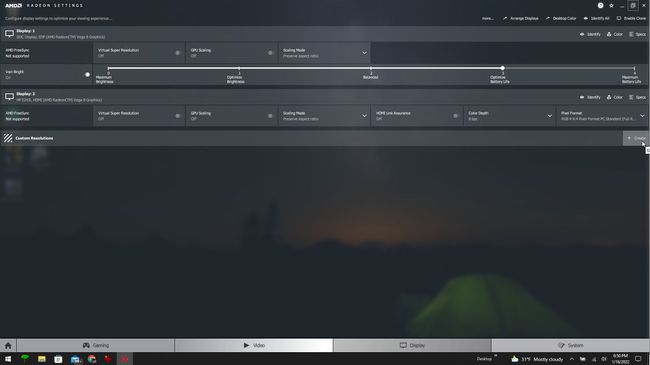
-
Verfijn de instelling Refresh Rate (Hz) en pas deze aan tot 75 Hz. Selecteer Sparen wanneer u klaar bent, worden uw nieuwe instellingen van kracht.
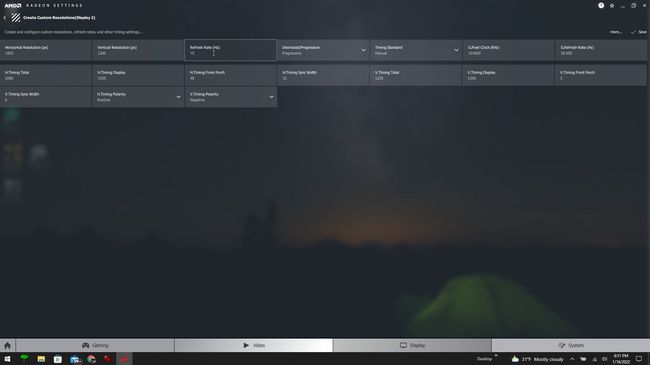
Kun je een 60 Hz-monitor overklokken naar 120 Hz? Monitoren zijn gemaakt om een maximale verversingssnelheid aan te kunnen. U kunt dit maximum bepalen door op de website van de fabrikant te kijken voor het merk en model van uw beeldscherm. Als het beeldscherm geen verversingssnelheid hoger dan 60 Hz aankan, kun je die monitor niet overklokken.
-
Met sommige software voor grafische kaarten kunt u de weergave-instellingen per toepassing aanpassen. Er is vaak zelfs een game-sectie waar je specifieke games kunt selecteren om aangepaste weergave-instellingen te configureren. Dit betekent dat je je monitor alleen kunt overklokken terwijl je bepaalde games speelt.
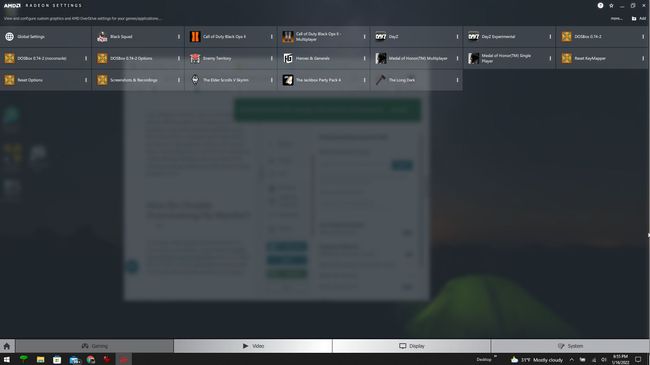
Verhoog de vernieuwingsfrequentie met het hulpprogramma voor aangepaste resolutie
Een andere gemakkelijke manier om uw monitor te overklokken en de verversingssnelheid te verhogen, is het gebruik van gratis software genaamd Hulpprogramma voor aangepaste resolutie (CRU). Dit hulpprogramma voegt de door u gewenste hogere verversingssnelheid toe aan de geavanceerde beeldscherminstellingen van Windows, zodat u de monitor kunt aanpassen aan die hogere instelling.
-
Nadat u het CRU ZIP-bestand hebt gedownload, pakt u de inhoud uit naar uw pc. Open de uitgepakte map en voer CRU.exe uit als beheerder. Wanneer de app wordt geopend, gebruikt u de vervolgkeuzelijst bovenaan om het scherm te selecteren dat u wilt overklokken.
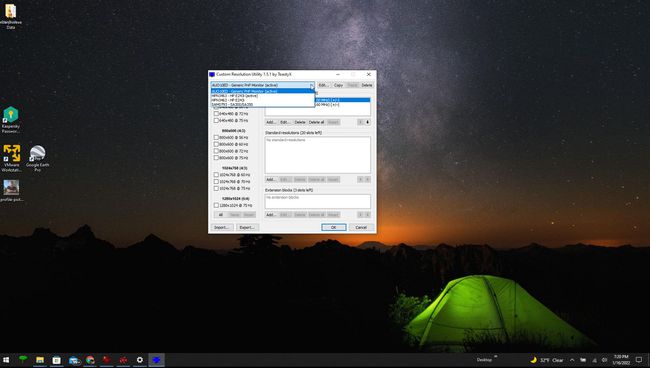
-
Selecteer in het deelvenster Standaardresoluties de Toevoegen knop. Selecteer in het pop-upvenster de resolutie die u wilt overklokken en pas de Vernieuwingsfrequentie veld. Selecteer oke wanneer je klaar bent. Selecteer oke in het hoofdvenster om CRU.exe te sluiten.
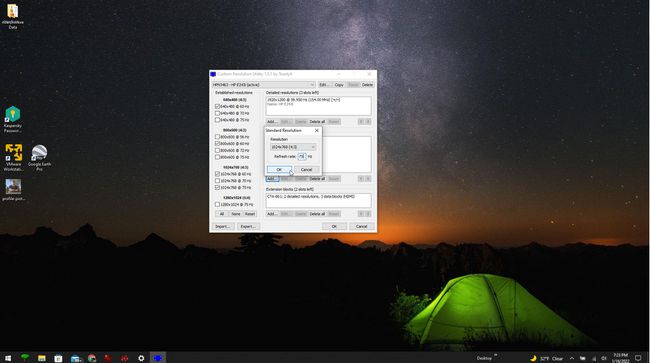
-
Terug in de map met uitgepakte bestanden, klik met de rechtermuisknop op het juiste Restart.exe-bestand voor uw systeem (gebruik Restart64.exe voor 64-bits systemen) en selecteer Als administrator uitvoeren.
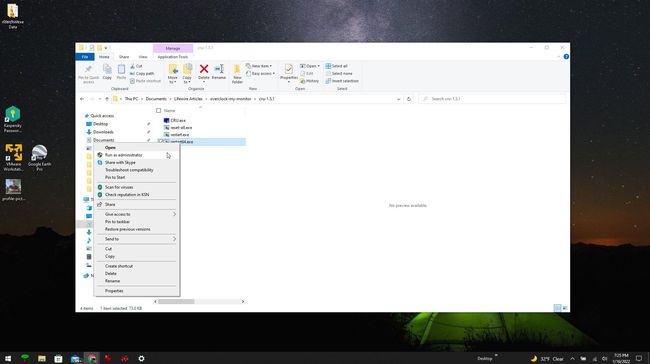
-
Uw schermen worden een paar keer leeggemaakt. Wanneer ze terugkeren, selecteer je het menu Start en typ je Instellingenen selecteer de Instellingen-app. Selecteer Weergave in het linkermenu en selecteer Geavanceerde weergave-instellingen in het rechterdeelvenster. Selecteer het scherm dat u wilt overklokken in de eerste vervolgkeuzelijst en selecteer vervolgens de Vernieuwingsfrequentie vervolgkeuzelijst om te zien tot welke verversingsfrequenties die monitor in staat is. Je zou nu de verversingssnelheid moeten zien die hoger is dan 60 Hz die je hebt toegevoegd met de CRU-app. Selecteer dit om uw monitor te overklokken.