Hoe speel je Windows Games op een Mac
Wat te weten
- Installeer Windows met Bootcamp voor de beste ervaring.
- Je kunt veel games op Mac spelen via Steam.
- Gebruik PlayOnMac of een andere op Wine gebaseerde optie om eenvoudig Windows-games op Mac te installeren en te spelen.
In dit artikel wordt uitgelegd hoe je Windows-games op een Mac kunt spelen, inclusief hoe je Mac-vriendelijke games in je steam kunt vinden Stoom bibliotheek en hoe je Steam-games met alleen Windows op een Mac kunt spelen zonder Bootcamp.
Kan ik een Windows-game spelen op mijn Mac?
Je kunt de meeste Windows-games op je Mac spelen, maar het is ingewikkelder dan alleen je favoriete game installeren en uitvoeren. Als je Mac dit ondersteunt, is de beste manier om Windows-games op een Mac te spelen: gebruik Bootcamp om Windows op je Mac te installeren. Dat laat je kiezen tussen macOS en ramen elke keer dat je je Mac aanzet, kun je elke Windows-game spelen die je leuk vindt met de best mogelijke prestaties.
Als u Windows niet op uw Mac wilt installeren of als uw Mac dit niet ondersteunt, zijn er een paar andere opties die u kunt verkennen.
Hoe kan ik Windows-games spelen op mijn Mac?
Dit zijn de beste manieren om Windows-games op je Mac te spelen:
- Bootcamp: Dit is de beste optie, omdat je hiermee Windows op je Mac kunt installeren. Deze optie biedt de beste prestaties en compatibiliteit, en u kunt er ook niet-game Windows-applicaties mee uitvoeren.
- Mac-versies: Veel Windows-games hebben Mac-versies. Mogelijk moet u de Mac-versie apart van de Windows-versie kopen, of als u de Windows-versie koopt, heeft u mogelijk ook toegang tot de Mac-versie gekregen. Als je Steam gebruikt, bieden veel game-aankopen toegang tot zowel Windows- als Mac-versies van games.
- Wijn: Als je een game zonder Mac-versie wilt spelen, kun je deze via Wine uitvoeren. De vangst is dat sommige games niet werken met Wine en andere niet erg goed werken.
- Stroom: Met services zoals Luna en Stadia kun je verschillende Windows-games streamen en spelen op je Mac zonder dat je de afzonderlijke games hoeft te installeren.
Hoe speel je Windows Games op Mac met Bootcamp?
Om Windows-games op een Mac met Bootcamp te spelen, moet je: gebruik Bootcamp om Windows op je Mac te installeren. U kunt dan Bootcamp gebruiken om Windows te starten in plaats van macOS wanneer u uw Mac opstart. Dit is een volledige installatie van Windows, dus het werkt net als elke andere Windows-computer. Je kunt elke gewenste Windows-game downloaden en installeren via services zoals Steam en Epic Games Store, rechtstreeks vanuit de Windows Store of een andere bron.
Met Bootcamp kun je elke keer dat je opstart tussen macOS en Windows kiezen. Om je Windows-games te spelen, moet je opstarten in Windows. Om je Mac-apps te gebruiken, moet je opnieuw opstarten en opstarten in macOS. De nieuwste Mac met M1-processors ondersteunt Bootcamp niet meer.
Hoe speel ik Steam Games op mijn Mac?
Wanneer je een game op Steam koopt, krijg je doorgaans toegang tot elke beschikbare versie. Dat betekent dat als een game Windows-, Mac- en Linux-versies heeft, je toegang krijgt tot alle versies. Er zijn een paar uitzonderingen, maar de meeste spellen werken op deze manier.
Om nieuwe Mac-vriendelijke games op Steam te vinden, klik je op Winkel > Categorieën > macOS.
Hier leest u hoe u eerder gekochte Steam-games kunt vinden die u op een Mac kunt spelen:
-
Open Steam op je Mac en klik op Bibliotheek.
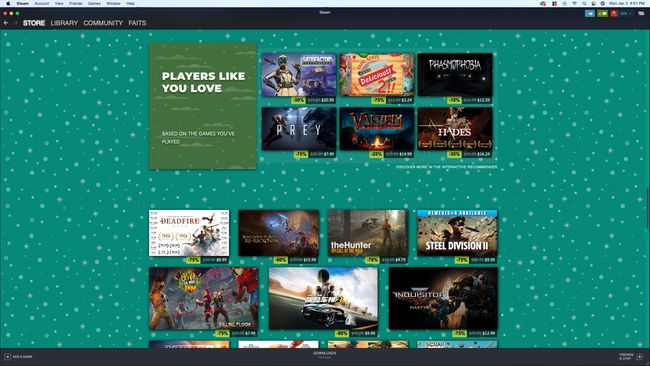
-
Klik op de appel icoon.
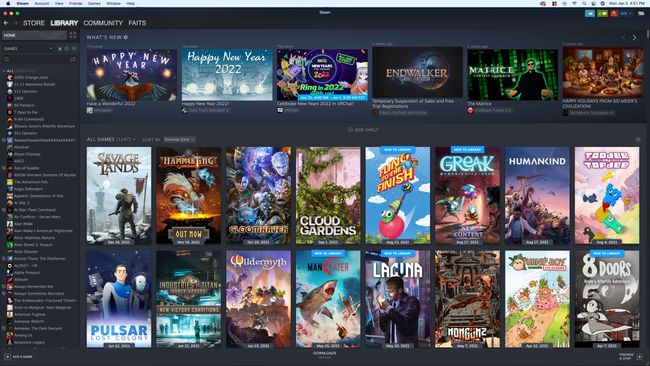
-
Al je Mac-vriendelijke games verschijnen in de linkerkolom.
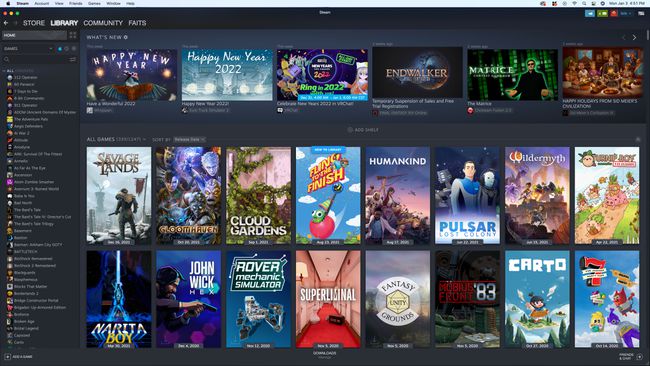
-
Klik op de game die je wilt spelen en klik op Installeren.
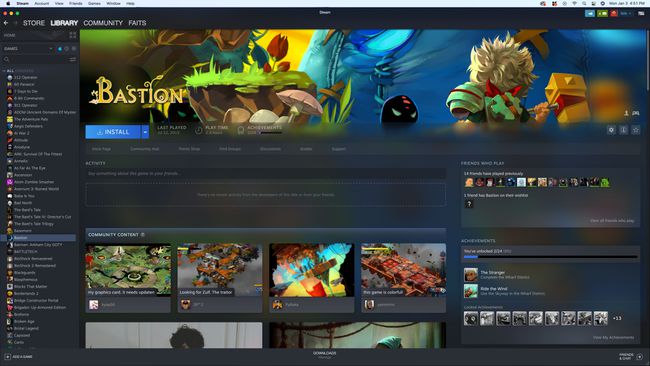
-
Klik Volgende.
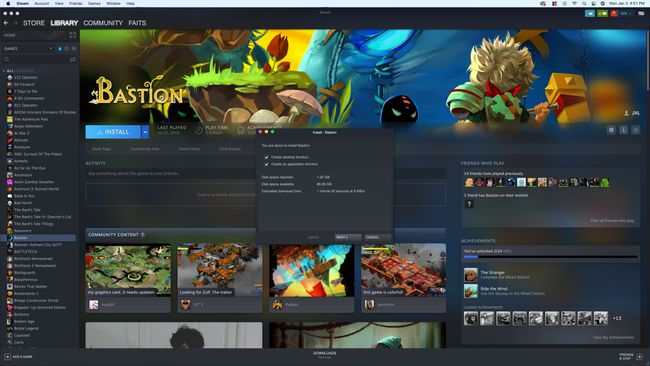
-
Klik Finish.
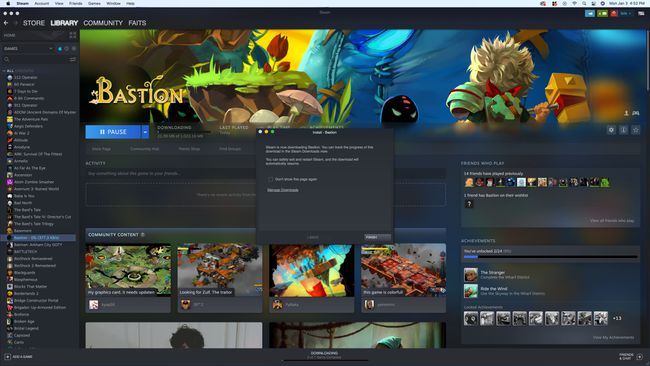
-
Wanneer je spel klaar is met installeren, klik je op Toneelstuk.
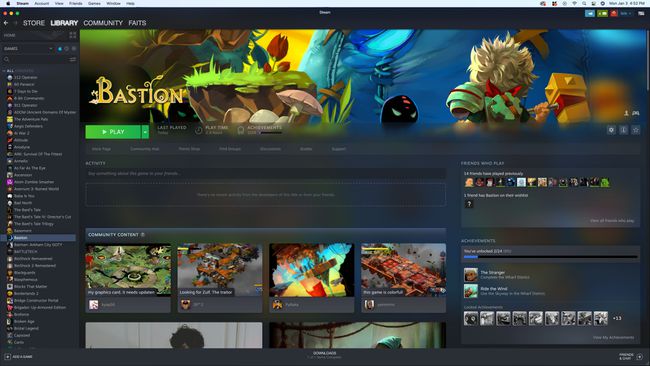
Hoe kan ik Windows Steam-games en andere Windows-games op mijn Mac spelen zonder BootCamp?
Sommige games hebben gewoon geen Mac-versies, maar je kunt er nog steeds veel spelen. De beste manier is om Bootcamp te gebruiken, want dat zorgt ervoor dat er geen compatibiliteits- of prestatieproblemen zijn. Als Bootcamp geen optie is, kun je Wine gebruiken om de Windows-versie van de game die je wilt spelen te installeren. Je kunt Wine ook gebruiken om een service zoals Steam te installeren om alleen Windows-games te spelen waarvan je de eigenaar bent via die service.
Wine is een compatibiliteitslaag waarmee u Windows-toepassingen op uw Mac kunt uitvoeren zonder Windows daadwerkelijk te installeren. Wine kan handmatig worden ingesteld, maar het is gemakkelijker om een op wijn gebaseerde compatibiliteitslaag zoals PlayOnMac of CrossOver te gebruiken die al het werk voor u doet.
Zo speel je een Windows-game of de Windows-versie van Steam op je Mac met PlayOnMac:
-
Navigeer naar de PlayOnMac-websiteen klik op de Downloaden knop die overeenkomt met uw versie van macOS.
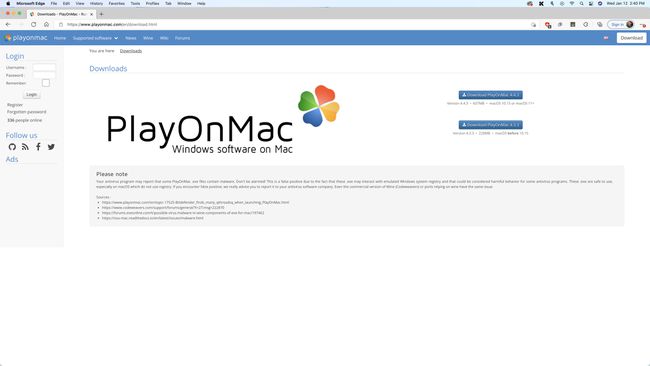
-
Sla het bestand op uw harde schijf op en dubbelklik op de PlayOnMac_X.XX.dmg bestand zodra het downloaden is voltooid.
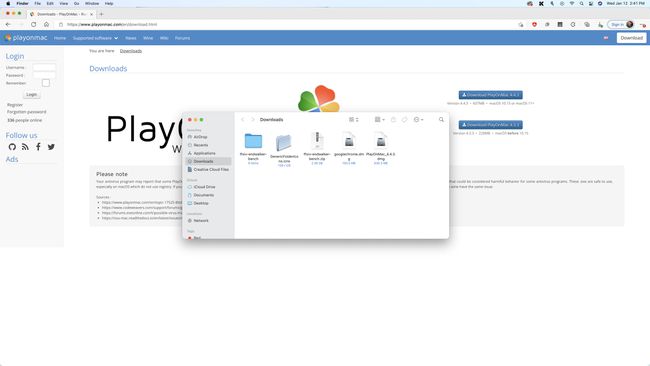
-
Slepen en neerzetten PlayOnMac naar Toepassingen.
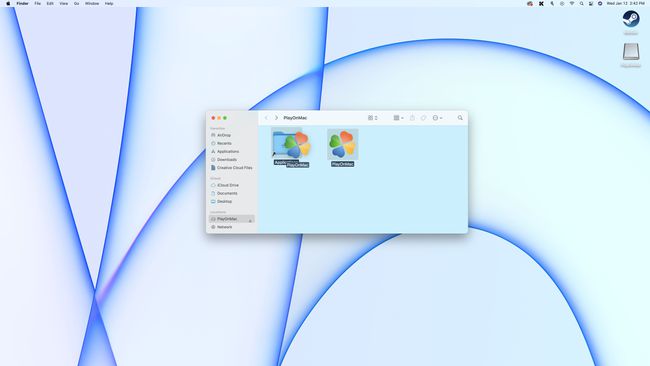
-
Dubbelklik PlayOnMac in uw Toepassingen en selecteer Open als macOS een beveiligingsbericht weergeeft.
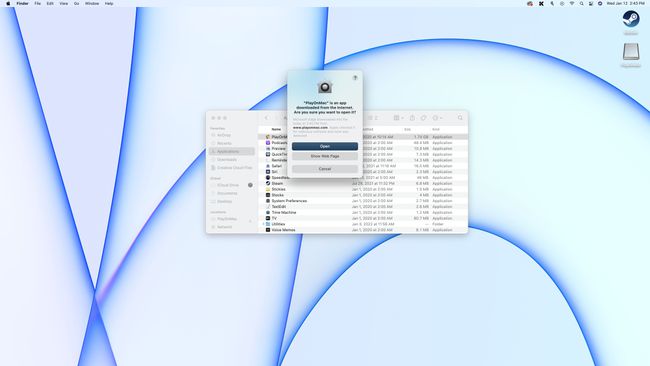
-
Klik Een programma installeren.
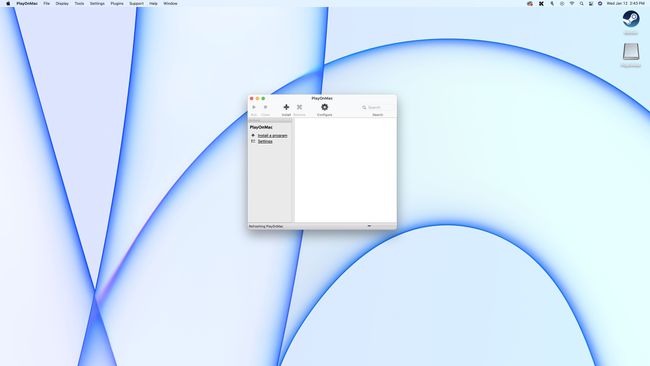
-
Zoek de game die je wilt installeren en selecteer deze in de lijst.
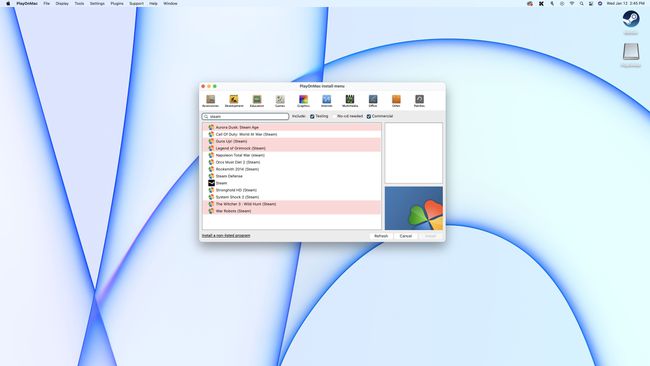
Wil je je Steam-games met alleen Windows spelen? Zoek in deze stap naar Steam en installeer en speel vervolgens je Windows Steam-games via de PlayOnMac-installatie van Steam.
-
Klik Volgendeen volg de instructies op het scherm totdat je game-installatieprogramma verschijnt.
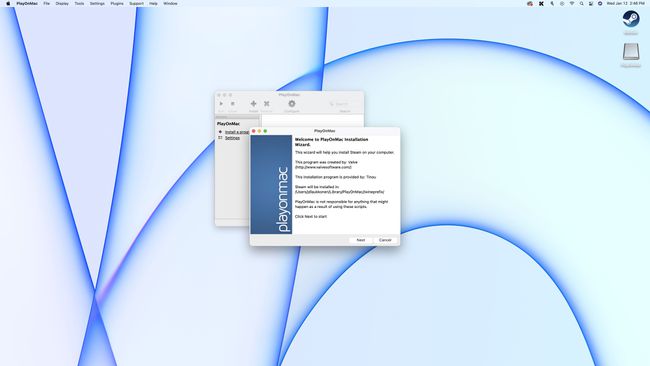
-
Klik Volgende wanneer het installatieprogramma voor uw spel verschijnt, en volg de instructies op het scherm die door het installatieprogramma worden gegeven.
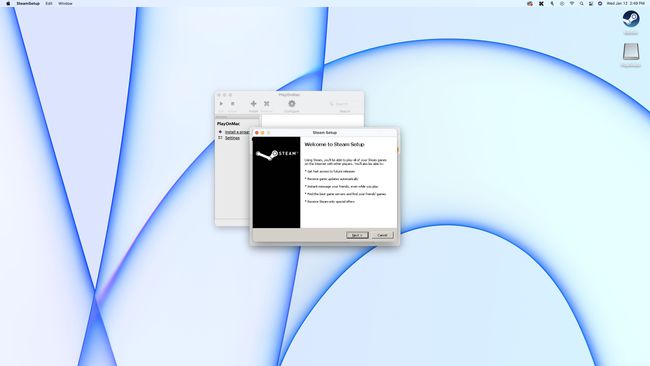
-
Wanneer het installatieprogramma klaar is, deselecteert u de Loop box indien aanwezig, en sluit het installatieprogramma. Laat het installatieprogramma niet proberen het spel uit te voeren.
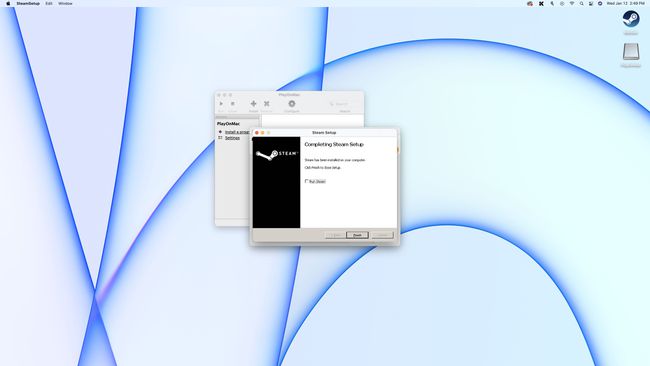
-
Om je spel te starten, dubbelklik je erop in PlayOnMac, of selecteer je het en klik je op Loop.
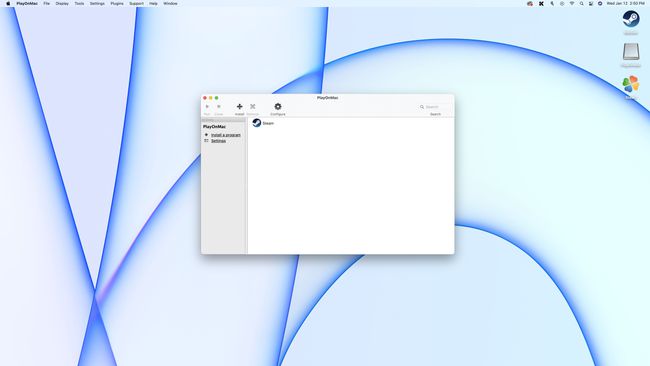
Als je een zwart scherm ziet in Steam wanneer je PlayOnMac gebruikt, klik dan op Steam in PlayOnMac, klik op het tandwielpictogram en typ wine steam.exe -no-browser +open steam://open/minigameslist in het argumentenveld. De volgende keer dat je Steam start via PlayOnMac, wordt je bibliotheek geopend en kun je je Windows-games installeren en spelen.
Windows-games streamen op een Mac
Met gamestreamingservices kun je games streamen vanuit de cloud, en de meeste werken op Mac, zelfs als de game zelf alleen op Windows werkt. Met sommige van deze services kun je games kopen, met andere kun je games streamen die je bezit via platforms zoals Steam, en sommige gebruiken een abonnementsmodel dat je toegang geeft tot een bibliotheek met games.
Hier zijn enkele van de opties voor het streamen van Windows-games op een Mac:
- Schaduw: Deze streamingservice op abonnementsbasis geeft je toegang tot een Windows-pc, zodat je alle Windows-games die je bezit kunt installeren en naar je Mac kunt streamen. Je kunt ook winkelpuien zoals Steam, Origin en Epic Games Store installeren en games spelen die je bezit via die platforms.
- GeForce Nu: Deze streamingdienst van Nvidia laat je games streamen die je al hebt. Je kunt het verbinden met pc-gamewinkels zoals Steam en Epic Games Store en vervolgens games streamen die je bezit via die platforms. Er is een gratis optie waarmee je een uur per keer kunt spelen, en abonnementsopties waarmee je onbeperkt gebruik kunt maken.
- Stadia: Deze streamingdienst van Google draait in de Chrome-browser. Je moet games kopen om ze te streamen.
- Luna: Dit is een op abonnementen gebaseerde cloudstreamingservice van Amazon. Met het abonnement kun je een grote bibliotheek met games spelen zonder tijdslimiet. U kunt rechtstreeks streamen vanaf de Amazon Luna-site in de Chrome browser of download de Luna app.
-
Xbox Game Pass: Cloudstreaming is inbegrepen bij een Xbox Game Pass-abonnement, die een grote bibliotheek met games bevat die u zonder extra aankopen kunt spelen. Om games op je Mac te streamen met deze service, ga je naar de Xbox Play-site met Edge, Chrome of Safari.
