Diagnostiek uitvoeren op Windows
Wat te weten
- Ga naar Instellingen > Update & Beveiliging > Problemen oplossen (Windows 10) of Begin > Instellingen > Systeem > Problemen oplossen (Windows11).
- Om uw RAM te testen, zoekt u naar Windows Memory Diagnostic en voer de app uit. Bekijk de resultaten in de Event Viewer.
- Andere tools voor het oplossen van problemen zijn onder meer Reliability Monitor en hardwarespecifieke programma's zoals de Intel Processor Diagnostic Tool.
In dit artikel wordt uitgelegd hoe u diagnostiek uitvoert op Windows 10 en Windows 11.
Heeft Windows een diagnostisch hulpprogramma?
Er zijn een paar manieren om systeemdiagnoserapporten te maken op Windows 10 en 11. Naast ingebouwde Windows-opties hebben veel hardwarefabrikanten hun eigen hulpprogramma's voor probleemoplossing en zijn er ook apps van derden voor het diagnosticeren van computerhardwareproblemen.
Hoe voer ik een diagnostische test uit op mijn computer?
Als u niet kunt vaststellen wat er mis is met uw pc, begin dan met de Windows-probleemoplosser:
De onderstaande schermafbeeldingen zijn afkomstig uit Windows 10, maar de instructies zijn ook van toepassing op Windows 11.
-
Ga in Windows 10 naar Instellingen > Update & Beveiliging > Problemen oplossen.
Ga in Windows 11 naar Begin > Instellingen > Systeem > Problemen oplossen.
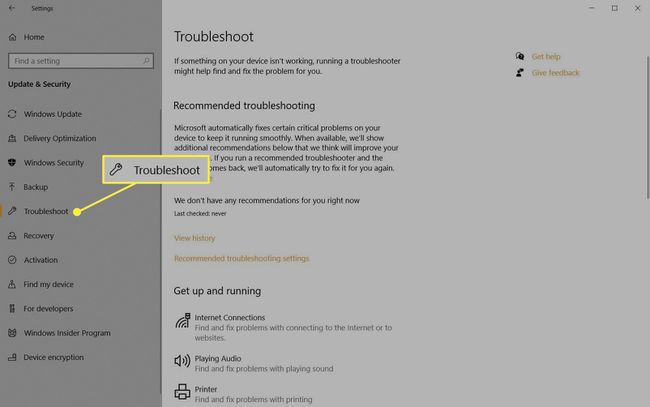
-
Kies een probleemoplosser voor uw probleem. Opties zijn onder andere Bluetooth, Toetsenbord, Windows Update en Internet-verbindingen.
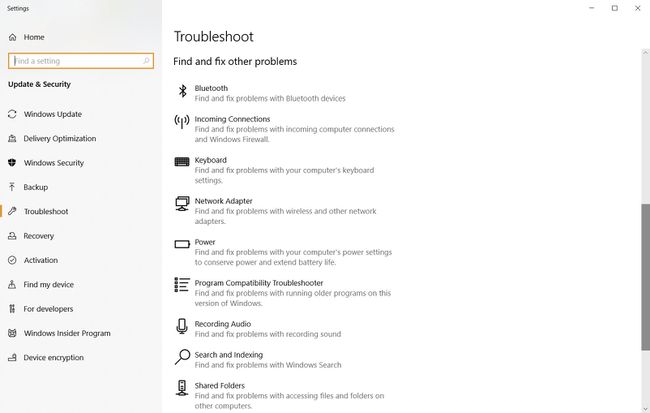
Als de probleemoplosser een probleem vindt, zal hij voorstellen hoe het probleem kan worden opgelost. U kunt het probleem mogelijk oplossen door: automatisch herstellen van Windows.
Het Windows Memory Diagnostic Tool gebruiken
Als uw computerprogramma's achterblijven of vastlopen, kan er een probleem zijn met uw RAM. Je kunt het beste rennen Windows Memory Diagnostic:
Er zijn ook derden geheugen testprogramma's, waarvan sommige mogelijk meer functies hebben dan de standaard Windows-tool.
-
Open Windows Zoeken en voer in Windows Memory Diagnostic. Selecteer de app om deze te openen.
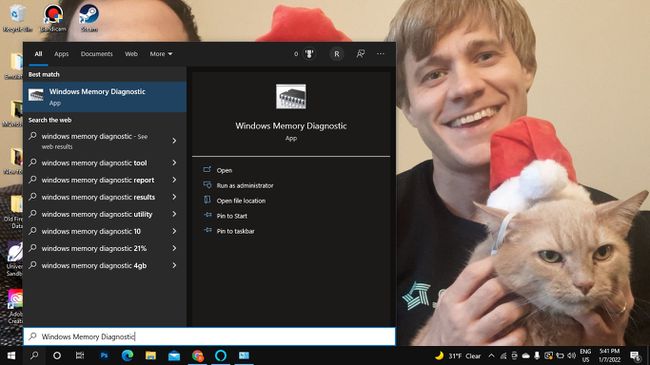
-
Selecteer Start nu opnieuw en controleer op problemen of Controleer de volgende keer dat ik mijn computer opnieuw opstart op problemen. Wanneer uw pc opnieuw wordt opgestart, scant de Windows Memory-tool uw computer.
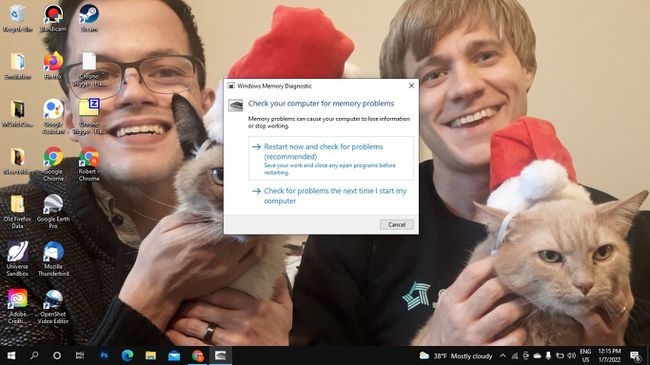
Na een paar minuten zal uw pc normaal opstarten. Bekijk de resultaten in de Evenementenkijker. Als de probleemoplosser problemen vindt, onderneem dan actie om: geheugen vrijmaken.
Windows-betrouwbaarheids- en prestatiemonitor
Performance Monitor en Reliability Monitor zijn onderdeel van: Windows-beheerprogramma's. Zoeken naar Prestatie monitor of Betrouwbaarheidsgeschiedenis bekijken en open de app om statistieken te zien over hoe uw computer werkt. De Betrouwbaarheidsmonitor houdt een logboek bij van gebeurtenissen die u kunnen helpen te identificeren welke programma's een storing vertonen.
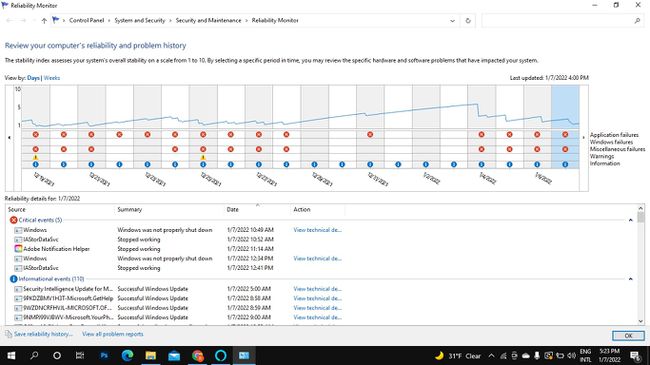
Andere diagnostische hulpprogramma's voor computers
Er zijn andere manieren om hulp krijgen in Windows zoals contact opnemen met Windows Support met de app Get Help. Je vindt er ook volop gratis hulpprogramma's voor systeeminformatie zoals Speccy of PC Wizard die gedetailleerde diagnostische rapporten kan leveren. Er zijn ook apps van derden voor het oplossen van problemen met specifieke hardware, zoals uw monitor. Doe uw onderzoek zorgvuldig en scan alles wat u downloadt op malware.
Uw processor en andere hardware hebben mogelijk hun eigen software voor het diagnosticeren van problemen. Bijvoorbeeld de Intel Processor Diagnostisch Hulpmiddel kan Intel CPU's analyseren en optimaliseren. Dell-computers worden ook geleverd met hun eigen set diagnostische hulpprogramma's. Controleer uw programmalijst voor andere ingebouwde software voor probleemoplossing.
