Hoe software uw computer in een mediaserver verandert
Mediaservers het gemakkelijker maken om content te delen (streamen) met digitale opslag- en afspeelapparaten binnen een thuisnetwerk. Maar zonder media server software-, foto-, muziek-, video- en gegevensbestanden zijn mogelijk opgeslagen op een schijf, apparaat of computer, maar een afspeelapparaat voor netwerkmedia kan deze mogelijk niet "zien" of openen.
Apparaten zoals NAS-schijven (Network Attached Storage) en andere typen dedicated mediaservers hebben al de juiste software voor delen ingebouwd. Pc's en laptops vereisen echter vaak de installatie van mediaserversoftware, zodat deze de inhoud van mediabestanden op dezelfde manier kan organiseren en toegankelijk maken als een op zichzelf staande mediaserver.
Mediaserversoftware in Windows
ramen 7, 8 en 10 heeft wel ingebouwde mediaserversoftware, maar u moet stappen ondernemen om deze te activeren zodat u de geselecteerde mediabestanden op andere apparaten kunt zien of horen. Een apparaat voor het afspelen van netwerkmedia kan bestanden vinden die zijn geïmporteerd naar en afspeellijsten die zijn gemaakt door Windows Media Player 11 en hoger, aangezien uw pc fungeert als mediaserver.
Voor Windows 10 zijn hier de activeringsstappen om basismediaservermogelijkheden mogelijk te maken:
Open Begin.
-
Ga naar de Controlepaneel en zoek de term media met behulp van het meegeleverde zoekvak en selecteer Opties voor mediastreaming onder de Netwerkcentrum.
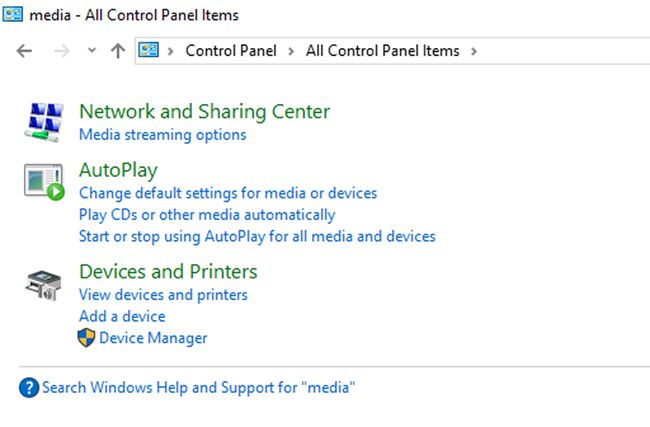
Schermafbeelding -
Klik op de Mediastreaming inschakelen om de mediastreamingserver in te schakelen.
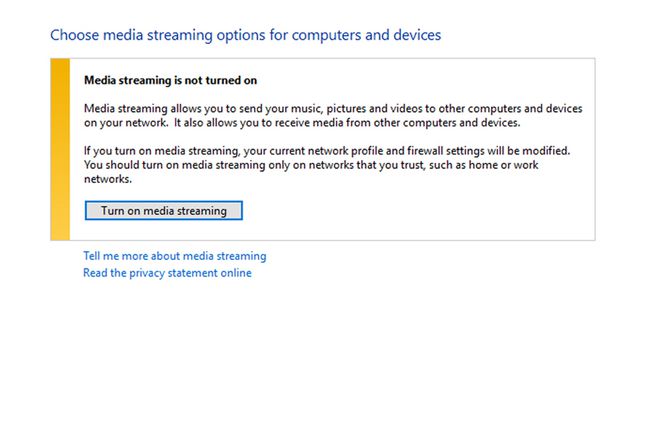
Schermafbeelding -
Kies de Opties voor mediastreaming voor computers en apparaten, dan klikken Oke onderaan het scherm om de instellingen toe te passen.
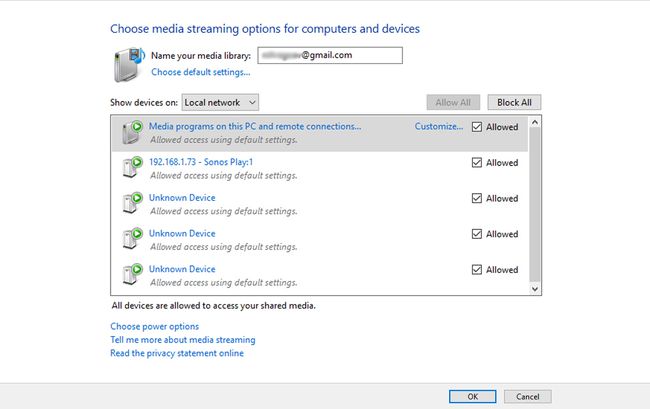
Schermafbeelding U kunt de streaming-instellingen verder aanpassen, maar met de standaardinstellingen hebben alle apparaten op uw lokale netwerk toegang tot de mediabestanden in de mediabibliotheken van uw pc.
-
U kunt verder ingaan op Windows Media Speler en onder de Vervolgkeuzelijst Streamen, selecteer Toestaan dat apparaten automatisch media afspelen.
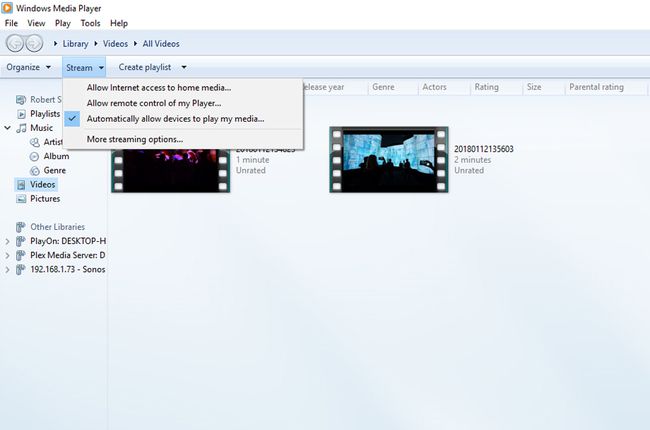
Schermafbeelding
Opties voor mediaserversoftware van derden
Als uw pc of Mac geen vooraf geïnstalleerde mediaserversoftware heeft die u kunt activeren, als de reeds ingebouwde software dat niet heeft aan uw behoeften voldoet, kunt u kiezen uit een of meer opties van derden die de mediaserver van uw computer kunnen toevoegen of uitbreiden mogelijkheden. Elk heeft zijn eigen, maar vergelijkbare instellingsprocedures.
Opties van derden voor (sommige compatibel met zowel pc als Mac) omvatten:
- Afspelen op
- Plex
- Serviio
- TVersity
- Twonky
- Universele mediaserver
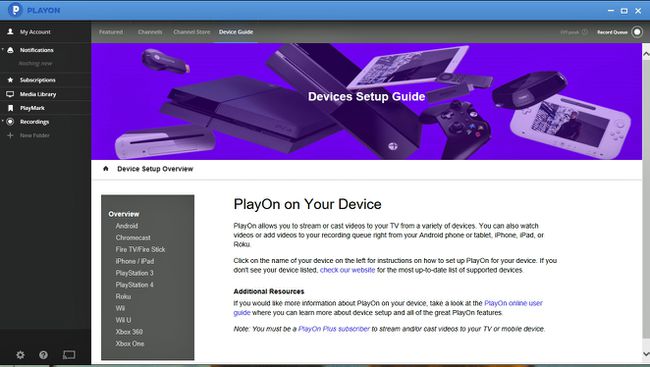
Wat gebeurt er nadat u Media Server-software hebt geïnstalleerd
Wanneer u mediaserversoftware op uw computer gebruikt, zoekt deze op de gebruikelijke plaatsen naar mediabestanden: De Afbeeldingen map voor foto's; de Muziek map voor muziek, en de Films map voor video's. Bij de meeste mediaserversoftwareprogramma's kunt u ook andere mappen specificeren waarin u uw media hebt opgeslagen.
Als u uw muziek- of filmbibliotheek hebt opgeslagen op een externe harde schijf die op uw computer is aangesloten, kunt u die als een map weergeven. Natuurlijk moet de harde schijf op de computer zijn aangesloten zodat de mediaserversoftware die bestanden beschikbaar kan maken.
Evenzo moet mediaserversoftware op uw computer worden uitgevoerd, zodat het afspeelapparaat voor netwerkmedia, zoals media streamer, smart-tv, slimme Blu-ray Disc-speler, netwerk-thuisbioscoopontvanger of andere compatibele apparaten hebben toegang tot de media bestanden.
Meestal is de software zo ingesteld dat deze automatisch wordt gestart bij het opstarten en op de achtergrond wordt uitgevoerd wanneer uw computer is ingeschakeld, wachtend op een extern apparaat om toegang te krijgen. Hoewel dit handig is, gebruikt het veel van de computerbronnen en kan het uw systeem vertragen. Misschien wilt u het uitschakelen als niemand op het thuisnetwerk toegang nodig heeft tot de bestanden op uw computer. U kunt het altijd starten wanneer u inhoud wilt delen.
Media Server-software doet meer dan alleen bestanden toegankelijk maken
Mediaserversoftware vindt niet alleen mediabestanden en de mappen waarin ze zich op uw computer bevinden, maar gebruikt informatie ingebed in de mediabestanden (metadata), het verzamelt ze ook en organiseert ze in zijn eigen mappen voor meer nauwkeurige toegang.
Wanneer u de mediaserver opent in de lijst met bronnen van uw netwerkmediaspeler, heeft u ofwel toegang tot de bestanden: door "mappen" die u op de computer of het apparaat hebt gemaakt, of u kunt mappen openen die door de mediaserver zijn gemaakt software.
De door de mediaserver gemaakte mappen ordenen mediabestanden om het gemakkelijker te maken om bestanden te vinden door ze zo te groeperen dat u ernaar kunt zoeken. Bijvoorbeeld:
- Fotobestanden kunnen worden gegroepeerd in mappen voor "camera" (de camera die is gebruikt om de foto te maken), of het "jaar" waarin de foto is gemaakt.
- Muziekmappen kunnen "artiest", "genre", "persoonlijke beoordeling" en "meest afgespeeld" of "afspeellijst" bevatten.
- Videomappen kunnen "recent afgespeeld", "op datum", "genre" of "afspeellijst" bevatten.
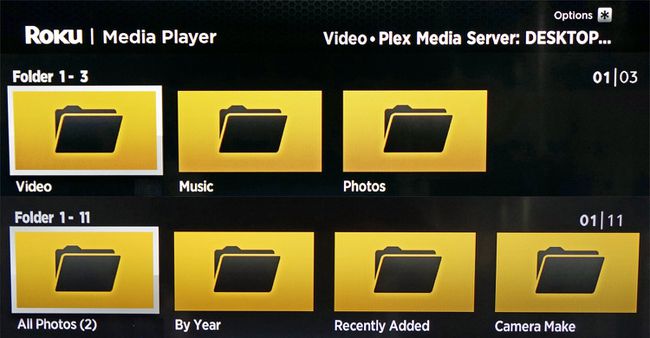
Niet alle mediaserversoftware is hetzelfde
Hoewel alle mediaserversoftware op dezelfde manier werkt, hebben sommige speciale functies, waaronder wat voor soort mappen het is kan maken, bestandsindelingen converteren (transcodering) en compatibiliteit met mediabibliotheken van in het bijzonder programma's. Dit is vooral belangrijk voor Mac-computers, aangezien foto- en iTunes-bibliotheken niet toegankelijk zijn voor alle mediaserversoftware.
Naast het organiseren van door gebruikers opgeslagen mediabestanden, bieden sommige mediaserversoftwareoplossingen, zoals PlayOn en Plex, ook toegang tot een select aantal internetstreamingdiensten, zoals Netflix, Hulu, Vudu, en YouTube.
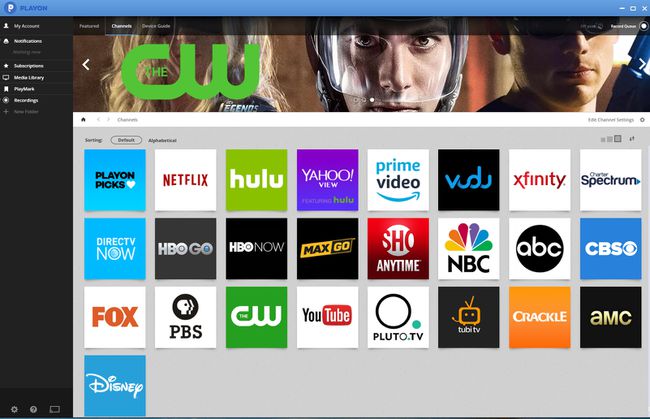
Mediaserversoftware en DLNA
Voor extra toegangsflexibiliteit zijn veel mediaserversoftwareoplossingen (inclusief Windows 10) DLNA-gecertificeerd. Software die DLNA-gecertificeerd is, zorgt ervoor dat deze kan communiceren met apparaten die DLNA-gecertificeerd zijn als mediaspelers, media-renderers en mediacontrollers.
TwonkyMedia Server is gebruikt als referentie bij het testen van DLNA-gecertificeerde thuisnetwerkapparaten omdat het betrouwbaar compatibel is.
Andere voorbeelden van DLNA-compatibele mediaserversoftwareplatforms zijn PlayOn, Plex, Serviio, TVersity en Universal Media Server. Als uw afspeelapparaat compatibel is met een of meer van deze platforms, kunt u er mogelijk rechtstreeks toegang toe krijgen via een algemene app voor het afspelen van media. Een voorbeeld is de mediaspeler-app voor Roku.
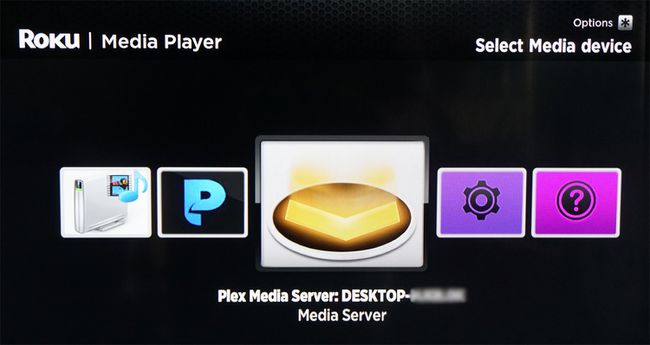
Maar zelfs als alles in uw netwerk DLNA-gecertificeerd is, moet u voor toegang tot mediabestanden via specifieke mediaserversoftware moet mogelijk een afspeel- of client-app voor die specifieke software installeren op een compatibele Smart TV, mediastreamer of andere apparaten.
Dit is belangrijk als u meer dan één type mediaserversoftware op uw pc of laptop hebt geïnstalleerd. Het is bijvoorbeeld mogelijk om zowel PLEX als PlayOn op dezelfde pc te installeren.
Compatibiliteit met afspelen van mediabestanden
Hoewel u met mediaserversoftware uw muziek-, foto- en videobestanden kunt streamen of delen op verschillende apparaten in uw thuisnetwerk, zijn niet al uw afspeelapparaten noodzakelijkerwijs compatibel met alle bestandsindelingen voor digitale media of degenen die zijn DRM-gecodeerd (beveiligd tegen kopiëren). U moet de gebruikershandleiding van uw afspeelapparaat raadplegen om erachter te komen met welke bestandsindelingen ze compatibel zijn.
Het komt neer op
Met de activering of toevoeging van software kan een pc of Mac fungeren als uw thuismediaserver. Het is een bijzonder praktische manier om toegang te krijgen tot alle foto's, video's en muziek die u hebt gedownload en opgeslagen met andere netwerkmedia en deze te delen apparaten die u in huis hebt, zoals smart-tv's, mediastreamers, Blu-ray Disc-spelers, sommige homecinema-ontvangers en gameconsoles, en zelfs uw smartphone.
