Hoe u het MAC-adres van uw laptop kunt vinden
Wat te weten
- Open op Windows-laptops de opdrachtprompt en typ ipconfig/all.
- Op MacBooks vind je het in de Geavanceerd gedeelte van de Netwerk voorkeurenpaneel.
- Een MAC-adres is een unieke reeks cijfers en letters die uw apparaat in een netwerk identificeert.
In deze handleiding wordt stap voor stap uitgelegd hoe u het MAC-adres van uw laptop kunt vinden, of deze nu op Windows of macOS draait.
Hoe vind ik mijn MAC-adres op mijn laptop?
Op een Windows-laptop is de beste manier om uw MAC-adres te vinden: via de opdrachtprompt.
-
Type CMD in de Windows-zoekbalk en selecteer het bijbehorende resultaat.
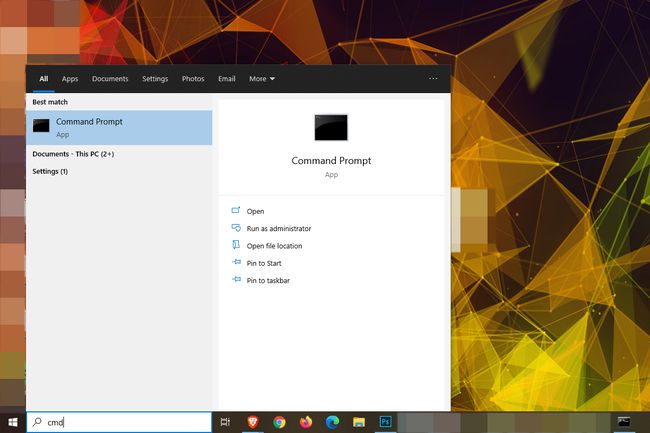
-
In de Opdrachtprompt venster, typ ipconfig/all en druk op Binnenkomen.

-
Doorzoek de lijst met informatie die wordt weergegeven. De reeks letters en cijfers naast die van uw netwerkadapter Fysiek adres is het MAC-adres van uw laptop.
Het zal er ongeveer zo uitzien: 00:2A: C6:4B: 00:44.

Het MAC-adres op een MacBook vinden
Als u uw MAC-adres op een MacBook wilt vinden, is het proces een beetje anders.
Open de appel menu.
Selecteer Systeem voorkeuren.
Selecteer Netwerk.
Selecteer Uw wifi-verbinding, of uw Ethernet verbinding, afhankelijk van hoe u met internet bent verbonden.
-
Selecteer Geavanceerd.
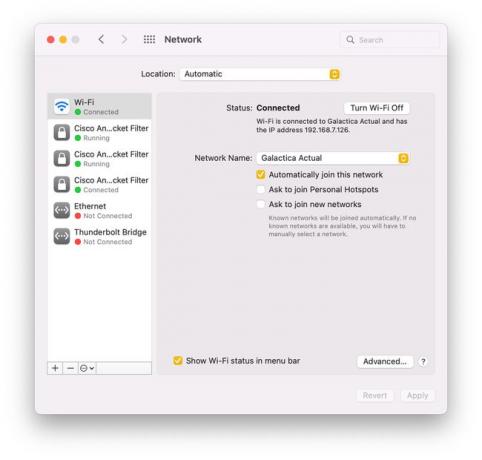
-
Selecteer Hardware. Van daaruit zou u uw MAC-adres bovenaan het venster moeten kunnen zien.

Hoe vind ik het IP-adres en MAC-adres van mijn laptop?
Op Windows 10 vindt u uw IP adres in exact dezelfde schat aan informatie de IPConfig/Alles opdracht geeft. Als u echter alleen uw IP-adres wilt vinden, kunt u ook het commando Ipconfig zonder de opeenvolgende /all en dat zal u het IP-adres van uw apparaat vertellen, zonder alle extra informatie, die het proces kan stroomlijnen.
Op macOS kunt u uw MAC-adres vinden in de bovenstaande stappen, terwijl u kunt uw IP-adres vinden naast de Toestand deel van de Netwerk menu.
Hoe vind ik mijn computernaam en MAC-adres?
U kunt uw MAC-adres vinden met de bovenstaande methoden, maar het vinden van uw computernaam is een beetje anders.
- Navigeer in Windows 10 naar de Controlepaneel, dan openen Systeem en veiligheiden selecteer Systeem. Uw computernaam wordt vermeld als Toestelnaam.
- Selecteer op macOS de Apple-menu pictogram, ga dan naar Systeem voorkeuren > Delen. De naam van uw computer verschijnt boven aan de Voorkeuren voor delen.
