Hoe iMessage op Mac uit te schakelen
Wat te weten
- Open Berichten > klik Berichten > Voorkeuren > iMessage > Afmelden > Afmelden.
- Zet notificaties uit: appel menu > Systeem voorkeuren > Meldingen > Berichten > schakelen Meldingen van berichten toestaan naar gebroken/wit.
- Meldingen tijdelijk blokkeren: Notificatie centrum > Meldingen > verplaats de Niet storen schuifregelaar naar aan/blauw.
In dit artikel worden drie manieren uitgelegd om iMessage op een Mac te beheren of uit te schakelen.
Dit artikel is geschreven met behulp van macOS 10.15 (Catalina). De basisconcepten zijn van toepassing op eerdere en latere versies van macOS, maar de exacte stappen kunnen enigszins variëren, afhankelijk van uw versie van het besturingssysteem.
Hoe schakel ik iMessage uit op mijn Mac?
Zoals eerder vermeld, heb je twee opties als het gaat om het uitschakelen van iMessage op een Mac: het programma volledig uitschakelen of alleen meldingen verbergen.
Hoe iMessage volledig uit te schakelen op een Mac
Als u nooit sms-berichten via iMessage op uw Mac wilt ontvangen, schakelt u het programma uit door deze stappen te volgen
Open de Berichten-app.
-
Klik Berichten.
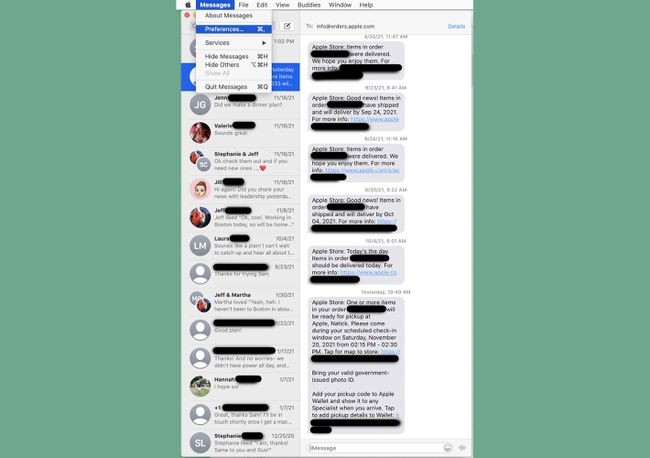
Klik Voorkeuren.
-
Klik op de iMessage tabblad.
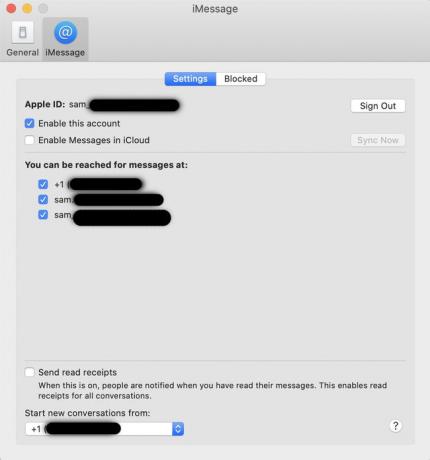
Klik Afmelden.
-
Klik in de bevestigingspop-up op Afmelden opnieuw. Als dit is gebeurd, is iMessage uitgeschakeld en ontvangt u geen berichten meer op uw Mac totdat u zich opnieuw aanmeldt bij uw account.

Hoe iMessage-meldingen op een Mac te verbergen
Als je nog steeds sms'jes op je Mac wilt ontvangen en verzenden, maar geen last wilt hebben van iMessage-meldingen, schakel die meldingen uit door deze stappen te volgen:
-
Klik op de appel menu.

Klik Systeem voorkeuren.
-
Klik Meldingen.
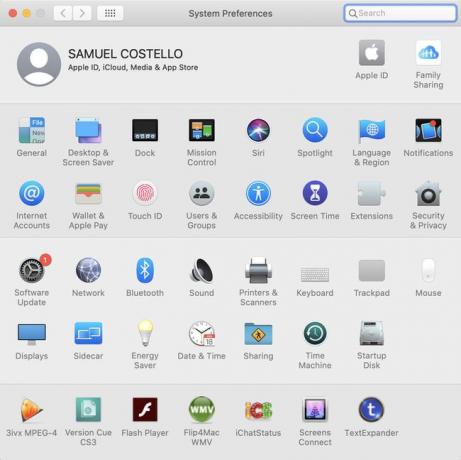
-
Klik Berichten.
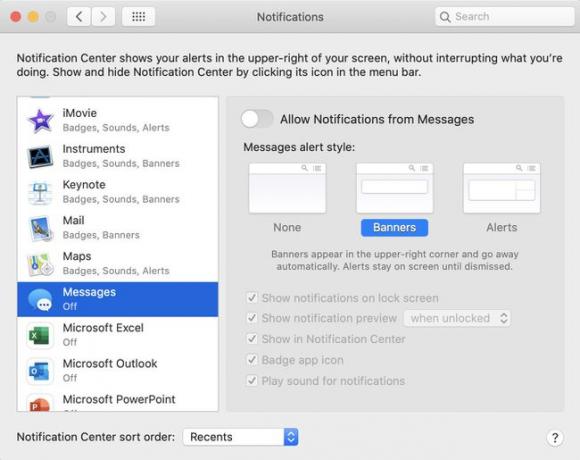
Verplaats de Meldingen van berichten toestaan schuifregelaar naar uit/wit. Als je dit hebt gedaan, kun je aangemeld blijven bij Berichten en nog steeds sms'jes ontvangen en verzenden, maar je krijgt geen meldingen die je afleiden.
Wilt u meldingen van iMessage tijdelijk blokkeren of de tijden plannen waarop u berichten blokkeert en de tijden waarop u ze toestaat? U hebt Do Not Disturb nodig, een functie die in macOS is ingebouwd. Leer alles over Niet storen gebruiken op een Mac.
Hoe voorkom ik dat mijn iPhone berichten naar mijn Mac synchroniseert?
Misschien wil je iMessage op je Mac gebruiken, maar de berichten die op je Mac worden verzonden en ontvangen, gescheiden houden van die op je iPhone. Dat is lastig, maar het kan.
Het uitgangspunt van Apple bij het ontwerpen van de Berichten-app is dat je toegang wilt tot je berichten op alle apparaten waarop je bent ingelogd: Mac, iPhone, iPad. Er is dus geen enkele instelling om te voorkomen dat uw iPhone berichten naar uw Mac synchroniseert. Dat gezegd hebbende, als u deze stappen volgt, kan het werken.
Dit kan een verwarrende ervaring voor u opleveren en kan leiden tot gefragmenteerde gesprekken tussen de twee apparaten. Als je dat goed vindt, ga dan verder.
-
Ga om te beginnen op de Mac naar de Berichten app > Voorkeuren > iMessage.
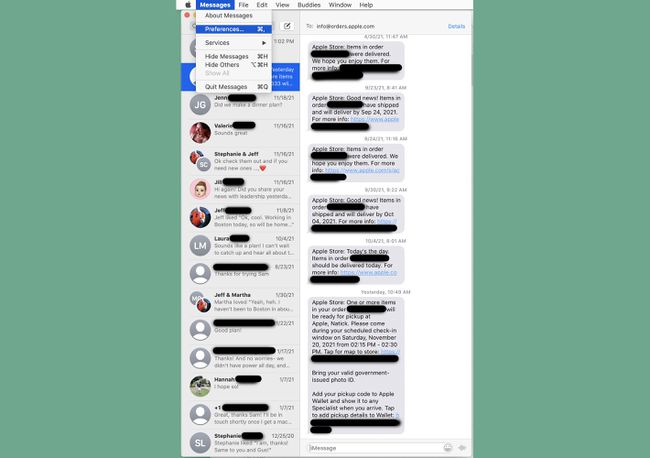
-
Schakel op dat scherm uw telefoonnummer uit. Hiermee voorkom je dat sms-berichten die naar je telefoon worden verzonden, worden weergegeven op je Mac.
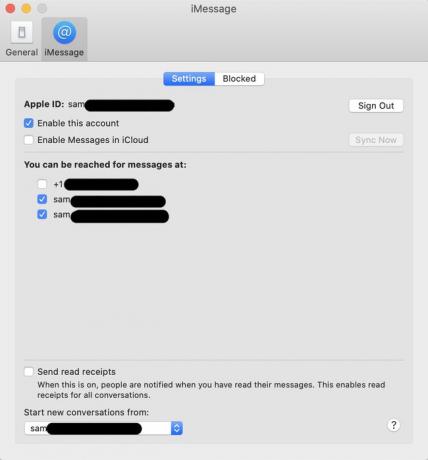
Zorg er vervolgens voor dat u alleen een e-mailadres controleert. Op die manier zijn alle berichten die op uw Mac worden verzonden en ontvangen, alleen gekoppeld aan het e-mailadres.
-
Ga nu op je iPhone naar Instellingen > Berichten > Verzenden & ontvangen.
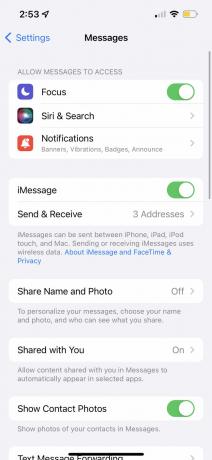
-
Schakel alle e-mailadressen die hier worden weergegeven uit en zorg ervoor dat alleen uw telefoonnummer is aangevinkt. Op die manier komen berichten niet op je e-mailadressen, aangezien je die alleen op de Mac wilt gebruiken.
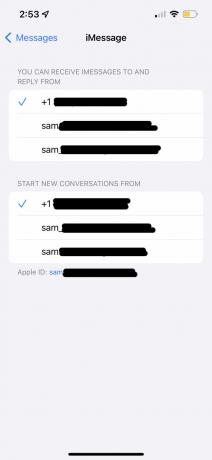
In de Start nieuwe gesprekken vanaf sectie, zorg ervoor dat alleen uw telefoonnummer is aangevinkt. Nogmaals, hierdoor blijven alle berichten op je iPhone alleen aan je telefoonnummer gekoppeld en worden ze niet meer gesynchroniseerd met je Mac.
