Screenshot maken op een Surface Pro 8
Wat te weten
- druk op PrtScn om een screenshot te maken en deze op het Surface Pro 8-klembord op te slaan.
- druk op PrtScn + ramen om een screenshot te maken op je Surface Pro 8 sla je deze op als een afbeelding naar Deze pc > Afbeeldingen > Schermafbeeldingen.
- druk op ramen + Verschuiving + S om de app Knipprogramma te openen voor nauwkeurigere schermafbeeldingen en beeldbewerking.
Er zijn veel manieren om een screenshot te maken op een Surface Pro 8 met behulp van de ingebouwde Snipping Tool-app van Windows, software van derden of een sneltoets. In deze gids wordt elke screenshot-methode uitgesplitst en wordt uitgelegd hoe u elke methode kunt gebruiken om scherminhoud vast te leggen, deze op te slaan als een afbeelding en deze in een andere toepassing te gebruiken.
Hoe maak ik een screenshot op mijn Surface Pro 8?
Er zijn verschillende effectieve manieren om schermafbeeldingen te maken op een Microsoft Surface Pro 8.
Screenshot Methode 1: Het knipprogramma gebruiken
De Snipping Tool-app is een gratis tool die vooraf is geïnstalleerd met het Windows-besturingssysteem. Het kan worden gebruikt om schermafbeeldingen te maken van het hele scherm, delen van het scherm te selecteren of een open venster.
Knipprogramma heette vroeger Knip en schets.
-
Selecteer Begin.
Als je een Surface Pen-stylus hebt, kun je snel twee keer op de bovenste knop drukken om de app Knipprogramma te openen.
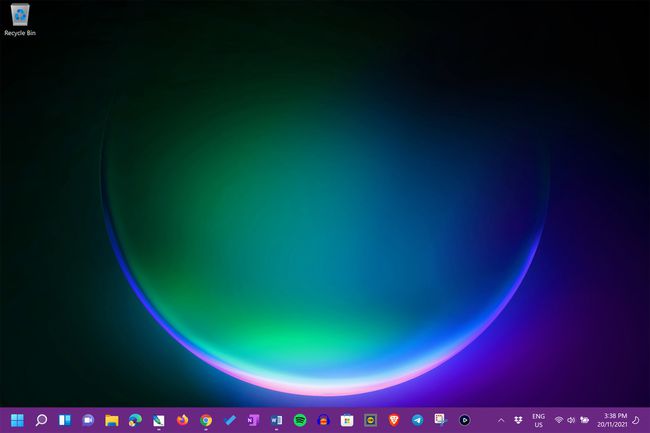
-
Selecteer Alle apps.

-
Selecteer Knipprogramma.

-
Selecteer Nieuw.

-
Sleep de cursor over het gebied waarvan u een schermafbeelding wilt maken.

-
Selecteer een tool uit de werkbalk Knipprogramma onder je screenshot om de afbeelding te bewerken.

-
Als u klaar bent, selecteert u het beletseltekenpictogram.

-
Selecteer Opslaan om je screenshot op te slaan of Deel om het bestand rechtstreeks vanuit de app Knipprogramma naar iemand te sturen.

-
Om de inhoud die is geselecteerd in je Surface Pro 8-screenshot aan te passen, selecteer je de Rechthoekmodus menu binnen Knipprogramma.
Selecteer Raam modus om een screenshot te maken van een enkele app, Volledig scherm modus om een screenshot te maken van alles op het scherm van je Surface Pro 8, of Vrije-vormmodus om een gebied naar screenshot te tekenen met je muis of stylus.
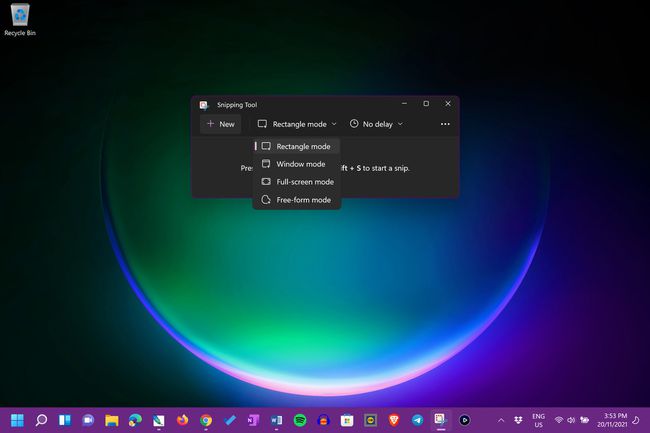
-
Selecteer de Timer menu om een aftelling te maken voordat uw schermafbeelding wordt gemaakt.

Screenshot Methode 2: Windows 11 Sneltoetsen
Er zijn verschillende sneltoetsen die worden gebruikt om schermafbeeldingen te maken op een Surface Pro 8.
Om een opgeslagen screenshot-bestand op je Surface Pro 8 te vinden, gebruik je de Windows Verkenner-app.
- PrtScn: Druk op de Print Screen-toets om direct een screenshot van het hele scherm te maken en deze naar je klembord te kopiëren. U kunt de schermafbeelding vervolgens in een andere app plakken met behulp van de Ctrl + V sneltoets of een in-app Plakken opdracht.
- PrtScn + ramen: maakt een screenshot van het volledige scherm en slaat het op in de Deze pc > Afbeeldingen > Schermafbeeldingen map. U kunt dit afbeeldingsbestand vervolgens in een andere app openen zoals u dat met elke andere foto of afbeelding zou doen.
- PrtScn + Alt: maakt een screenshot van de bovenste app en slaat deze op het klembord op.
- PrtScn + Alt + ramen: Hetzelfde als het bovenstaande, maar de schermafbeelding wordt opgeslagen in Deze pc > Afbeeldingen > Schermafbeeldingen.
- ramen + Verschuiving + S: Deze sneltoets opent de app Knipprogramma.
Screenshot Methode 3: De aan/uit- en volumeknoppen
Deze methode is een geweldige manier om een screenshot te maken met je Surface Pro 8 en is vooral handig als je Type Cover of toetsenbord niet is aangesloten.
Het enige dat u hoeft te doen, is op de fysieke toets drukken Stroom en Volume omhoog knoppen op de bovenkant van uw Surface Pro 8 tegelijkertijd. Er wordt een screenshot van uw volledige scherm gemaakt en opgeslagen in de Deze pc > Afbeeldingen > Schermafbeeldingen map.
Screenshot Methode 4: Screenshot Apps en Tools
Sommige andere vooraf geïnstalleerde apps hebben ook hun eigen ingebouwde tools om schermafbeeldingen te maken op je Surface Pro 8.
- Xbox-gamebalk: De Xbox Game Bar-app wordt vooraf geïnstalleerd als onderdeel van het Windows-besturingssysteem. Het wordt voornamelijk gebruikt voor het opnemen van videogames, maar het heeft ook een opnametool voor schermafbeeldingen.
- Microsoft Edge: Microsoft's eigen webbrowser-app heeft een ingebouwde screenshot-tool die u kunt gebruiken om foto's van website-inhoud te maken. Selecteer Webopname in het ellipsmenu van de app of druk op Ctrl + Verschuiving + S terwijl Edge open is.
Naast bovenstaande apps kun je ook een groot aantal apps en services van derden voor het maken van screenshots van inhoud.
