Ethernet aansluiten op een Mac
Wat te weten
- De meeste huidige Macs hebben geen ingebouwde ethernetpoort. Ga er niet vanuit dat de jouwe dat doet totdat je het hebt gecontroleerd.
- Als de jouwe dat niet doet, kun je een Ethernet-adapter kopen om aan te sluiten op een van de bestaande poorten van je Mac.
- De meeste Ethernet-verbindingen maken automatisch verbinding, maar als dat niet het geval is, controleer dan via Systeemvoorkeuren > Netwerk.
Dit artikel leert je hoe je een Ethernet-verbinding op je Mac aansluit. Er wordt gekeken welke Macs dit kunnen en wat te doen als het niet goed werkt.
Hebben Macs Ethernet-poorten?
Ethernet-poorten zijn niet zo populair op computersystemen als vroeger met veel Macs die de functionaliteit niet langer bieden. Het is belangrijk om te controleren of uw Mac of MacBook een Ethernet-poort heeft als u van plan bent deze te gebruiken.
Over het algemeen bieden de Mac Pro-, iMac- en Mac mini-reeks een ethernetpoort. Oudere MacBook Pro's en MacBook Airs doen dat ook, maar je moet aan de zijkant van je laptop kijken om dit te bevestigen. Veel recentere systemen hebben de standaard laten vallen, in plaats daarvan gericht op wifi-verbindingen.
Is er een manier om een Ethernet-kabel op een Macbook aan te sluiten?
Ja, als uw MacBook hiervoor een Ethernet-poort heeft. Als dit het geval is, kunt u als volgt de Ethernet-kabel op uw MacBook aansluiten.
Steek de Ethernet-kabel in uw router of de andere computer die u rechtstreeks op uw Mac wilt aansluiten.
Sluit het andere uiteinde aan op de Ethernet-poort op uw Mac.
Zorg ervoor dat de internetverbinding actief is of het apparaat waarmee u uw Mac wilt verbinden.
Open een browser om de verbinding te testen.
Maakt Ethernet automatisch verbinding met Mac?
Meestal wel. Als u een Ethernet-kabel op een bestaande poort aansluit, hoeft u meestal niet meer te doen dan dat. Als u echter een Ethernet-adapter of -hub gebruikt om verbinding te maken via Ethernet op uw Mac, moet u mogelijk enkele instellingen wijzigen. Hier kunt u controleren.
Sluit je adapter aan op je Mac via de bijbehorende poort zoals USB of Thunderbolt.
Sluit de Ethernet-kabel aan op de internetverbinding of een ander apparaat dat u wilt aansluiten, en sluit deze vervolgens aan op de Ethernet-adapter van uw Mac.
Klik op het Apple-pictogram in de linkerbovenhoek van uw scherm.
Klik Systeem voorkeuren.
-
Klik Netwerk.
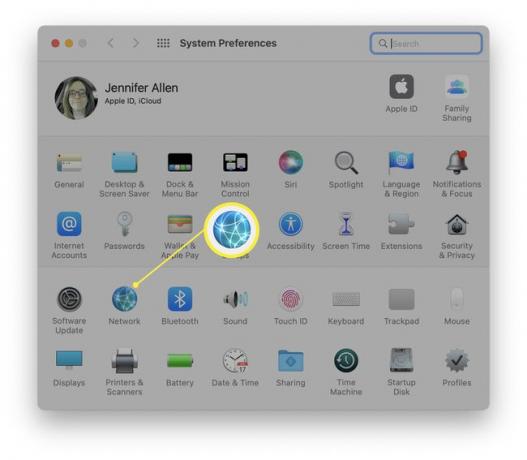
-
Klik op het pluspictogram om de interface te zoeken of klik op Oke naast Nieuwe interface gedetecteerd als deze wordt weergegeven.
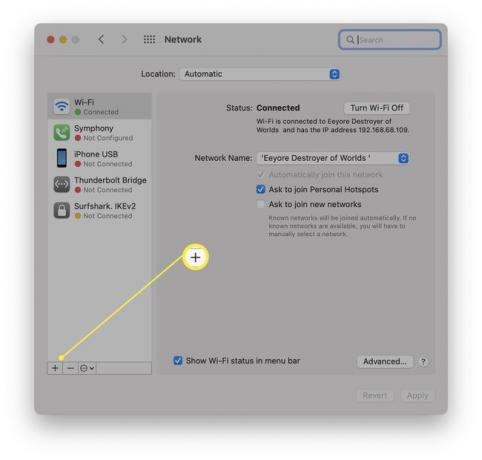
Voer een naam in voor het apparaat.
Klik Van toepassing zijn.
Waarom werkt Ethernet niet op mijn Mac?
Er zijn een paar verschillende redenen waarom uw Ethernet mogelijk niet werkt op uw Mac. Hier volgt een kort overzicht van de belangrijkste redenen en wat u kunt doen om deze te verhelpen.
- Je hebt geen Ethernet-poort. Kunt u geen stopcontact vinden waarop uw Ethernet-kabel kan worden aangesloten? Mogelijk hebt u geen Ethernet-poort. Dit is het geval bij de meest recente Macs, vooral bij recente Mac-notebooks.
- Uw Ethernet-adapter werkt niet. Als je verschillende instellingen hebt geprobeerd of als je Ethernet-adapter werkte, maar plotseling niet meer werkt, moet je deze mogelijk vervangen.
- Uw Ethernet-instellingen zijn verkeerd. Controleer of uw Ethernet-instellingen correct zijn door te klikken op Systeem voorkeuren > Netwerk > de apparaatnaam > Geavanceerd.
- De Ethernet-kabel is defect. Probeer een andere Ethernet-kabel voor het geval de bestaande niet werkt of op de een of andere manier defect is.
-
Je internetverbinding is uitgevallen. Alles gecontroleerd en het zou allemaal moeten werken? Controleer of uw internetverbinding ergens anders actief is. Het kan een probleem zijn met uw verbinding in plaats van met de Ethernet-kabel of -poort.
