Een met een wachtwoord beveiligd Word-document ontgrendelen
Microsoft Word biedt verschillende beschermingsniveaus voor documenten. U kunt bijvoorbeeld selecteren of anderen bestanden wel of niet mogen bewerken of openen. Dit wordt gedaan door te vergrendelen documenten met een wachtwoord en het configureren van beveiligingsinstellingen op basis van uw behoeften.
De instructies in dit artikel zijn van toepassing op Word voor Microsoft 365, Word 2019, Word 2016, Word 2013 en Word 2010.
Hoe een Word-document in Windows te vergrendelen
Volg deze stappen om uw document te vergrendelen met behulp van de wachtwoordbeveiligingsfunctie in Microsoft Word.
Het wachtwoord kan niet worden hersteld, dus bewaar het op een veilige plek.
Open het Word-document dat u wilt beveiligen.
-
Ga naar de Bestand tabblad in de linkerbovenhoek en selecteer vervolgens Info uit het linker menuvenster.
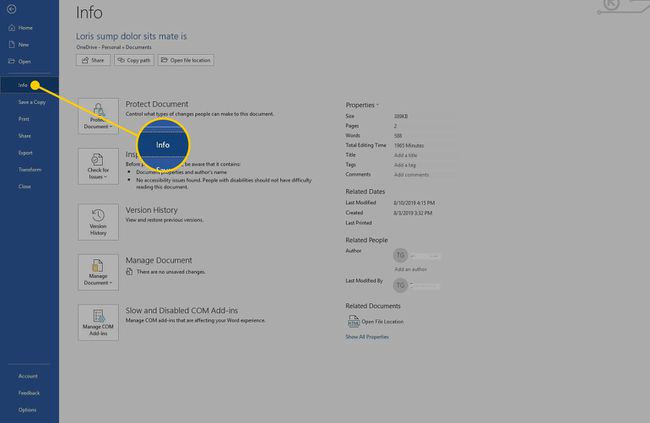
-
Selecteer Document beveiligen. Er verschijnt een vervolgkeuzemenu met verschillende opties.

-
Selecteer Versleutelen met wachtwoord.

-
In de Document versleutelen dialoogvenster, voer een wachtwoord in.
Dit wachtwoord is vereist wanneer iemand in de toekomst het document probeert te openen.

-
Selecteer Oke.

Voer het wachtwoord opnieuw in wanneer daarom wordt gevraagd en selecteer Oke. Er verschijnt een bericht in de Document beveiligensectie met een wachtwoord is vereist om het document te openen.
Een Word-document vergrendelen in macOS
Volg de onderstaande instructies om uw document te vergrendelen met de wachtwoordbeveiligingsfunctie in macOS.
Open het Word-document dat u wilt beveiligen.
-
Ga naar de Beoordeling tabblad, dat zich bovenaan de Word-interface bevindt.

-
Selecteer Document beveiligen.

-
In de Wachtwoordbeveiliging dialoogvenster, ga naar de Stel een wachtwoord in om dit document te openen tekstvak en voer een wachtwoord in.

-
Voer het wachtwoord opnieuw in om het te bevestigen en selecteer Oke.
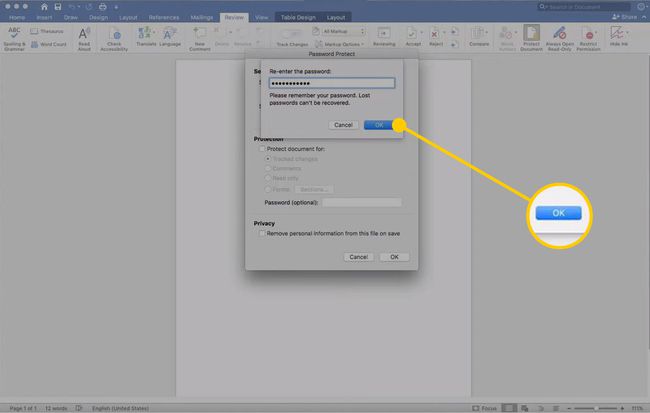
Beperkingen toevoegen aan een Word-document in Windows
Naast het vergrendelen van een Word-document met een wachtwoord, kunt u aanvullende beperkingen toepassen die bepalen welke bewerkingen andere gebruikers kunnen maken. Dit is handig als u anderen toegang tot het document wilt geven en tegelijkertijd de wijzigingen die ze aan de inhoud kunnen aanbrengen wilt beperken.
-
Ga naar de Beoordeling tabblad.
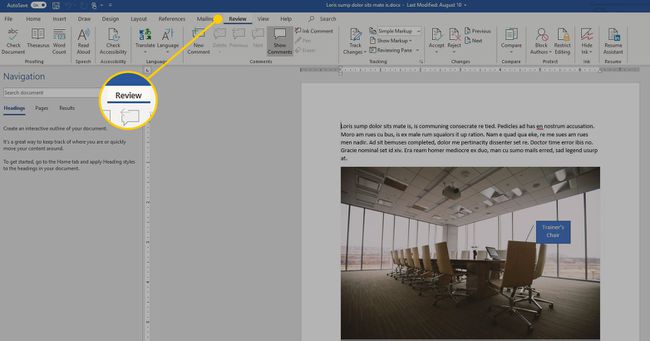
-
In de Beschermen groep, selecteer Bewerken beperken.

-
De Bewerken beperken paneel verschijnt aan de rechterkant van het scherm en bevat configureerbare opmaak- en bewerkingsbeperkingen. Deze opties omvatten de mogelijkheid om alleen opmerkingen, bijgehouden wijzigingen of formulierinvoer in het document toe te staan. U kunt de opmaak ook beperken tot een specifieke set stijlen (bijvoorbeeld alleen HTML). U kunt ook specifieke delen van het document selecteren voor bewerking door aangewezen groepen, terwijl u wijzigingen beperkt tot alle andere gebruikers.
-
Selecteer de x in de rechterbovenhoek van het deelvenster Bewerken beperken als u tevreden bent met de instellingen.

Beperkingen toevoegen aan macOS
De beperkingen verschillen enigszins in Word voor Mac. Volg deze stappen om beperkingen voor een document in te stellen.
-
Ga naar de Beoordeling tabblad, dat zich bovenaan de Word-interface bevindt.

-
Selecteer Document beveiligen.

-
In de Wachtwoordbeveiliging dialoogvenster, ga naar de Bescherming sectie en selecteer de Document beveiligen voor selectievakje.
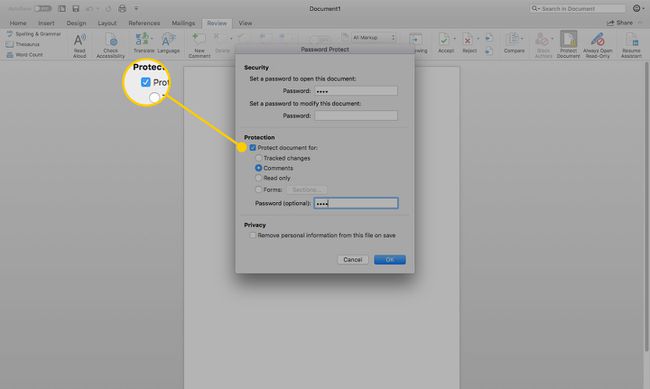
Kies een van de volgende opties: Bijgehouden wijzigingen, Opmerkingen, Alleen-lezen of Formulieren.
-
Selecteer de Privacy selectievakje in als u persoonlijke informatie wilt verwijderen wanneer het bestand wordt opgeslagen.
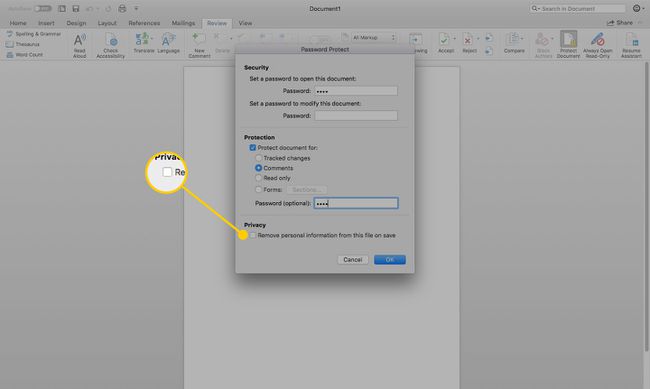
-
Selecteer Oke wanneer u tevreden bent met de instellingen.
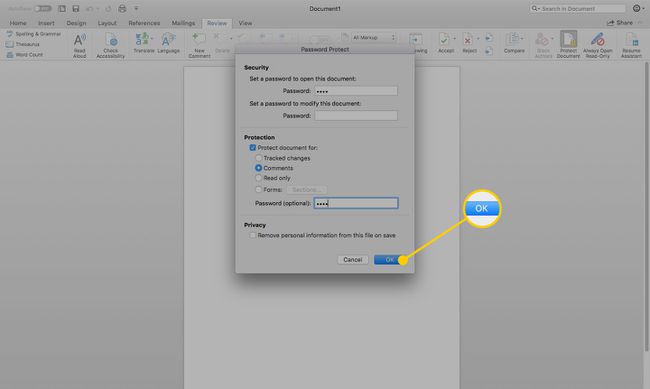
Hoe een wachtwoord uit een Word-document te verwijderen
Als u eerder een Word-document hebt vergrendeld, is het verwijderen van de wachtwoordbeveiligingsbeperking een eenvoudig proces. U moet echter zijn aangemeld als documenteigenaar. Herhaal, afhankelijk van het platform, de stappen in de respectievelijke tutorial hierboven totdat u terugkeert naar de knop Document beveiligen.
Voor ramen
Ga naar de Bestand tabblad en kies Info.
-
Selecteer Document beveiligen.

-
Selecteer Versleutelen met wachtwoord.

-
Verwijder het wachtwoord uit het daarvoor bestemde veld.

-
Selecteer Oke om het document te ontgrendelen.

Voor macOS
-
Ga naar de Beoordeling tabblad en selecteer Document beveiligen.

-
Verwijder de wachtwoorden uit de Wachtwoord velden.

Selecteer Oke om het document te ontgrendelen.
Deze functies zijn niet beschikbaar in Word Online. U kunt echter bepalen met wie u documenten deelt en of ze wel of geen bewerkingsrechten voor de documenten hebben.
