Het papierformaat in Word wijzigen
Wat te weten
- Mac: Ga naar Bestand > Pagina instellingen, Kiezen Paginakenmerken in het vervolgkeuzemenu en stel vervolgens de Papiergrootte.
- Word 365: Ga naar Bestand > Afdrukken > Pagina instellingen, selecteer de Papier tabblad en stel vervolgens de Papiergrootte.
- Als u de gewenste maat niet ziet, selecteert u Aangepast of Aangepaste formaten beheren om uw eigen marges in te stellen en een niet-afdrukbaar gebied te definiëren.
In dit artikel wordt uitgelegd hoe u het papierformaat in Word kunt wijzigen. Instructies zijn van toepassing op Word voor Mac en Microsoft 365.
Een documentpapierformaat wijzigen om af te drukken
Jij kan een documentpapierformaat wijzigen voor een nieuw bestand of voor een bestaand bestand.
Open een nieuw of bestaand bestand in Microsoft Word.
-
Kies op een Mac de Bestand menu en selecteer Pagina instellingen.
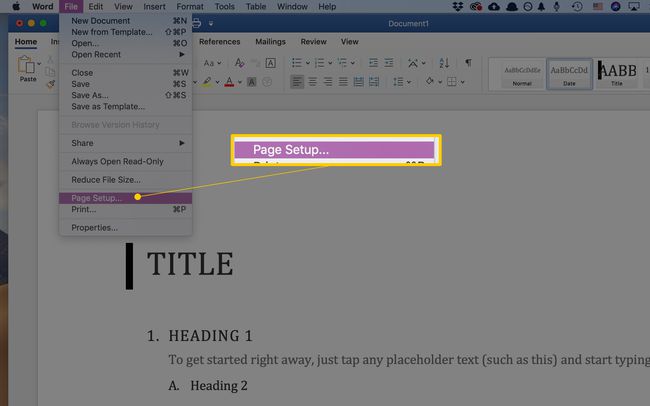
-
Kies in Word 365 Bestand.
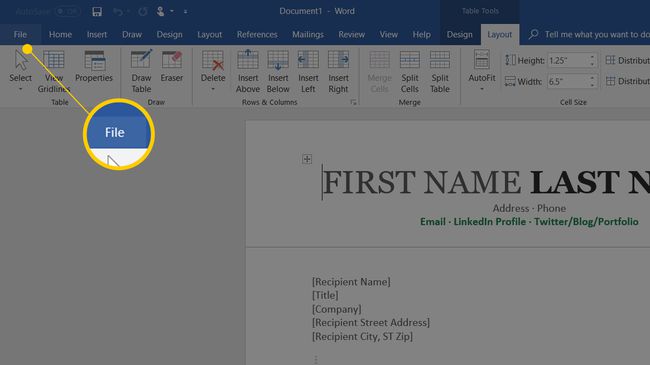
-
Selecteer Afdrukken in het linkerdeelvenster en klik vervolgens op de Pagina instellingen link onderaan Instellingen.

-
Op een Mac, wanneer de
Pagina instellingen dialoogvenster verschijnt, moet het zijn ingeschakeld Paginakenmerken. Als dat niet het geval is, klikt u op de vervolgkeuzelijst bovenaan het vak en selecteert u Paginakenmerken.
-
Voor Word 365 moet u mogelijk op de klikken Papier tabblad bovenaan het dialoogvenster.

-
Met behulp van het vervolgkeuzemenu naast (of onder) Papiergrootte, selecteer de papierformaat u wilt uit de beschikbare opties. Wanneer u een selectie maakt, verandert het Word-document op het scherm in die grootte. Als u bijvoorbeeld kiest voor Amerikaans legaal in het menu verandert de documentgrootte in 8,5 bij 14.

Beperkingen papierformaat in Word
Voor Amerikaanse versies van Microsoft Word, het standaardpapierformaat is 8,5 inch bij 11 inch. Hoewel u waarschijnlijk de meeste van uw brieven, rapporten en andere documenten op dit papierformaat afdrukt, is het wijzigen van het paginaformaat in Word om een ander papierformaat te gebruiken een eenvoudige taak.
Word stelt niet veel beperkingen aan de paginagrootte of oriëntatie. De kans is groot dat uw printer grotere beperkingen stelt aan het papier dat u gebruikt dan Word, dus voordat u wijzigingen aanbrengt in het paginaformaat, moet u de printerdocumentatie raadplegen. Het kan je op den duur veel frustratie besparen.

Een aangepast papierformaat instellen
Als u de gewenste maat niet ziet in het vervolgkeuzemenu, stelt u een specifieke maat in die u wilt.
-
Klik in Mac- en niet-Microsoft 365-versies van Word op Aangepaste formaten beheren onderaan de lijst met papierformaatopties.

-
Klik op de plusteken om een nieuwe aangepaste maat toe te voegen. De velden worden gevuld met de standaardmetingen, die u gaat wijzigen.

Markeer ongetiteld in de aangepaste maatlijst en verander de naam in iets dat u zich herinnert of herkent door erover te typen.
Klik in het veld naast Breedte en voer een nieuwe breedte in. Doe hetzelfde in het veld naast Hoogte.
-
Zet een Niet-afdrukbaar gebied door te kiezen Gebruiker gedefinieerde en het invullen van de margebedragen in de Bovenkant, Onderkant, Links, en Rechts velden. U kunt uw printer ook selecteren om de standaard niet-afdrukbare gebieden te gebruiken.
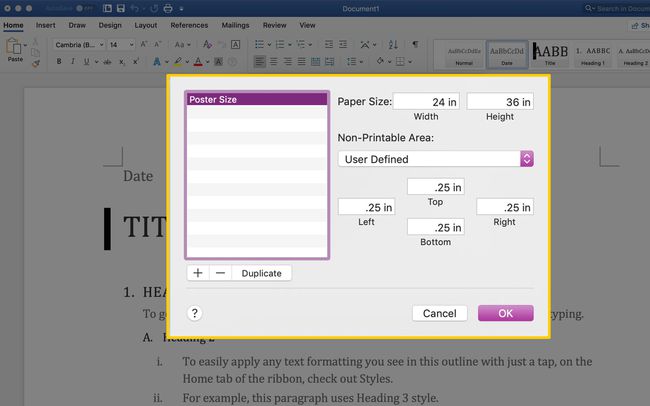
Klik Oke om terug te keren naar het scherm Pagina-instelling.
Selecteer Ander of de naam die u aan het aangepaste formaat hebt gegeven in het vervolgkeuzemenu voor papierformaat. Uw document verandert in dat formaat op het scherm.
Word 365 is een beetje anders. Stel het papierformaat in op aangepast en stel vervolgens de verschillende parameters in de Papier, Marges, en Lay-out tabbladen. Dan klikken Oke.
Als u een papierformaat invoert dat de gekozen printer niet kan gebruiken, wordt de naam van het aangepaste papierformaat grijs weergegeven in het vervolgkeuzemenu papierformaat.
