Paginanummers toevoegen in Word
Wat te weten
- Ga naar de Invoegen tabblad > Paginanummer > Paginanummer > Bovenaan de pagina (koptekst) of Onderaan de pagina (voettekst).
- Onder Uitlijning, selecteer Links, Rechts, of Centrum > Oke.
- Om de paginanummering op te maken, klikt u op koptekst of voettekst > Formaat > formaat kiezen. Dubbelklik ergens in het document.
In dit artikel wordt uitgelegd hoe u paginanummers toevoegt aan documenten in Word 2019, 2016, 2013 en Word voor Microsoft 365.
Paginanummers toevoegen in Microsoft Word
Als uw Microsoft Word-document lang is (of boeklengte), wilt u misschien paginanummers toevoegen aan de kop- of voettekst. Wanneer u een document afdrukt, kunnen ook de kop- en voetteksten worden afgedrukt.
De stappen voor het toevoegen van paginanummers zijn in principe hetzelfde voor Word 2019, 2016, 2013 en Word voor Microsoft 365.
Plaats uw cursor op de eerste pagina van uw document of waar u de paginanummers wilt laten beginnen.
-
Selecteer de Invoegen tabblad.
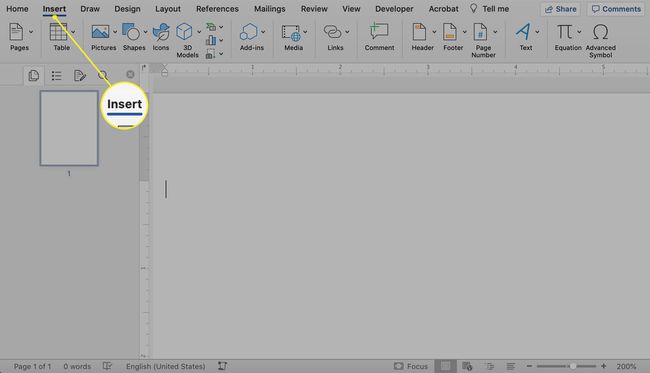
-
Selecteer Paginanummer in de koptekst en voettekst groep.
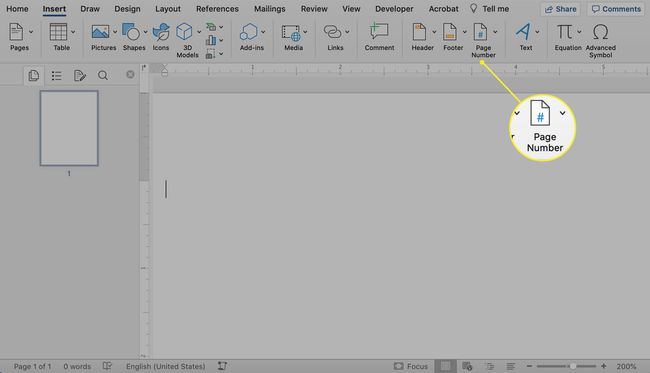
-
Selecteer Paginanummer opnieuw vanuit een vervolgkeuzemenu.
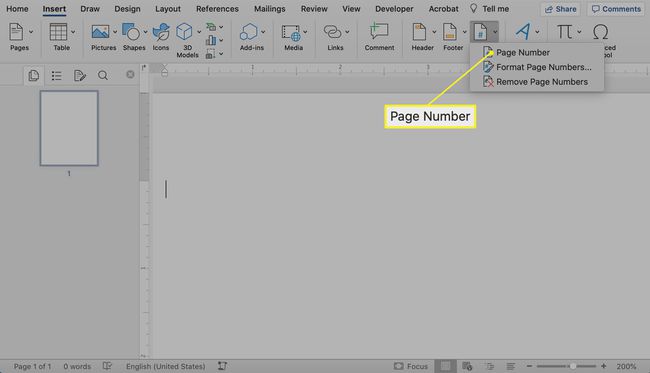
-
Onder Positie, selecteer Bovenaan de pagina (koptekst) of Onderaan de pagina (voettekst) om aan te geven waar de nummers op de pagina moeten worden geplaatst.
Onder Uitlijning, selecteer Links, Rechts, of Centrum.
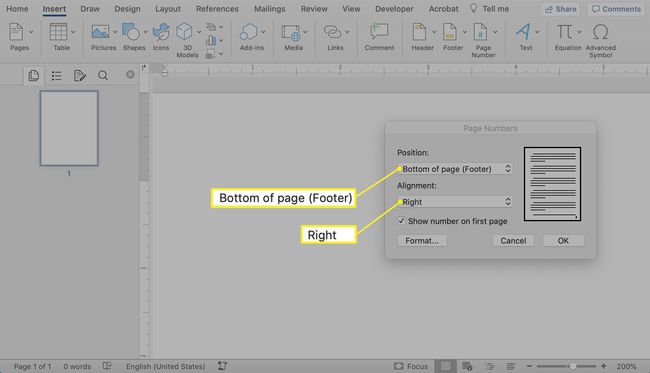
Selecteer Oke om de selecties op te slaan en het menu te verlaten.
-
Selecteer koptekst of voettekst op de werkbalkom de paginanummering op te maken.
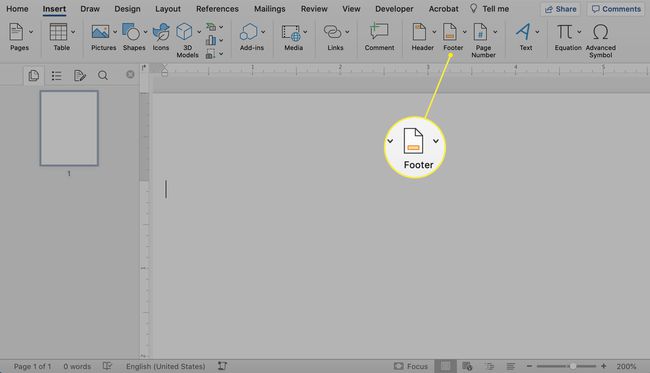
-
Selecteer een formaat uit de menu-opties.
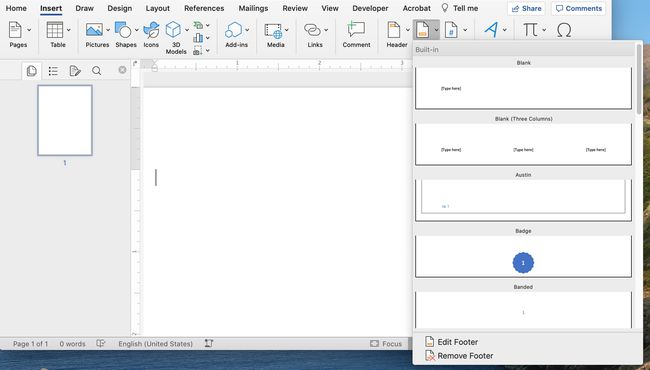
Dubbelklik ergens in het document om de kop- en voettekstgebieden te verbergen.
Kop- en voetteksten aanpassen
U kunt ook de kop-en voetteksten in alle versies van Microsoft Word. Dat doe je vanuit hetzelfde gebied waar je paginanummers hebt toegevoegd.
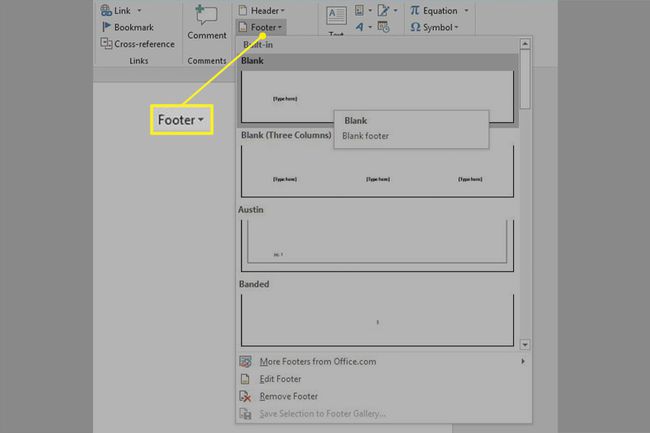
Selecteer om te beginnen koptekst of voettekst om uw opties te zien.
In recente edities van Word kunt u ook online extra kop- en voettekststijlen krijgen van Office.com.
