Wi-Fi inschakelen op een Dell-laptop
Wat te weten
- Ga naar Windows Actiecentrum > Netwerk > Wifi, kies het netwerk waarmee u verbinding wilt maken en voer vervolgens het wachtwoord in.
- Op sommige Dells kunt u Wi-Fi in- en uitschakelen met behulp van de snelkoppeling Fn+F2.
- Sommige Dells hebben een Wi-Fi-schakelaar die u moet draaien naar de Op positie.
In dit artikel wordt uitgelegd hoe u wifi inschakelt op Dell-laptops met Windows 10, Windows 8 en Windows 7.
Een Dell-laptop verbinden met wifi
Ga als volgt te werk om verbinding te maken met wifi op Windows 10 Dell-computers:
-
Selecteer de Windows Actiecentrum pictogram in de rechterbenedenhoek van het systeemvak.
U kunt ook de Netwerk pictogram in de Windows-taakbalk, maar het zal er anders uitzien, afhankelijk van uw verbindingsstatus.
Als u het netwerkpictogram niet ziet, selecteert u de Verborgen pictogrammen weergeven pijl om de opties uit te vouwen.

-
In de Windows Actiecentrum, selecteer Netwerk.
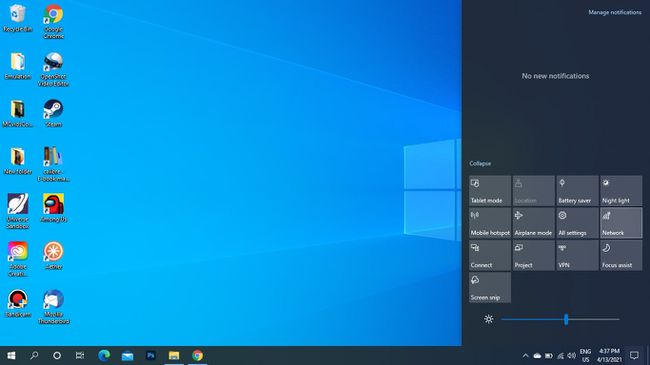
-
Selecteer Wifi. Het pictogram wordt gemarkeerd wanneer ingeschakeld.
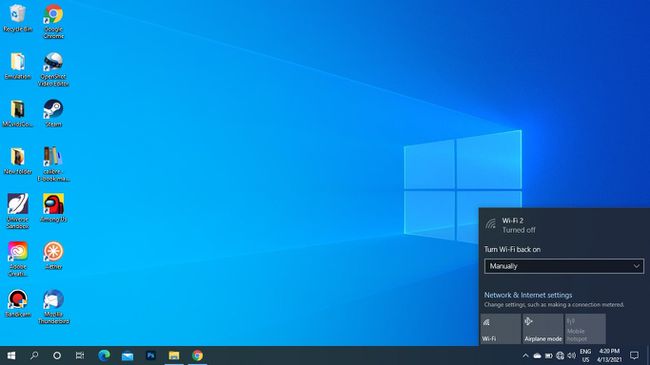
Als alternatief kunt u ervoor kiezen om wifi na een paar uur of een dag automatisch in te schakelen.
-
Selecteer het wifi-netwerk waarmee u verbinding wilt maken en voer het wachtwoord in. Zodra je het ziet Verbonden onder de netwerknaam kunt u internetten.
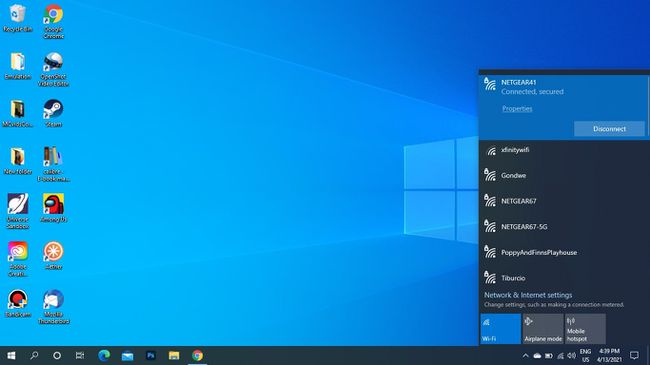
Om draadloze hoofdtelefoons en andere apparaten op uw computer aan te sluiten, moet u: Windows Bluetooth inschakelen.
Wi-Fi uitschakelen op een Dell
Om wifi uit te schakelen, open je je netwerken en selecteer je Wifi opnieuw om het uit te schakelen. Het pictogram wordt grijs weergegeven als het is uitgeschakeld.
Schakel wifi in op Windows 8 en Windows 7
Zoek op het startscherm van Windows 8 naar: Draadloze apparaten in- of uitschakelen, aanzetten Wifi en zet uit Vliegtuigmodus.
in Windows 7, open het Configuratiescherm en ga naar Netwerk en internet > Netwerk- en deelcentrum > Verander adapterinstellingenen klik vervolgens met de rechtermuisknop Draadloze netwerk verbinding en selecteer Inschakelen.
Schakel wifi in met FN+F2
Op sommige laptops kun je wifi in- en uitschakelen met de sneltoets Fn+F2. U ziet het draadloze pictogram op de F2-toets als dit een optie is op uw pc.
Waar is het draadloze pictogram?
Uw Dell-laptop heeft een fysiek pictogramlampje voor draadloze communicatie in de buurt van het batterij-indicatielampje. Het gaat aan wanneer wifi is ingeschakeld en gaat uit wanneer het is uitgeschakeld.
De Netwerk pictogram verschijnt in het systeemvak van Windows. Als wifi is uitgeschakeld, ziet u een x of een Ø symbool. Wanneer uw apparaat is ingeschakeld Vliegtuigmodus, het lijkt op een vliegtuig.
Sommige Dell-laptops hebben een fysieke wifi-schakelaar aan de zijkant die u naar de Op positie om wifi te gebruiken.

Waarom kan mijn Dell geen verbinding maken met wifi?
Als u onlangs een update naar Windows 10 hebt uitgevoerd, moet u mogelijk: update de stuurprogramma's voor uw draadloze adapter. Selecteer in Apparaatbeheer uw netwerkverbinding onder Netwerkadapters om de stuurprogramma's bij te werken.
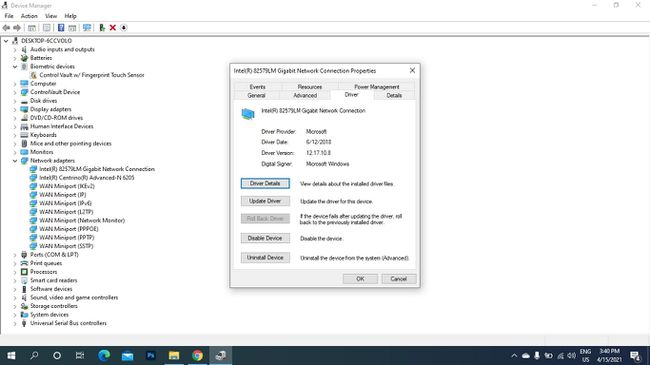
Als Wi-Fi is ingeschakeld, maar u nog steeds geen verbinding kunt maken met uw Wi-Fi-netwerk, zijn er veel dingen die u kunt proberen problemen met uw draadloze verbinding oplossen.
FAQ
-
Hoe kan ik zien hoe sterk mijn wifi-verbinding is op een Dell laptop?
Tot je wifi-signaalsterkte meten, ga naar Windows' Netwerk- en deelcentrum en selecteer het wifi-netwerk dat je gebruikt. Onder Signaalkwaliteit, zie je een aantal balken. Hoe meer balken je hebt, hoe beter je verbinding.
-
Hoe maak je een screenshot op een Dell laptop?
Als u Windows 8, 8.1 of 10 gebruikt, kunt u een screenshot maken door tegelijkertijd op. te drukken ramen + PrntScrn.
-
Hoe reset je een Dell-laptop naar de fabrieksinstellingen?
Ga in Windows 10 naar Instellingen > Update en beveiliging > Herstel > Begin > volg de instructies op het scherm. Zorg ervoor dat u voordat u een back-up maakt van belangrijke informatie op uw harde schijf een volledige fabrieksreset uitvoeren.
-
Welk model is mijn Dell-laptop?
Tot vind het modelnummer van uw Dell-laptop, ga naar de Windows-zoekbalk en voer. in Systeem > open de Systeem informatie app. Zoek dan naar Model of Systeemmodel in de lijst met specificaties.
