Tekst roteren in Word
Wat te weten
- Een tekstvak draaien: Ga naar Invoegen > Tekstveld om een tekstvak te maken. Selecteer het vak en sleep de rotatie handvat naar rechts of links om te draaien.
- Tekst binnen een tekstvak roteren: Selecteer Opmaak van tekenhulpmiddelen > Tekstrichting en kies een van beide Draai alle tekst 90° of Draai alle tekst 270°.
- De richting van een tafel wijzigen: Ga naar Invoegen > Tafel om een tabel te maken. Selecteer een cel en selecteer vervolgens Indeling tabelhulpmiddelen > Tekstrichting.
U kunt een tekstvak of tabel in Microsoft Word gebruiken om tekst in elke gewenste richting te oriënteren. In deze handleiding laten we u zien hoe u een tekstvak draait, hoe u tekst in een tekstvak roteert en hoe u de richting van een tabel wijzigt in de desktopversies van Microsoft Word voor pc of Mac. (Deze taak kan niet worden uitgevoerd in Word Online of de mobiele Word-apps.)
Een tekstvak roteren in Word
Tekstvakken maken het gemakkelijk om de richting van tekst in een woord te veranderen. Het enige dat u hoeft te doen, is het tekstvak maken, wat tekst toevoegen en beslissen hoe u het tekstvak draait.
Tot een tekstvak maken, selecteer Invoegen > Tekstveld en kies een van de ingebouwde ontwerpen. Om tekst toe te voegen, selecteert u het tekstvak en begint u te typen.

Om de tekst te roteren met de draaigreep, selecteert u het tekstvak en sleept u de rotatie handvat naar rechts of naar links. Laat het los wanneer de tekst in de gewenste richting staat.
Om het tekstvak in stappen van 15 graden te draaien, houdt u. ingedrukt Verschuiving terwijl u de rotatiehendel sleept.
Om het tekstvak 90 graden te draaien:
- In Word voor pc: Selecteer het tekstvak, selecteer Lay-out > Draaienen kies een van beide Draai 90° naar rechts of Draai 90° naar links.
- In Word voor Mac: Klik op het tekstvak, klik op Vorm Formaat > Regelen > Draaien > Draaienen kies een van beide Draai 90° naar rechts of Draai 90° naar links.
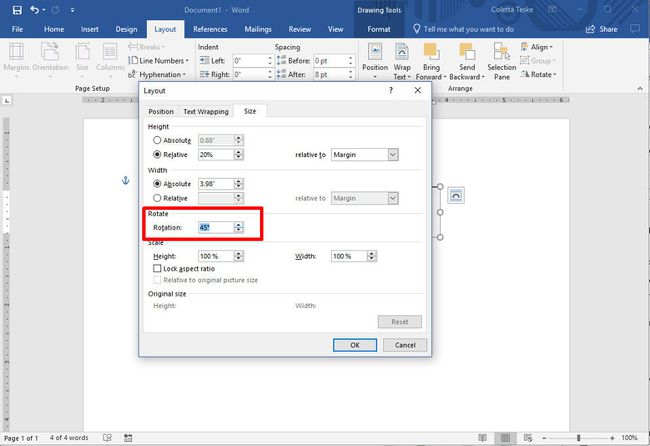
Een aangepaste rotatiehoek instellen:
- In Word voor pc: Selecteer het tekstvak, selecteer Lay-out > Draaienen selecteer Meer rotatie-opties. Van de Maat tabblad, verander de rotatiehoek in de hoek die je nodig hebt.
- In Word voor Mac: Klik op het tekstvak, klik op Vorm Formaat > Regelen > Draaien > Draaienen klik op Meer rotatie-opties. Van de Maat tabblad, wijzigt u de rotatiehoek zodat de tekst in de gewenste richting wijst.
Tekst in een tekstvak roteren
In plaats van het tekstvak te draaien, kunt u ervoor kiezen om de tekst in het vak te roteren.
U kunt ook tekst binnen een vorm roteren.
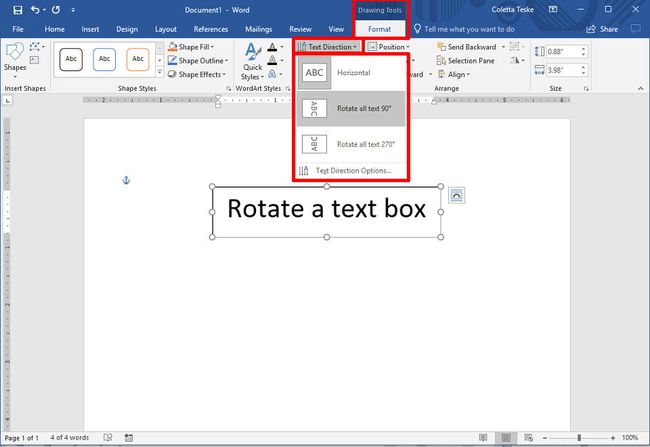
Als u tekst in een tekstvak wilt draaien, selecteert u Opmaak van tekenhulpmiddelen > Tekstrichting en kies een van beide Draai alle tekst 90° of Draai alle tekst 270°. De tekst verschijnt verticaal op de pagina.
Als u de tekst in een tekstvak wilt uitlijnen, selecteert u Opmaak van tekenhulpmiddelen > Tekst uitlijnenen lijn de tekst uit met de rechterkant van het tekstvak, de linkerkant of het midden.
Tekstrichting in een tabel wijzigen
U kunt ook tekst in een tabel roteren. Roterende tekst maakt het mogelijk om smalle rijen in een tabel te hebben.
Tot maak een tabel, selecteer Invoegen > Tafel en kies een tafelgrootte.
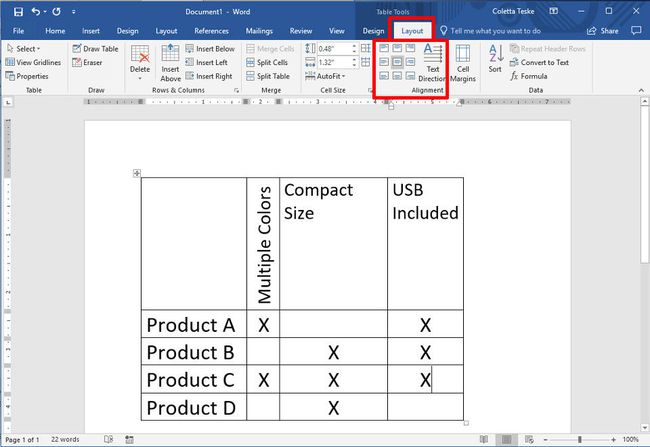
Tekstrichting in een tabel wijzigen:
Selecteer de cel met de tekst waarvan u de richting wilt wijzigen.
Als u de tekstrichting wilt wijzigen, selecteert u Indeling tabelhulpmiddelen > Tekstrichting. De tekst zal naar rechts draaien. Selecteer Tekstrichting nogmaals om de tekst nog eens 90 graden te draaien.
Als u de tekstuitlijning wilt wijzigen, kiest u een Uitlijningsoptie om te wijzigen hoe de tekst in de cel wordt weergegeven. Jij kan de tekst uitlijnen naar het midden, naar links, naar rechts, naar beneden of naar boven.
