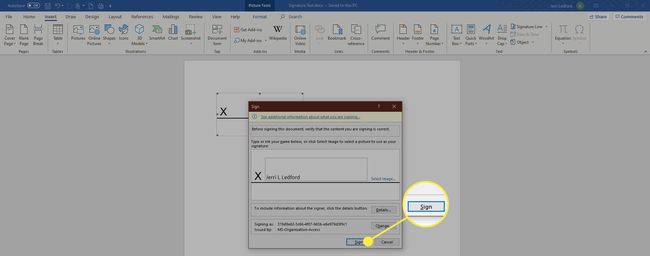Een handtekening invoegen in Word
Wat te weten
- Scan en voeg een handtekeningafbeelding in een nieuw Word-document in. Typ uw gegevens eronder.
- Selecteer het handtekeningblok. Ga naar Invoegen > Snelle onderdelen > Selectie opslaan in galerij met snelle onderdelen. Geef de handtekening een naam. Selecteer Auto-tekst > Oke.
- Voeg de opgeslagen handtekening toe aan een document door naar. te gaan Invoegen > Snelle onderdelen > Auto-tekst > Naam handtekening.
In dit artikel wordt uitgelegd hoe u een handtekening in Word invoegt met de AutoTekst-functie in Word 2019, 2016, 2013, 2010 en Word voor Microsoft 365. Het bevat ook informatie over het toevoegen van een lege handtekeningregel en het invoegen van een versleutelde digitale handtekening.
Een handtekening invoegen in Word met AutoTekst
Gebruik Word's Snelle onderdelen en AutoTekst-functie om een volledige handtekening te maken met uw handgeschreven handtekening en getypte tekst, zoals uw functietitel, e-mailadres en telefoonnummer. Hier is hoe.
Begin met het scannen en invoegen van een handgeschreven handtekening in een nieuw Word-document.
Typ de informatie die u wilt gebruiken direct onder de ingevoegde handtekeningafbeelding. Maak de tekst op zoals u wilt dat deze wordt weergegeven wanneer u het handtekeningblok in documenten invoegt.
-
Sleep uw muis over de afbeelding en tekst om deze te selecteren en te markeren.
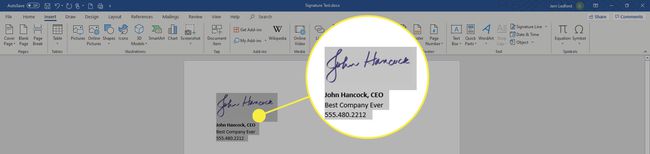
Ga naar de Invoegen tabblad en selecteer Snelle onderdelen in de Tekst groep.
-
Kiezen Selectie opslaan in galerij met snelle onderdelen. De Nieuwe bouwsteen maken dialoogvenster wordt geopend.
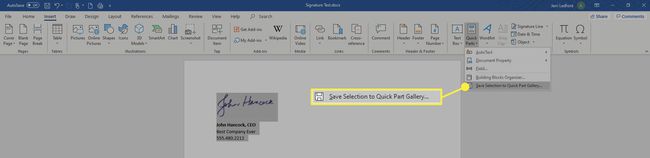
Typ een naam voor het handtekeningblok.
-
Kiezen Auto-tekst in het vak Galerij en selecteer Oke om het handtekeningblok op te slaan.
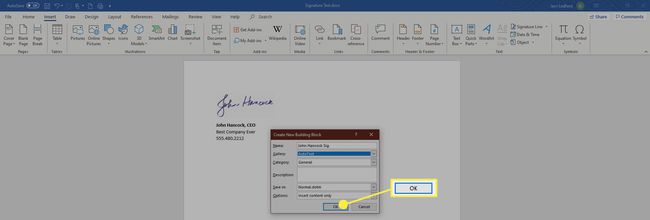
-
Elke keer dat u de handtekening in Word wilt toevoegen, gaat u naar de Invoegen tabblad, selecteer Snelle onderdelen, wijzen naar Auto-teksten selecteer de naam van het handtekeningblok.
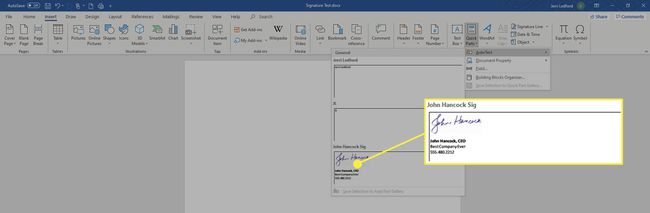
Een blanco handtekeningregel toevoegen
Om een lege handtekeningregel toe te voegen zodat iemand een afgedrukt document kan ondertekenen, voegt u een normale handtekeningregel in maar zonder enige contextuele gegevens.
Selecteer een spatie in het Word-document.
Ga naar de Invoegen tabblad en selecteer Lijn voor de handtekening.
-
Selecteer de gewenste opties en kies Oke. Als u weinig of geen opties selecteert, blijft er een lege regel achter.
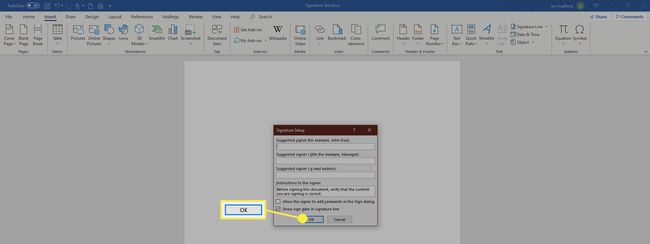
-
Er verschijnt een handtekeningregel op het document waar u uw cursor hebt geplaatst.
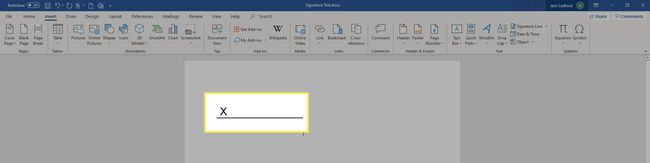
Een gecodeerde digitale handtekening toevoegen
Gebruik ingebouwde tools om een Word-document digitaal te ondertekenen. Een digitale handtekening is een versleutelde, elektronische vorm van authenticatie die bevestigt dat een document niet is gewijzigd.
Voordat u een document digitaal kunt ondertekenen, moet u: een digitaal certificaat verkrijgen.
Een digitale handtekening maken:
Plaats de cursor waar u een handtekeningregel in uw document wilt maken.
-
Ga naar de Invoegen tabblad.

-
Selecteer Lijn voor de handtekening in de groep Tekst en selecteer Microsoft Office-handtekeningregel.

Typ in het dialoogvenster de relevante informatie, inclusief de volledige naam, titel, e-mailadres en instructies van de ondertekenaar.
Selecteer Toestaan dat de ondertekenaar opmerkingen toevoegt in het dialoogvenster Ondertekenen om de ondertekenaar in staat te stellen zijn of haar doel voor ondertekening in te voeren.
-
Selecteer Toon ondertekeningsdatum in handtekeningregel als u wilt dat de datum waarop het document is ondertekend, wordt weergegeven.
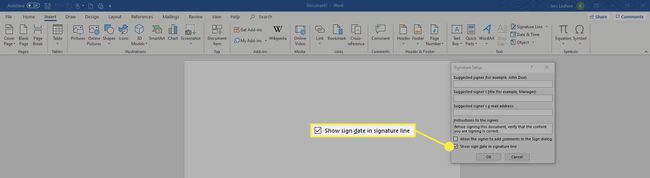
Wanneer u klaar bent met het maken van uw selecties, klikt u op Oke en de handtekening wordt ingevoegd in uw document waar u de cursor hebt geplaatst.
-
Klik met de rechtermuisknop op de handtekeningregel en selecteer Teken om uw handtekening toe te voegen.
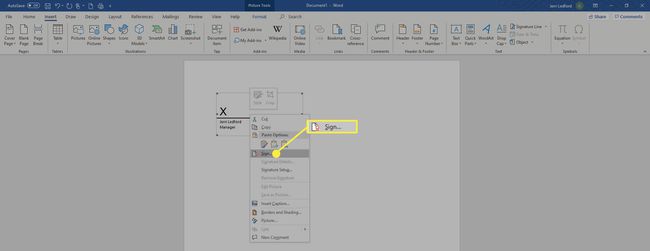
-
In de Teken dialoogvenster dat verschijnt, typt u uw naam in het daarvoor bestemde vak, of u kunt desgewenst een afbeelding van uw handgeschreven handtekening selecteren. Nadat u uw keuzes heeft gemaakt, klikt u op Teken.